
Index:
UPDATED ✅ Want to learn more about basic image manipulation in Microsoft Word documents? ⭐ ENTER HERE ⭐ and learn everything FROM ZERO!
if you want to become in an expert in handling Wordyou must learn to work on editing images so that they adapt perfectly to the text.
To perform basic graphics manipulation you will need to know how the Image Tools function works.. Which will allow you, with a simple way, to find the best option for the illustration you have.
In the following paragraphs we will teach you all the information about image editing. We’ll show you the secrets you must know so that your work has the same results as that of a professional.
What is the basic manipulation of a picture in Word and what is it for?
Image manipulation is a tool that you can find in Microsoft’s word processor. This function allows you to edit the graphic with basic options so that you can adapt it to the needs of the document.
This way you can modify illustration adjusting its size, color, outline and effects. you will also be able cut it out and then place it before or after the words.
You must bear in mind that to activate this function you need to have the image selected. Otherwise you will not be able to work on it, since Word will not detect that you want to edit the graphic, but rather that you want to modify the text.
Learn how to manipulate the most basic aspects of an image in Word
In the following paragraphs you will find the secrets to manipulate the most basic aspects of an image. Do not miss anything if you want to become an expert.
Let’s start:
Fit to text
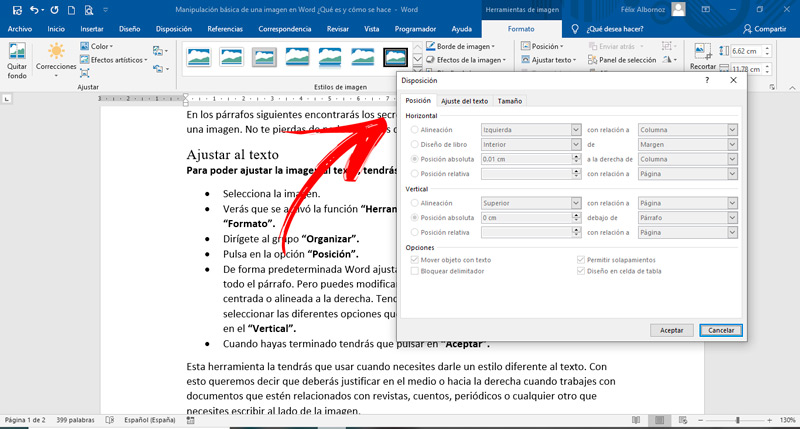
In order to fit the image to the text, you will have to follow this guide:
- Choose the picture.
- You will see that the function was activated “Image Tool”. Click on the tab “Format”.
- head to the group “Organize”.
- Click on the option “Position”.
- Default Word fits the image in line with the text, that is, it occupies the entire paragraph. But you can modify the image by placing it in a justified way, centered or right-aligned. You will have to choose the tab “Position” and then select the different options you have, both in the field “Horizontal” as in the “Vertical”.
- When you have finished you will have to click on “To accept”.
You will have to use this tool when you need style the text differently. By this we mean that you should justify in the middle or to the right when working with documents that are related to magazines, stories, newspapers or any other that you need to write next to the image.
Organize
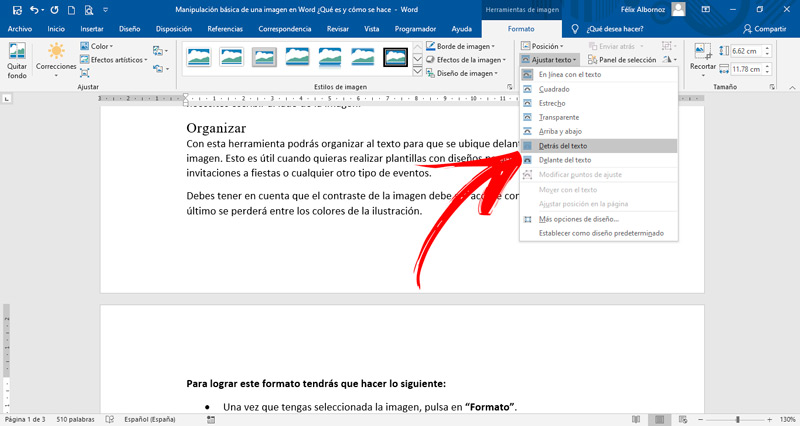
with this tool you can arrange the text to be placed in front or behind the image. This is useful when you want make templates with personalized designs for invitations to parties or any other type of event.
You should keep in mind that the image contrast must be according to the textsince the latter is will lose between the colors of the illustration.
To achieve this format you will have to do the following:
- Once you have selected the image, click on “Format”.
- In “Organize” choose the option “Adjust text”.
will display a menu with all the options you want. You must take into account that the text found in the following paragraph will be the one that is placed behind or in front of the image.
Image adjustments
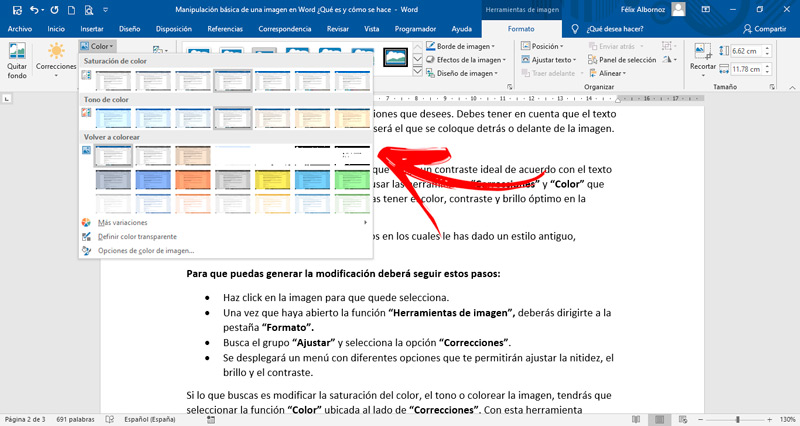
when you need adjust the image for ideal contrast according to the text you have in the document you will need to use the tools “Fixes” Y “Color” What does it offer? Word. This will allow you to have the color, contrast and brightness best in illustration.
It is ideal for use in those documents in which you have given it an old style, fun or other special theme.
In order to generate the modification, you must follow these steps:
- Click on the image so that it is selected.
- Once you have opened the function “Image Tools”, you should go to the tab “Format”.
- Find the group “Adjust” and select the option “Fixes”.
- A menu will be displayed with different options that will allow you to adjust the sharpness, brightness and contrast.
If what you are looking for is modify color saturation, tone or colorize the imageyou will have to select the function “Color” located next to “Fixes”. With this tool you will find the possibility of choose default functionsbut you can also define a transparent color or edit the color by clicking on the option “More Variations”.
Image size
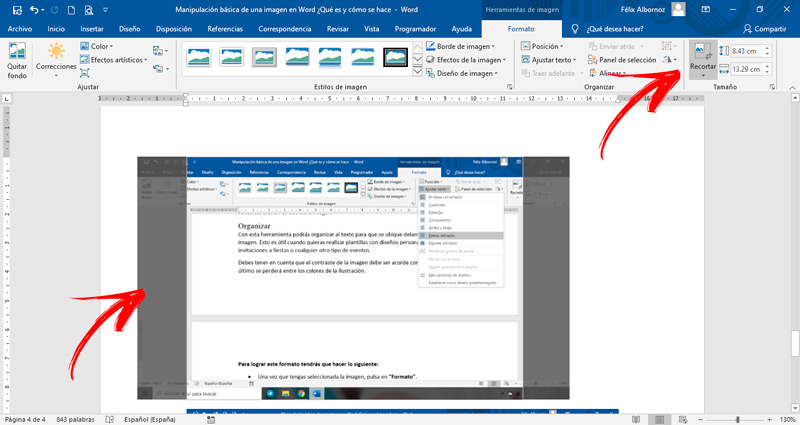
In case you have inserted an image and you need only one area of it to appear, you will have to crop it so it can fit the text. you can also enlarge width and height of it when you need to perfect it and it fits the overall format.
This will allow you to deliver a verbose text and that the reader can quickly understand what the graphic that you have added to the document is about.
You will have to follow these instructions so that the image is as you want it:
- Once you have selected the image, click on the tab “Format”.
- Go to the functions group “Size”.
- Choose the option “Cut”.
- Click on “Cut”. You will see that the image has black lines in its corners, these also appear in the middle of each of the sides.
- With the mouse move those lines until it is the size you need. Then tap anywhere on the document.
In case you need to do it with more precision, you can use the functions “high form” either “shape width”. With these options you will have a field in which you will have to write the centimeters you want the height and width of the figure to have.
Image styles
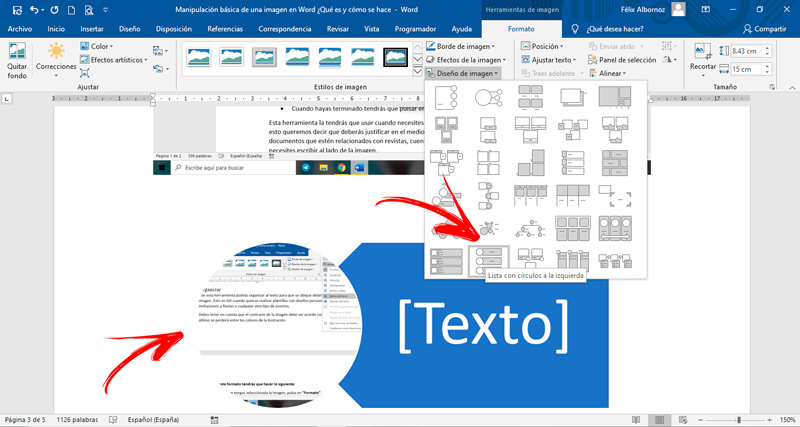
Once you have inserted an image into the document Microsoft Wordyou can give it a certain style so that it stands out within the text. This tool is useful when you want to incorporate graphics related to numerical data.in which it is necessary to draw the reader’s attention.
You can also use this tool when you want to make invitations to events. You will be able to give it three-dimensional shapes that will allow you to have an effect according to the situation you want.
The steps you will have to follow are the following:
- Insert the image in the document and select it.
- Go to the tab “Format” and look for the group Image Styles.
- You’ll find default functions in which you can add certain effects such as frames, cutouts, shadows, and lighting. If you want to know all the available styles you will have to click on the drop-down menu.
But this is not the only thing you can do since you can also customize chart border pressing on the called function “image border”. You will be able to choose the color, the thickness and the type of stripes that you can add to the illustration.
Also, if you want generate an effect of shadow, highlight or softness on the edges, choose the function “Image Effects”. With this you can also generate an effect in 3D and choose the type of perspective that the graph can have.
Finally, when you want to set a particular image designyou can choose a menu in which you will have different predesigned formats and make the text look professional. For this situation you will have to use the tool “Image design”.
in all these options that we have mentioned you will have popup menus that you can choose when you select them with the mouse.
Software