
Index:
UPDATED ✅ Want to learn more about the Microsoft Cortana assistant and how to use it? ⭐ ENTER HERE ⭐ and Discover All FROM ZERO!
voice assistants They were created primarily for mobile devices as a function that would allow to solve the inconveniences when having to write on a small screen. In addition, to facilitate their use at the time of being walking on the street or driving a car. In this way the windows operating system has added such a function to your system.
Therefore, Cortana works the same as siri voice assistant, but this time for Windows, so said voice assistant can be used to receive updates about the weather, to set reminders such as shopping, searching files, surfing the Internet, sending email, among many other functions that users can perform from their computer with this voice tool.
One of the best features of this function in Win10 is that it has the ability to perform tasks without being askedthis thanks to the fact that she is adopting your habits, tastes and needs. According to all this, here we are going to teach you a little more about whathat is Cortana, what is it for and how can you start to get the most out of it?to do this, follow in detail everything that we will teach you next in the post.
What is Cortana and what is this Windows 10 tool for?
Cortana has become the windows virtual assistantwhich will help you access each of your interests, favorite places, emailsamong others in a very easy way and without having to use your hands for it, you simply have to use the voice command.
Therefore, just by talking to Cortana will be enough to be able interact with the assistant, it will help you remember important dates and tasks. One of the advantages of Cortana is that it feeds on each one of your internet searches, as well as all the information you provide to then offer news that is of interest to you.
One of the most striking features of this new wizard for windows 10 is the ability to respond to the call of your voice, where you simply have to use the command “Hey Cortana.” In order to access this function, all you need to do is click on the Cortana button located on the taskbar right next to the search bar. When entering this function you only have to activate the microphone to be able to use voice command to ask the assistant for anything.
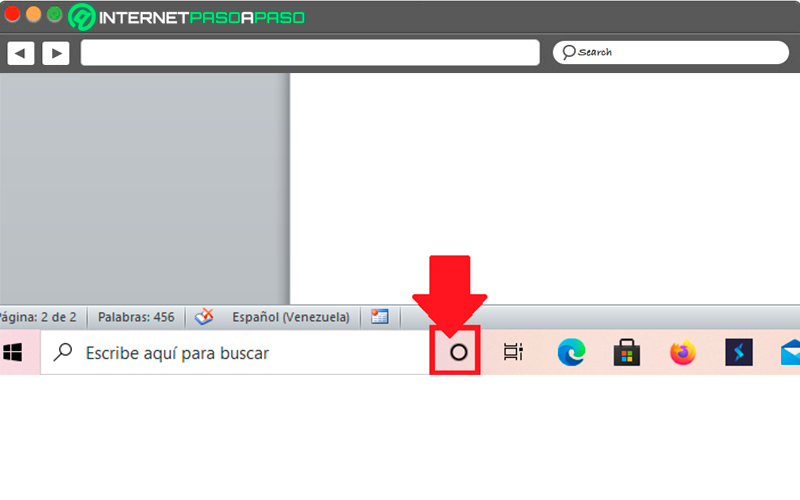
What are the main advantages and disadvantages of using Cortana in Windows 10?
Without a doubt, you can count on Cortana on Windows It will offer you a series of benefits that you can take advantage of to carry out certain types of activities. It must be borne in mind that previously the voice assistant was only available for the smartphonesbut nowadays thanks to the technological advances of the microsoft operating system the users of Win10 they can start using it.
In this way, here we show you the main advantages and disadvantages of this function:
Advantage
- You can request all the information you want and the assistent will take care of search for it on the internet in order to provide a result safe and reliable. Therefore, you only have to ask for the information you want and in a matter of seconds you will get an answer. Any voice assistant is capable of doing all kinds of voice searches.
- It will permit you control the agenda and calendar from the assistantfor this you only have to say that you want add an event or personal appointment so that later it reminds you on the indicated date.
- It gives you the option to use it as a timer, For this you can program a fixed duration time Y the assistant will notify you when said time passes. In this way it provides you with different reminders at all times. This has made Cortana be a perfect tool to establish cooking times of your recipes while you are working on the computer.
- If you like listen to music while you’re working on the computer, then you can ask Cortana to put your favorite music list, it will be played directly on the Cortana speaker.
- It also gives you the possibility to establish connections with other devices and it is capable of connecting to all kinds of electrical appliances and technological devices in your home so that you can have control over them.
- It allows you control your computer almost 100% with your voice, so you will not have to make any other physical effort to carry out different types of activities.
Disadvantages
Despite all this, it is very important to keep in mind that Not everything Cortana gets or offers is positive.
That is why here we are going to show you some of the inconveniences that can be caused by using this intelligent voice assistant so that you can take them into account:
- One of the most common drawbacks in Cortana or any other voice assistant is that the loudspeakers constantly listen to everything that is spoken on them, whether recording or storing all conversations on their servers.
- Keep in mind that in order to use a voice assistant What Cortana it is necessary to enter the personal accounts, so it is offered Private information all types. This can undoubtedly become a problem for many users, especially those who take care of your privacy. It is because of that Cortana is one of the tools disable when the user seeks 100% privacy on his Windows computer.
Cortana functions and features What can I do with the new assistant in Windows 10?
Today there are many users who still do not know what are all the functions and features they can count on when making use of Cortana, this has been one of the main reasons why many users still do not use this voice assistant in Win10.
But the truth of all this is that it has very outstanding features and functions such as the ones that we are going to show you below:
Use it as a calculator
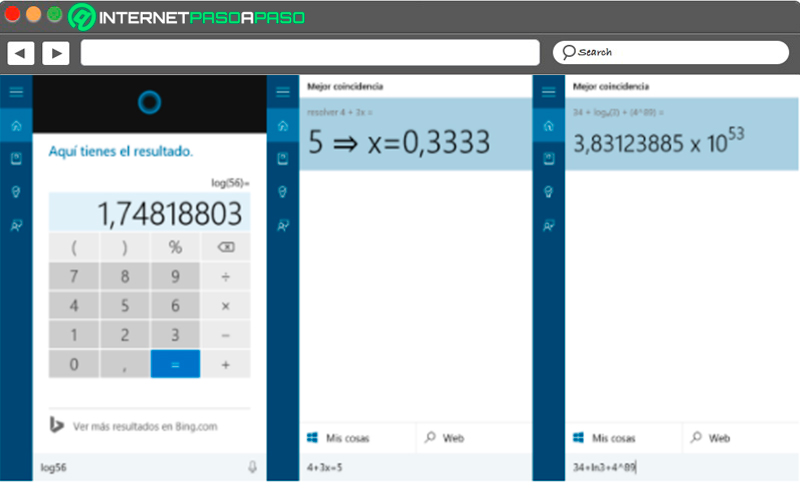
When you are working on a computer it is possible that for some reason there is a need to have to use a calculator, in this case Cortana What calculator is practically unbeatablesince it offers you any type of calculation in an easy and fast way, for this you only have to press the start button Y there start writing math problems that you want to solve, said solution will appear after a few seconds on the screen.
One of its main advantages is that you can apply what they are associative properties, parentheses, expressions like sqrt(), exp(), log(), all this will allow you to be able to pose relatively complex problems and in the same way obtain their solutions quickly. It also allows you to clear simple and complex equations. you have the opportunity to start web searches and get guaranteed and reliable answers, so in this aspect it is considered one of the best alternatives.
Use as a reminder
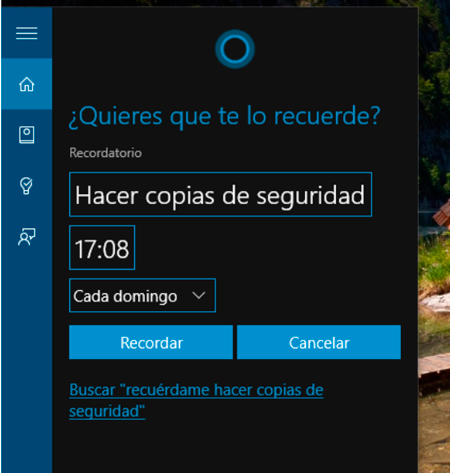
Reminders are another of the most outstanding functions of the windows voice assistantthis is one of the features designed to offer Users scheduled notices with a time and date.
Some of the cases in which this function could be used would be the following:
- Remind me to buy bread when I go next time to the supermarket.
- Remind me to collect from Juan all the money he owes me. next time you talk to him.
- Remind me to exercise every day 6:00 p.m.
These are just some of the examples where this wizard feature can be used. However, keep in mind that for location alerts to work, these alerts need to be synchronized with Windows Phone, Windows 10 Mobile, and the Cortana apps on Android and iOSthis will be what allows Cortana can detect your exact location.
Also keep in mind that this very helpful wizard can hardly get to give an exact locationsince it basically works with a error range of tens of kilometers. In the case of alerts time and date greater accuracy in the notice can be achieved. One of the easiest ways to create a reminder is to say with your voice to Cortana “Remember me [la actividad que deseas que te recuerde]”.
Then you will be shown a message where you can choose the date and time or the person with whom you want to remember us. At this point you only have to select the time and date on which you want the reminder to be activated. To these reminders you also have the opportunity to add a certain periodicity, which means that it reminds you of something throughout the week either one day or every day and the time for the notice.
In the case of reminders assigned to people, they work integrated with applications such as mail, in this way if you ask Cortana remind you of something the next time you talk to someone, that reminder will appear when you start write an email to that person. Finally, you also have the opportunity to consult and edit the list of reminders already created, even one that has already been completed and discarded. To see all this you must access the button “Reminder” in the wizard sidebar.
Check the calendar and add new events
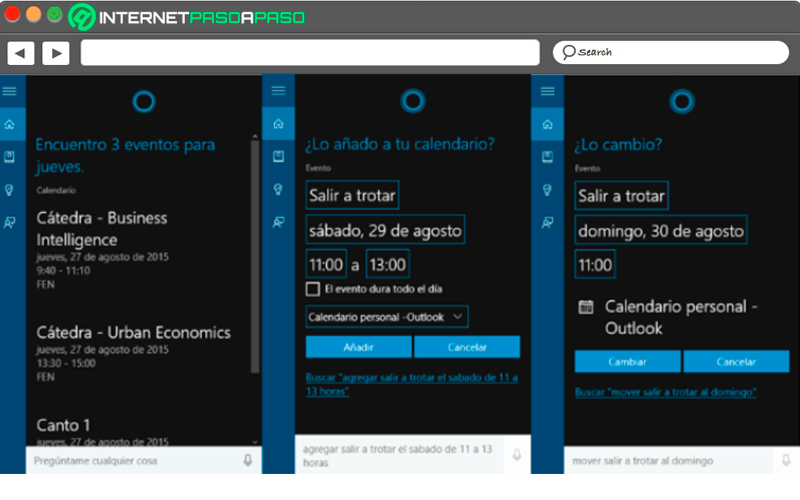
Another of the functions that can be carried out with the assistant is to use a command to indicate some action to Cortana, in this case commands such as the following can be used:
- What do I have to do for this weekend?
- What do I have to do for today?
- Does it show my next event?
- What activities do I have for next week or this week?
You can ask these types of questions when you have previously scheduled events and want to remember what activities you have pending or what you should do next.
You can also add new events and use commands with specific date and time:
- Add event going to the beach all weekend.
- Add to the calendar go out to exercise on Monday at 8 AM.
- Add the work meeting schedule on Tuesday at 10 AM.
- Add to the calendar to see the football game Spain – England on Friday at 9 PM.
In the case that add two events that automatically matches the wizard will prompt you to take the corresponding measures. It also allows you to adjust details such as the day and time, in case some of your schedules have changed.
Finally, you can also configure the assistant to show you the agenda and the most important events as a kind of daily summary page. To do this you just have to open Cortana’s notebook in the sidebar and then select “Meetings and Reminders” then mark as “Activated” all the options that appear within the section.
Play music
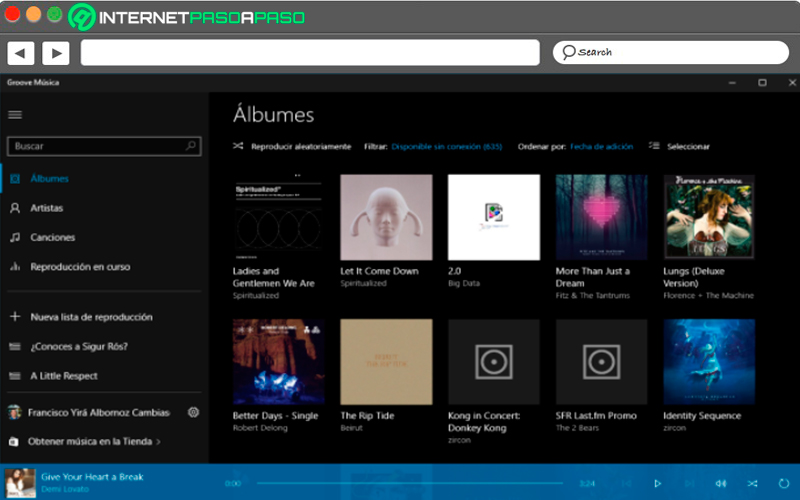
This wizard has the ability to Integrate with GrooveMusic, allowing you to quickly play playlists favorite songs, artist albums, music by gender and even the entire collection in random mode.
To do this, simply apply commands such as the following:
- Play the list of the 25 most listened to, keep in mind that there must be a folder with that name.
- Play my music.
- Play the Drag Me Down album.
- Put any song.
With this kind of commands you can activate the music that you have stored on your computer. Keep in mind that these commands can be enter either through voice or text.
Make inquiries of all kinds of financial information and currencies
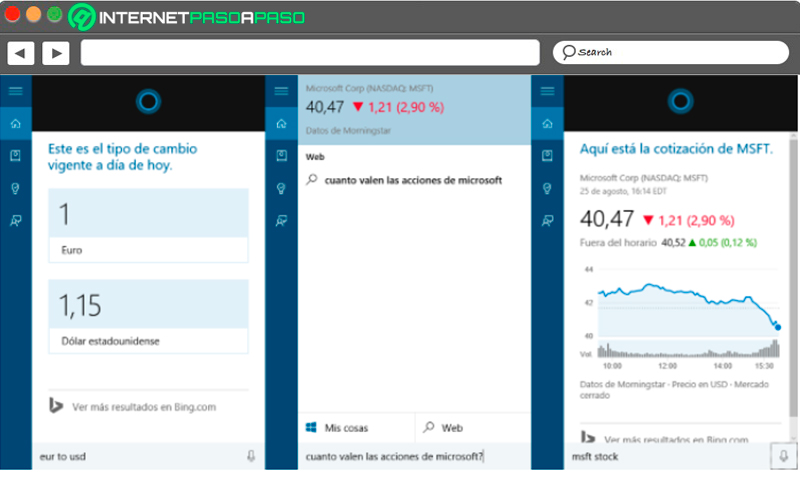
This is another of the most outstanding features of the voice assistant of windows 10
So you will have the opportunity to use voice and text commands that allow you to make different queries such as the following:
- dollar to euro
- How much are Microsoft shares worth?
- BTC to Euros.
- Convert 500 euros into yuan.
Each of the answers to these queries will appear instantly after writing them, keep in mind that you must add sayings command and press the “Enter” key to see the information in detail. You also have the opportunity to define a watch list world stocks and stocks.
In this case you just have to go to the “Cortana’s Notebook” and then “Finance” and after that activate the finance card and add all stocks or bags which you want to track. Keep in mind that every day they will appear the daily variations of the bags.
Unit Conversion
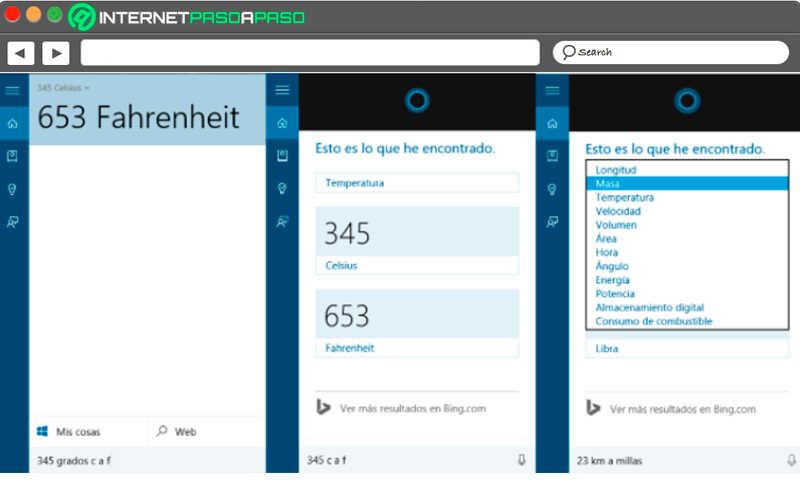
With Cortana you will also have the opportunity to have a support to convert a great number of units instantly.
To do this, you simply have to write commands similar to the ones we are going to teach you continuation:
- Convert 23 km to miles.
- 50 degrees C to F
- 20 centuries to nanoseconds.
- 100 calories to joules.
At the time of writing these queries, the answer should be generated immediately, but when you press “Enter” you’re gonna get one much more detailed description that allows to modify numbers or units and in the same way select and copy said results.
news tracking
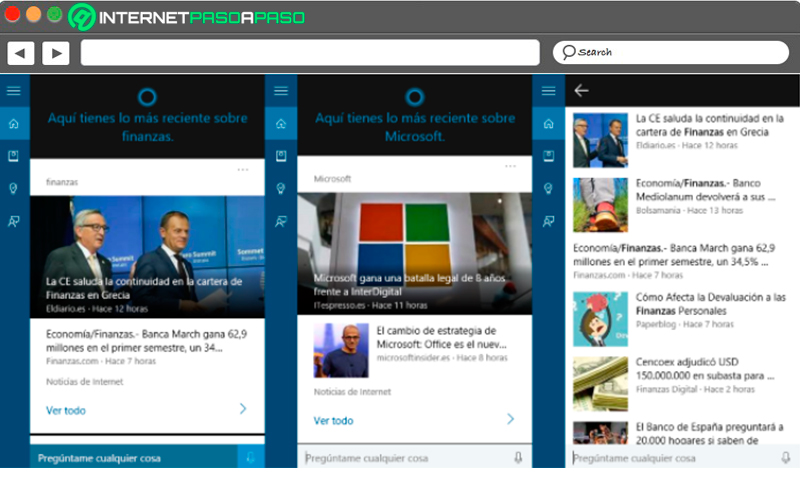
In this case, the assistant has an integration with Bing News, where through it you can follow news of a specific topic either access the news that you consider most relevant according to your geographical location. In the same way, it offers you a daily summary section where you can get the highlights in the last 24 hours.
To activate this function you will need to perform these steps:
- The first thing you should do is go to the “Cortana’s Notebook” located in the left sidebar.
- Then select the section “News”.
- Here you must activate the section of “News”.
- And finally you must add all topics of interest and which you want to keep track of.
After that Cortana will begin to show you the most important news of each of the topics you have selected, within the section of “Daily summary”, a way to stay informed thanks to the Win10 wizard.
Find new apps
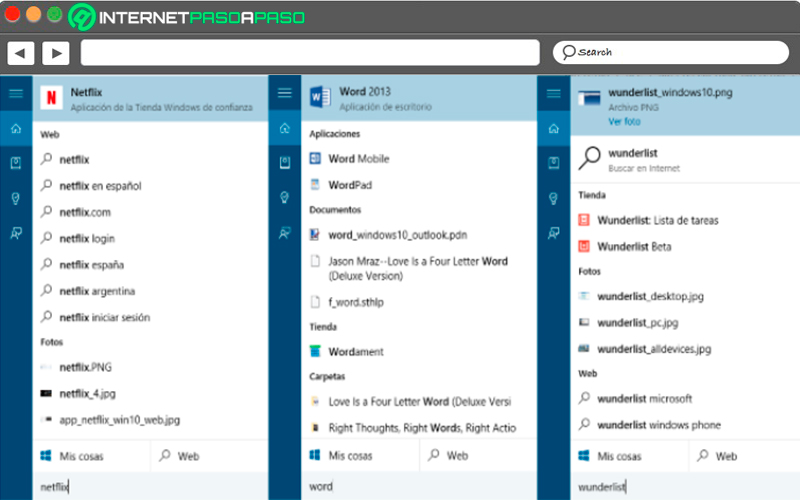
Another feature of this smart voice assistant is that it allows you to launch applications quickly, so you will not have to search for it in the list of all applications, for this you only have to write the name of the app in Cortana and press “Enter”. The results usually show up immediatelyso you probably don’t have to write the full name of the app for it to appear on the screen.
But the best thing about this is not that it only allows you to find the apps you already have installed on the computerbut also gives you the possibility to get new apps in the store. Here you just have to write the name of the app you want and wait for it to appear in the section of “Store” in the results list. By default it will show only 1 or 2 results from the store. If the one you are interested in appears, you simply have to select it to download and install it.
word definitions
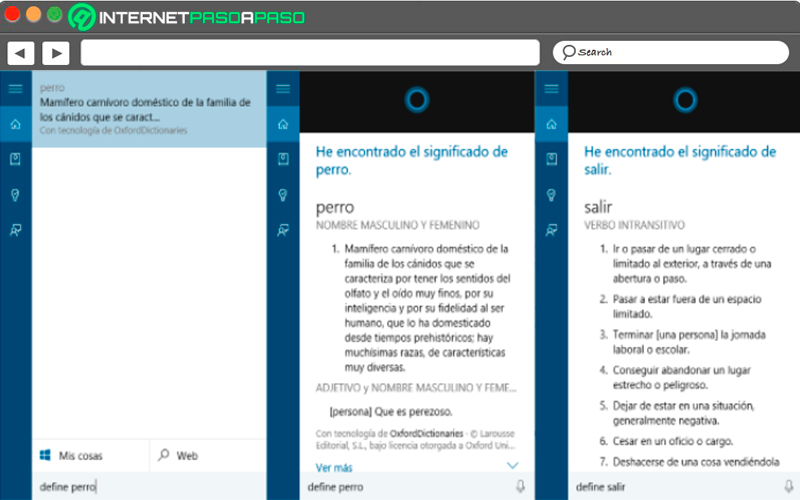
You can also use Cortana as a kind of dictionary to look up the definition of certain words, in this case you must write Cortana “Define [Palabra]” all this will immediately display a one or two line summary with the definition of that word. As in the previous cases, if you press the key “Enter” the full definition will appear. By using this voice command automatically The full definition will appear as a result.
alarms
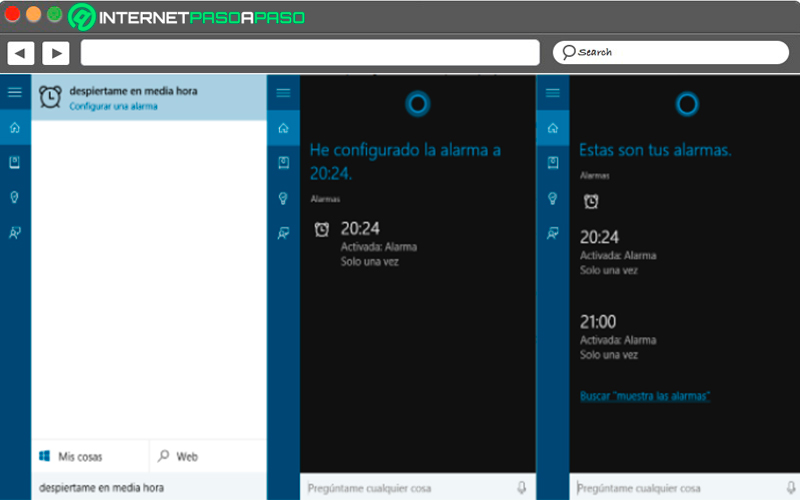
Cortana also allows create one-time, non-recurring alarms.
This can be achieved by applying commands like the ones we will mention below:
- Wake me up at 5 AM.
- Let me know when it’s 12 PM to go to lunch.
- Set an alarm at 3 PM to take the medicine.
In this case you can also use the command “Show my alarms” and that way see all the alarms that are activated. Once all the ones you have appear, you can delete or postpone them. Unfortunately for everyone, you cannot configure the details of the alarms or create periodic alarms.
Learn step by step how to activate and deactivate Cortana in Windows 10 from scratch
Usually when done installing windows 10 the function of Cortana it is usually activated automatically so users will not have to do this process manually, but in some cases this is not yes, this It will mainly depend on the country of the user.
In the case of Latin America this function is usually disabled so the same users should activate it in case you want to use it. However, it is also possible that the user will not get much use out of this tool. Windows and for reasons of privacy and security to your data you want to deactivate it. Taking all this into account, here we are going to show you how you can enable and disable Cortana in Windows 10.
To do this, follow each of the methods that we are going to teach you below:
Activate
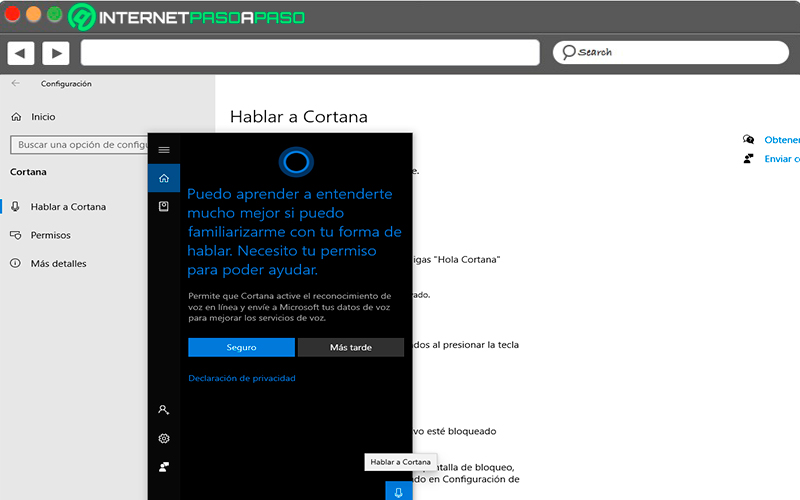
As usual, Windows 10 already incorporates this function and usually has it activated.
In the event that it is not on your computer, then you will need to carry out the steps that we are going to indicate below:
- The first thing you should do is go to “Setting” from the start menu.
- Once you are in this section you must select the category of “Cortana”.
- When you enter the section of Cortana You will find several options that you can activate or deactivate, in this case you simply have to activate each of the options that you think are convenient.
- You can also access the sections of “Talk to Cortana”, “Permissions” and “More details” and modify the parameters that you think correspond.
This way you can enable this feature on your computer in case it is not activated.
Deactivate
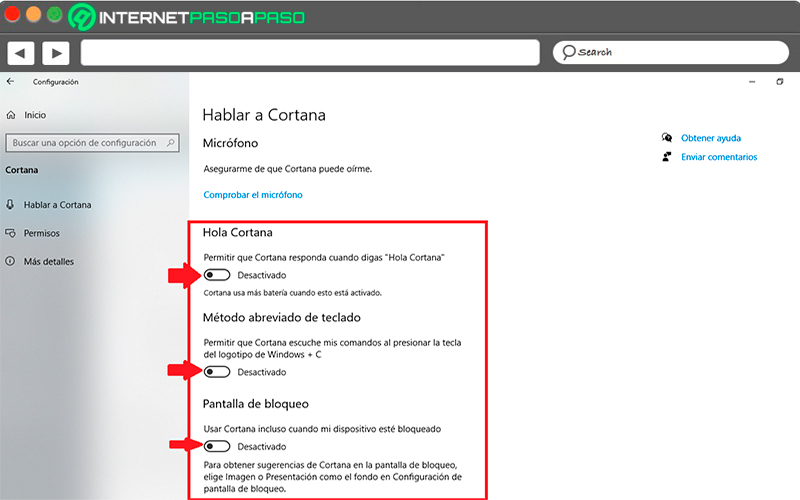
As already mentioned in the post, there are many people who for different reasons do not want to have activated Cortana’s feature on your computer, either because they don’t find it useful or simply for security reasons. Therefore, here we are going to show you how you can disable it.
To do this, follow in detail each of the steps that we are going to teach you below:
- Following the steps mentioned above you must enter the category of “Cortana”.
- Here you will find different options related to Cortana what can you Activate or deactivate according to your preferences. However, if you do not want to have this service active on your computer, then you must disable each of them, to do so simply turn off the enable switch.
In this way you can deactivate each of the services of the voice assistant and so start having one increased privacy in each of your data and information contained in the equipment.
List of the best Cortana tricks to get the most out of the Windows 10 assistant
East intelligent voice assistant offered by microsoft stands out for being considered one of the best features added to the system windows 10 operating. In this way, this tool virtual intelligence offers a large number of functions that will allow you to get the most out of it advantage.
Above all it will help you improve your productivity at work. According to all this, here we are going to show you a list with Cortana’s best tricks that will help you get all the possible advantage of the Windows wizard.
To do this, follow each of the tricks that we will teach you below in detail:
Perform specific searches
East voice assistant is considered as a very smart tool that will be able to show you the best matches at the top of the results list, That is why it offers a large number of options so that you can take full control of each one of them. searches performed.
In the event that you want to obtain relevant and personalized results, then it is necessary that each of the searches have details such as the following:
- Operators: It must be searched using the filename, wildcards, extensions, and standard arithmetic operators.
- Location: You must search for a specific location that includes the Internet, Windows Store, OneDrive or local storage drives like Drive C.
- Category: Search in a specific category by typing a category followed by a colon and your query in order to get results based on categories.
Use Cortana from Latin America
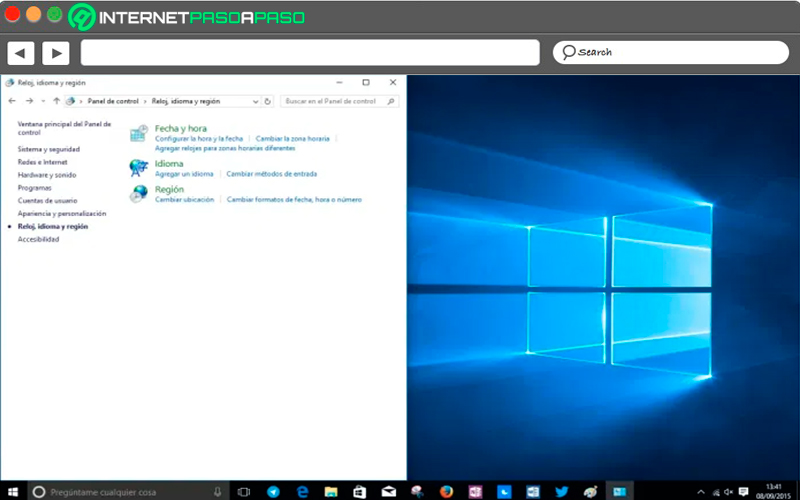
It must be borne in mind that the people of Latin America they can’t enjoy Cortana in your own language because it is not yet available, all this for your features and accents. However, this is no longer a problem thanks to this trick that we are going to teach you, and that is that Latin American users can use Cortana in the Spanish version without any inconvenience.
Therefore, to use Cortana from any Latin American country as it is Argentina, Brazil, Colombia, Venezuela, Mexicoamong others, you will only need to enter the “Control Panel” and there select “Watch, language and region”.
In this case you must perform the following steps:
- The first thing to change is the “Idiom”, in this case you should click on “Add a language” and select “Spanish – Spain)” and leave it first as the default language.
- The second thing will be to go now to the section of “Region” and there you must select “Change location.” In the window that appears with three tabs “Format, Location and Administrative” you must enter “Format” and there change the format to Spanish (Spain) and in the Location tab select Spain, here you must click on “To accept” and then restart the computer so that the changes made are applied.
This way you can start using Cortana on your Windows 10 computer from Latin America.
Translate words and phrases
You probably didn’t know but Cortana you will have the opportunity to translate phrases and sentences in 50 different languagesfor this you must write the phrase or the word as a query in the search box by Cortana and automatically the windows tool will take care of providing you with an answer.
In order to do this, you need to follow the steps that we are going to indicate below:
- The first thing you need to do is select the Cortana search box.
- There you must write “Translate” and then the phrase and then the language you want to translate to.
Send text message from PC
in case you want send a text message when you are away from your phone or too busy to use it, Cortana It can become your great salvation. In this way, you can start using to the voice assistant for send text messages from your pc (Although in reality it will be sending from your smartphone).
To do this you will need to follow each of these steps:
- the first thing will be open Cortana and in its search box you must write “Send text to”
- Subsequently you must write the name of the person in your contact list, then click “Get in”.
- Here you must write your message in the message box and finally click on “Send” when you’re done.
- If it’s a new number you don’t have it on your contact list, then you must first add it to the contact list so that later you can use it through Cortana. In the event that you do not have your mobile nearby and you need to send the message urgently, then you can download and install People app on Win10 and there you save the number and it will be synchronized with your terminal.
This way you can start send text message from your windows computer via Cortana.
Send emails immediately
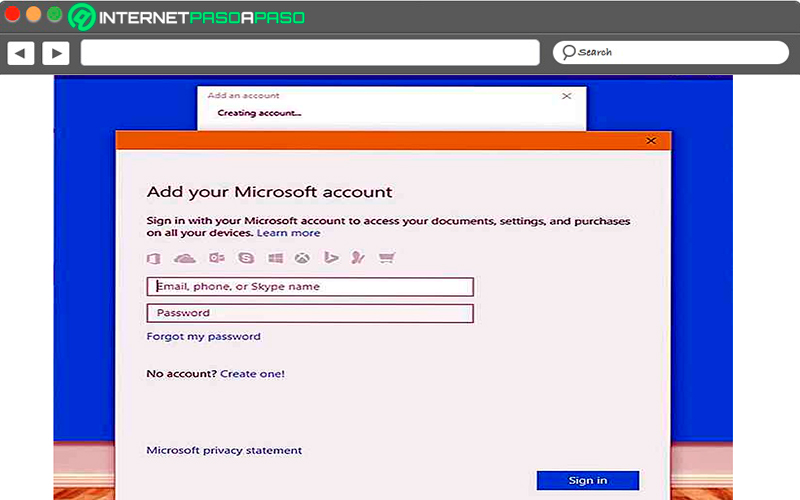
Another advantage of this windows wizard is that it gives you the possibility of to send e-mails directly without opening a email client or a web browser. By using this feature you can simply talk about your email needs and your personal assistant will send that email to you. It is important to keep in mind that for this to work the email account must be configured with Cortana.
To carry this out, you will need to follow each of the steps that we are going to teach you below:
- In this case you must click on the search box.
- Next you must to write either say out loud “Send an email to” followed by recipients.
- next thing will be write or say “Saying” followed by the body and content of the email.
- then you must compose the email to later edit saying “Make changes”.
- Finally, if all the information provided is good, then you should simply say “Send” why said email is sent.
Computing