
Gmail est l’une des plates-formes de messagerie les plus utilisées, soit en raison de sa grande compatibilité avec la plupart des appareils, soit en raison de sa grande plate-forme lorsqu’il est possible de recevoir et d’envoyer un fichier. Cette Il a une interface très simple à gérer et s’adapte facilement à ce dont vous avez besoin.
Votre application mobile est l’une des plus téléchargées dans la plupart des magasins virtuels. Cependant, son installation génère parfois de la confusion parmi ses utilisateurs et cela ne sait pas comment le configurer correctement pour pouvoir l’utiliser pleinement.
S’il vous arrive que vous avez ouvert un profil d’entreprise ou personnel dans Gmail et que vous ne savez pas comment le configurer sur votre appareil, dans ce guide, vous pouvez trouver comment le faire quel que soit le système d’exploitation que vous gérez, il vous suffit de suivre les étapes ci-dessous.
Étapes pour configurer l’application Gmail sur mon téléphone portable ou ma tablette
Table des matières
La première chose à considérer est le serveur avec lequel vous travaillez ou souhaitez travailler, à quoi il sert et quels avantages il peut vous apporter lorsque vous l’utilisez dans votre courrier électronique.
POP3 ou POP
Il s’agit d’une version plus récente de POP, ce serveur vous permet de créer des copies locales des e-mails en supprimant les originaux du système. De plus, avec ce serveur, peu importe la capacité que vous occupez dans la boîte aux lettres entrée, car tout est stocké localement. La mauvaise chose est que si vous ouvrez un message sur un autre appareil mobile ou une tablette , lorsque vous entrez dans l’ordinateur, il apparaîtra comme si vous ne l’aviez pas lu
IMAP
Contrairement au précédent, cela vous permet de synchroniser les fichiers courrier qui se trouvent sur le serveur avec plusieurs ordinateurs en même temps, en conservant les originaux dessus. Il peut être synchronisé avec plusieurs appareils, car il vous offre L’avantage que lorsque vous ouvrez un fichier vous apparaît comme lu sur tout autre appareil synchronisé, ce qui signifie que si vous changez d’ordinateur ou d’ordinateur, le système reste le même que vous l’avez configuré.
La mauvaise chose à propos de ce service est qu’il ne supprime pas vos e-mails tant que vous ne le faites pas, ce qui lui fait prendre plus de place avec les e-mails qui peuvent déjà être indésirables.
>
Exchange
Ce serveur répond aux mêmes exigences que IMAP , la seule différence entre ce serveur et les autres est qu’il vous permet de synchroniser vos contacts et votre calendrier, ce qu’aucun des autres ne vous laisse faire. Il convient de noter que pour utiliser Exchange, vous devez disposer d’un serveur compatible avec le protocole Exchange ActiveSync.
Configurer sur Android
Vous devez garder à l’esprit que pour configurer votre compte de messagerie IMAP, Exchange, POP ou POP3 , vous devez avoir à portée de main le nom d’utilisateur (du courrier), le mot de passe, quel que soit le type de serveur, le serveur sortant (SMTP) et le port SMTP.
Certaines de ces informations peuvent être fournies automatiquement, mais il arrive que ce ne soit pas le cas, tout dépend du modèle de l’appareil que vous configurez.
- Accédez au menu de votre appareil mobile et recherchez l’application Gmail, elle est généralement préinstallée sur l’appareil, sinon, téléchargez-la à partir de Google Play Store.
- Vous entrerez dans votre application et vous irez dans les « Paramètres Gmail« , qui sont les trois bandes situées en haut de celui-ci.
- Recherchez où il est écrit “ Paramètres” ou comptes respectivement.
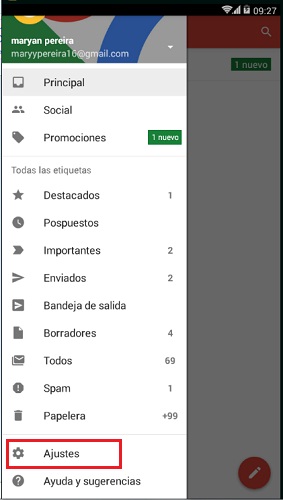
- Dans la fenêtre qui s’est ouverte, entrez Ajouter un compte> Autre.
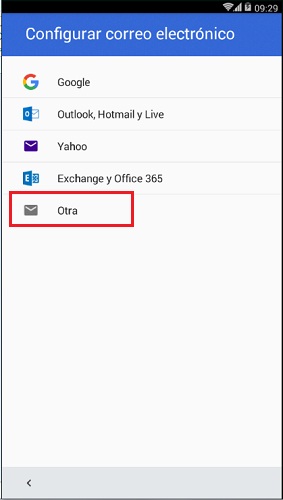
- Vous devez maintenant accéder à l’e-mail que vous souhaitez ajouter et appuyer sur «Suivant».
- Vous verrez qu’il vous pose la question de quel type de compte voulez-vous? Vous avez trois (3) options:
- POP3
- IMAP
- Échange
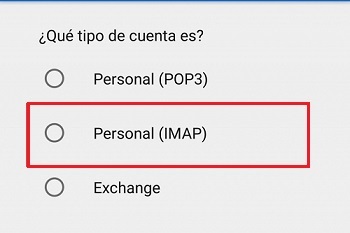
- Choisissez celui qui fonctionne pour votre serveur et cliquez sur « Suivant» .
- Une fenêtre s’ouvrira dans laquelle il vous sera demandé d’entrer le mot de passe de l’e-mail.
- Il vous sera maintenant demandé le nom d’utilisateur et le mot de passe (détails de l’e-mail).
- Dans cette même fenêtre que vous êtes vous remarquerez qu’il vous demande d’écrire le nom du serveur, comme nous l’avons mentionné précédemment, je peux vous le donner automatiquement, mais si vous n’avez pas à le saisir manuellement. Il dit “ Port” dans lequel vous devez saisir les éléments suivants en fonction de ce que vous choisissez, s’il s’agissait de POP3 , vous devez placer 110 et s’il s’agit de IMAP 143.
- Dans l’espace ci-dessous, demandez quel type de sécurité vous souhaitez, sélectionnez « SSL / TLS» pour prendre en charge automatiquement tous les certificats, mais si vous ne voulez pas, vous pouvez le sélectionner Aucun et appuyez sur « Suivant» .
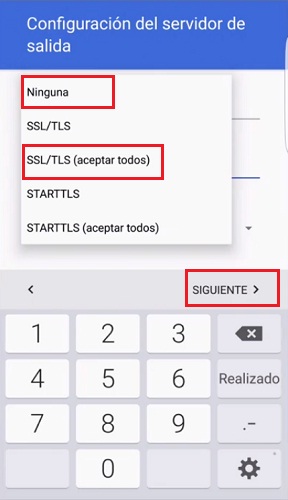
- Vous allez maintenant configurer le serveur de sortie « SMTP», dans lequel vous allez entrer le même nom que vous avez précédemment placé sur votre serveur, dans le port que vous devez entrer 26 ou 587, et en type de sécurité, le même que celui que vous aviez placé auparavant.
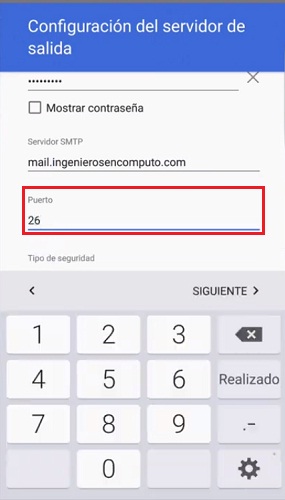
- Il commencera à traiter les informations que vous enregistrez, attendez quelques secondes et vous pourrez commencer à profiter des paramètres de messagerie.
Sur les téléphones iPhone iOS
La bonne chose à propos de Gmail est qu’au moment où vous êtes déjà membre ou que vous utilisez sa plateforme de messagerie , vous pouvez le configurer de telle manière qu’il vous tienne informé par des notifications lorsque vous recevez un e-mail ou lorsque vous en faites Connectez-vous à votre compte quelque part. En plus de sa grande capacité de stockage, soit par Dropbox ou par Google Driver, tout cela en toute sécurité.
- Accédez à “Paramètres” votre appareil.
- Dans le menu qui ouvre la recherche et entrez l’option de Comptes de messagerie ou de messagerie>> Ajouter un compte.
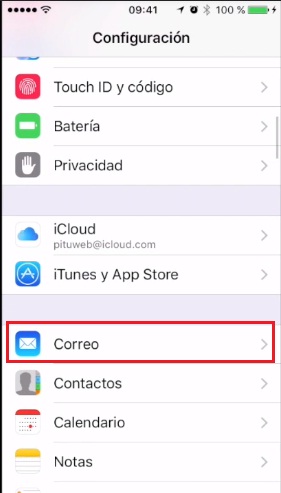
- Dans la fenêtre qui s’est ouverte, vous verrez plusieurs adresses e-mail, mais vous entrerez “Autre” et dans la fenêtre qui se déroule appuyez sur l’option «Ajouter compte de messagerie ».
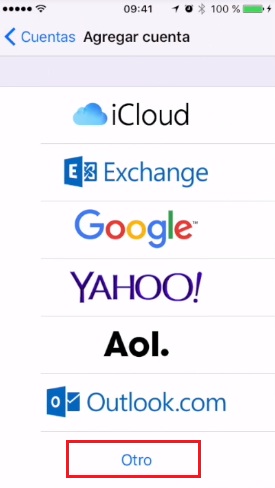
- Maintenant, si vous commencez à remplir les informations pour activer l’adresse e-mail, vous remarquerez que vous êtes invité à caster nom, e-mail, mot de passe et description.
- Il convient de noter qu’au moment où vous entrez l’e-mail, il peut vous donner automatiquement la description, car il se peut que cela ne dépende pas de la version que vous avez d’iOS. Lorsque vous remplissez tous les champs, appuyez sur « Suivant».
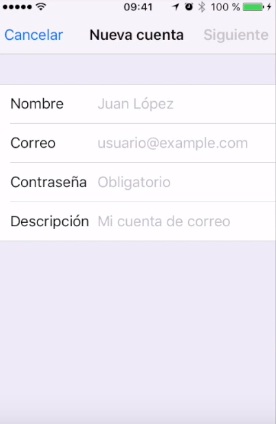
- Maintenant, vous devez sélectionner si vous le souhaitez « Configurer en IMAP ou POP».
- Certains champs seront déjà remplis, il ne vous reste plus qu’à ajouter les champs restants dans le serveur entrant, dans “Nom d’hôte” , saisissez le 49 115,72 ou l’e-mail suivant. Au nom de votre domaine , placez le vôtre (stepbystepinternet.com), puis tapez simplement l’e-mail et le mot de passe .
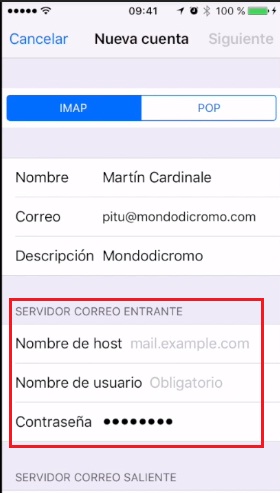
- Sur le serveur de sortie dans Nom d’hôte , vous devez saisir votre nom de domaine (stepbystepinternet.com), cela a fonctionné pour vous avec les chiffres) . Si vous n’entrez pas e-mail.
- Au nom de votre domaine ressaisissez votre adresse e-mail et mot de passe. Lorsque vous remplissez les champs, appuyez simplement sur «Suivant».
- Cela commencera à vérifier les informations que vous venez de saisir, si elles sont correctes, vous verrez un pop-corn à côté.
- Dans la fenêtre pop-up qui apparaîtra, appuyez sur «Détails», vous devez ouvrir un onglet, appuyez sur Faire confiance pour terminer la configuration.
- Vous avez maintenant deux options Courrier et notes, activez le premier et appuyez sur Enregistrer.
- Maintenant, sélectionnez simplement l’adresse que vous venez d’ajouter, là vous verrez une section qui dit “ Comptes”, cliquez. Dans cette partie, vous avez les informations que vous venez d’ajouter, vérifiez que tout est en ordre.
- Entrez SMTP pour terminer la configuration de la sécurité, entrez la première option que vous devez s’il s’agit du nom d’hôte que vous avez entré précédemment.
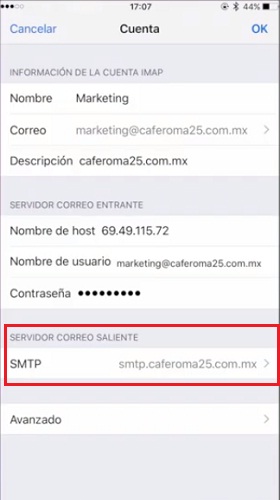
- Activez l’option de serveur et vérifiez les informations dans Utiliser SSL si vous souhaitez le laisser de cette façon ou le désactiver. Si vous le quittez, les services seront automatiquement téléchargés, à la fin de la presse, appuyez sur Ok et cliquez maintenant là où il est dit Compte.
- Entrez maintenant l’option Avancé , vérifiez les données, si vous avez désactivé l’option d’utiliser SSL , désactivez-la précédemment à nouveau , si vous n’avez pas fini de vérifier les informations et au moment de fermer appuyez sur Compte> Ok.
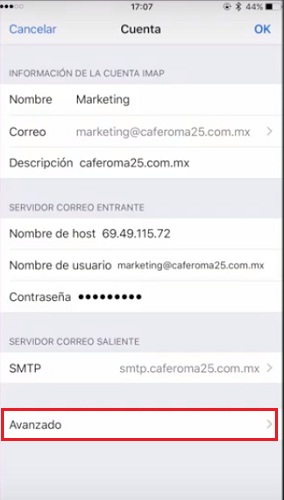
- De cette façon, vous avez terminé la configuration de votre compte et vous pouvez l’utiliser.