
Au fil du temps, la communication est devenue vitale pour la croissance des entreprises, des universités et des relations personnelles, et c’est pourquoi les entreprises les plates-formes numériques, en particulier Gmail, font partie de ces plates-formes qui offrent les meilleurs outils pour mener une vie organisée.
Les «filtres» sont l’une des actions qui permettent de mieux organiser votre e-mail.Ceux-ci permettent aux e-mails que vous devriez recevoir d’expéditeurs importants de ne pas être mélangés avec d’autres qui ne sont pas pertinents.
De plus, les filtres précités peuvent être très utiles, car en les implémentant dans vos messages lorsqu’ils doivent être envoyés ils pourront arriver directement dans la boîte de réception de votre destinataire, en sautant la zone SPAM. Voici un article dans lequel vous apprendrez comment établir et maintenir votre Gmail organisé.
Nous vous montrons étape par étape comment utiliser les filtres de messagerie de Gmail pour faire en sorte qu’un message aille directement dans la boîte de réception
Table des matières
La plupart du temps, les e-mails provenant d’un origine étrange ira directement à notre plateau SPAM. Cependant, certains sont importants et c’est pourquoi nous vous laissons une petite étape par étape pour les amener directement dans votre boîte de réception.
Fonce:
Créer un filtre
À ce stade, nous vous montrons comment créer le filtre qui le rendra efficace:
- Initialement avoir accès à notre compte Gmail.
- Dans la zone supérieure, nous cliquons sur le flèche pointant vers le bas, juste à côté de la barre de recherche.
- Nous procédons à entrer notre critères de recherche des e-mails qui devraient apparaître.
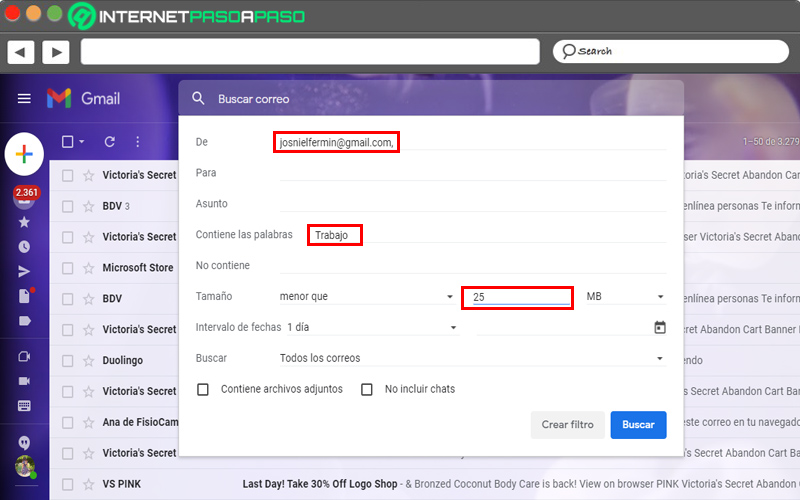
- La prochaine chose sera de cliquer sur «Créer un filtre».
- Nous choisissons l’action que le filtre aura, dans ce cas «Ne pas marquer comme SPAM».
- Enfin on clique sur «Créer un filtre».
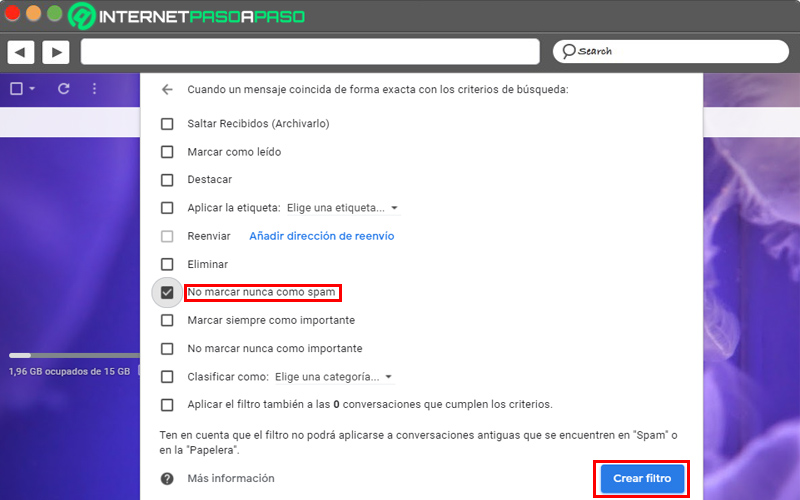
- Fait cela dans la partie inférieure gauche, cela nous indiquera quand je suis prêt.
Configurer le filtre de messagerie
Pour créer un filtre plus spécifique, il suffit de suivre ces étapes simples:
- Nous ouvrons notre compte Gmail.
- Nous recherchons l’email que nous allons utiliser et marquer avec le cases à cocher.
- Nous cliquons aux trois points de “Suite” et nous cherchons l’option de “Filtrez les messages similaires.”
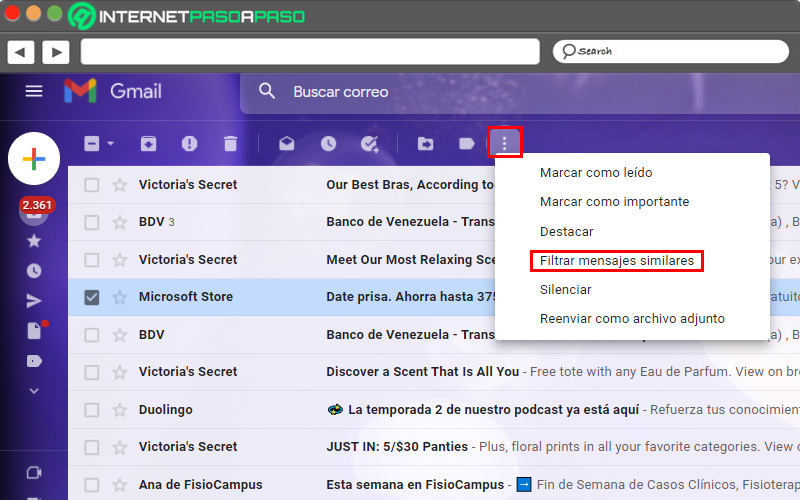
- Nous saisissons toutes les données spécifiquement pour créer le critères de filtrage.
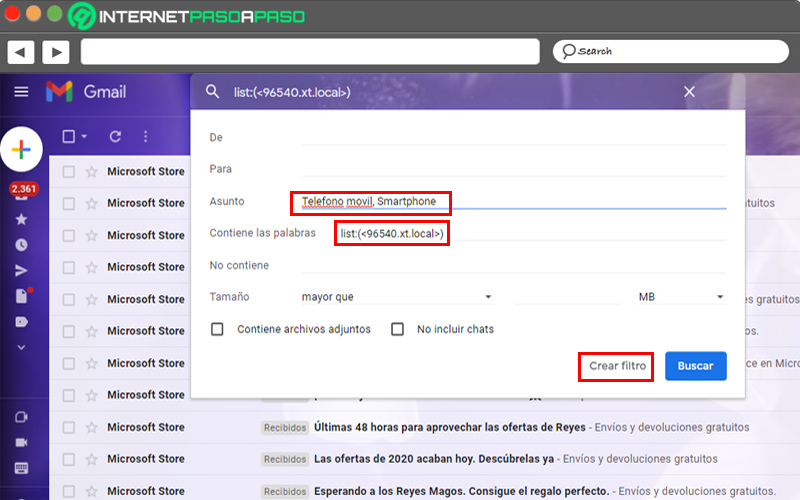
- Nous choisissons ce que nous voulons faire avec le courrier, dans ce cas «Marquer comme aucun SPAM».
- Avec ces étapes déjà le filtre est créé correctement.
Modifier un filtre de messagerie
Pour le modifier, vous devez procéder comme suit:
- Nous ouvrons notre compte Gmail, puis on clique sur l’icône “Réglage”.
- Nous cliquons sur “Voir tous les paramètres.”
- Cliquer sur “Filtres et adresses bloquées.”
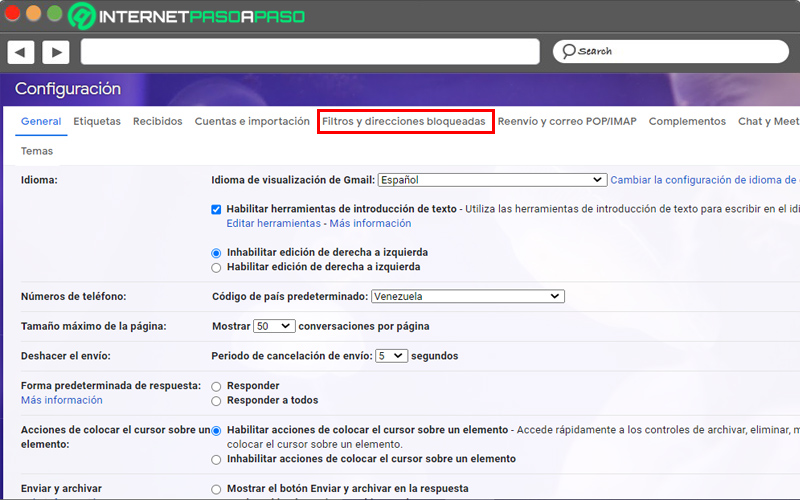
- Nous recherchons le filtre que nous voulons modifier et choisissons l’option de «Modifier le filtre».
- Nous éditons le filtre et cliquons “Continuer”.
- Pour finir nous pressons “Mettre à jour le filtre”.
Importer ou exporter des filtres vers et depuis d’autres e-mails Gmail
Ces procédures sont extrêmement simples et utiles pour garder votre compte organisé, alors voyons comment le faire:
Exporter un filtre
Vous pouvez le faire pour filtrer tous les e-mails entrants:
- Nous ouvrons notre compte Gmail, nous allons directement à “Réglage” déjà “Voir tous les paramètres.”
- Nous cliquons sur “Filtres et e-mails bloqués.”
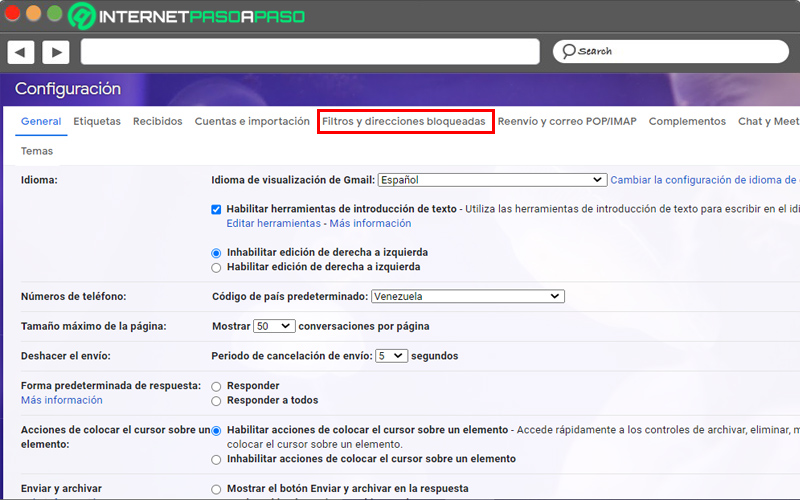
- Nous cherchons le filtre que nous voulons export et en bas de page nous verrons un bouton “Exporter”, là on clique.
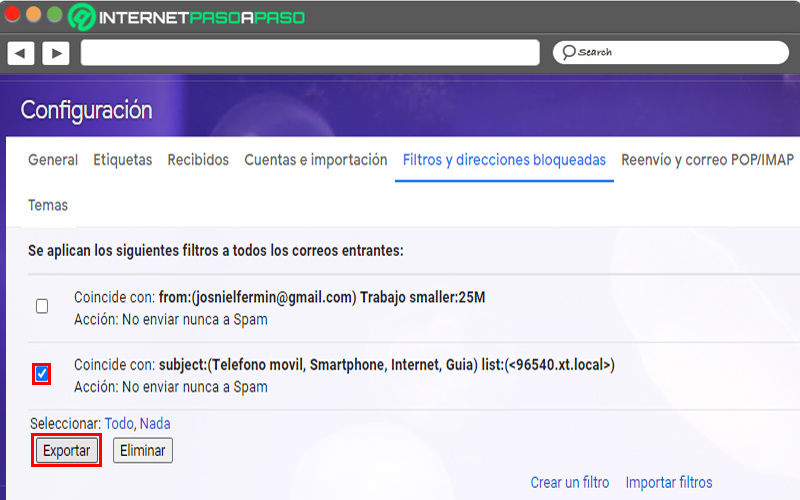
- Suite à cela, une fenêtre s’ouvrira pour enregistrer le fichier .xml dans le dossier de notre préférence.
Importer un filtre
Si vous souhaitez l’importer, procédez comme suit:
- Nous ouvrons notre messagerie Gmail et nous cliquons sur le “Réglage” pour accéder plus tard “Voir tous les paramètres.”
- Nous cliquons sur “Filtres et adresses bloquées.”
- Dans la zone inférieure, nous cliquons sur “Importer des filtres.”
- Nous choisissons le filtre que nous voulons importer dans notre compte file.xml. Qui a été précédemment téléchargé à partir d’un autre e-mail.
- Après avoir cliqué «Ouvrir le fichier» cliquez sur “Créez des filtres.”
Découvrez étape par étape comment marquer un e-mail comme “Urgent” afin qu’il soit directement redirigé vers la barre d’état du destinataire dans Gmail.
À plusieurs reprises dans la boîte de réception, vous pouvez trouver toutes sortes d’e-mails, qu’il s’agisse d’abonnements ou d’informations provenant de réseaux sociaux ou autres. cependant, Gmail a la capacité d’organiser les e-mails importants et ceux qui ne le sont pas.
C’est pourquoi nous vous montrerons comment envoyer vos messages urgents directement dans la boîte de réception principale du destinataire:
Sur windows
Le processus pour ce système d’exploitation est simple et facile, vous verrez:
- Nous ouvrons notre compte Gmail, cliquez sur le bouton de la roue dentée et cliquez sur “Tous les paramètres.”
- Nous cliquons sur les paramètres “Reçu.”
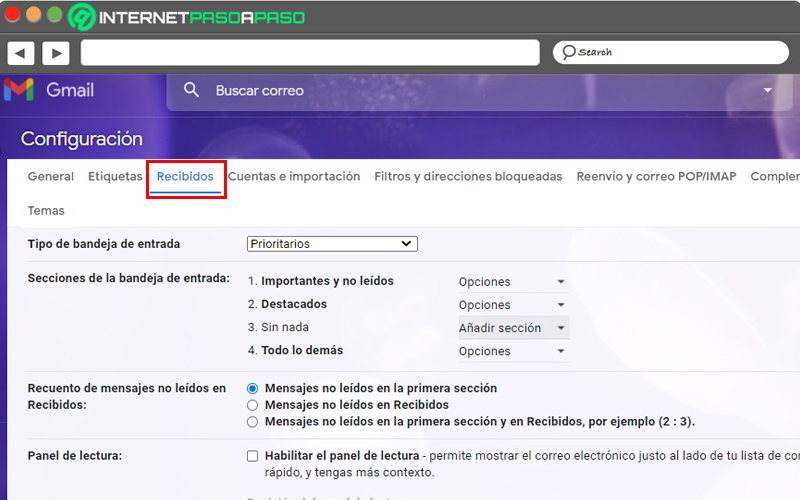
- Dans les sections de la boîte de réception où il est dit “Sans rien” nous le sélectionnons.
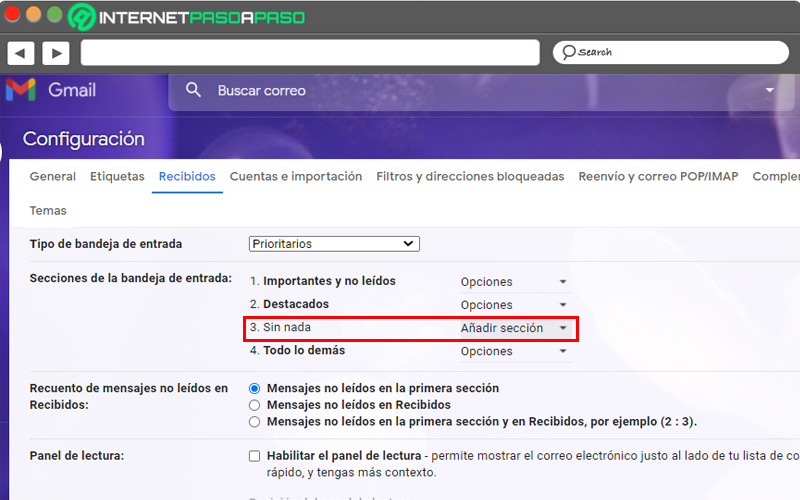
- De cette façon, une fenêtre s’ouvrira où nous devons choisir “Plus d’options”.
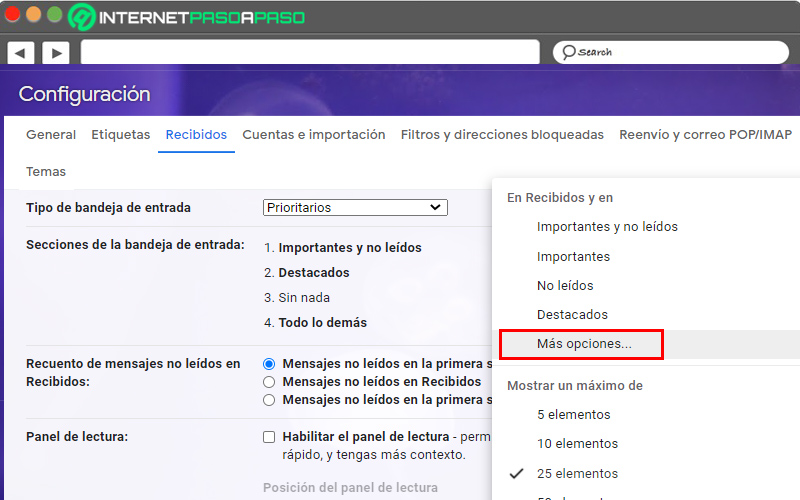
- Dans la boîte, nous ajoutons le texte et le lieu “Important”.
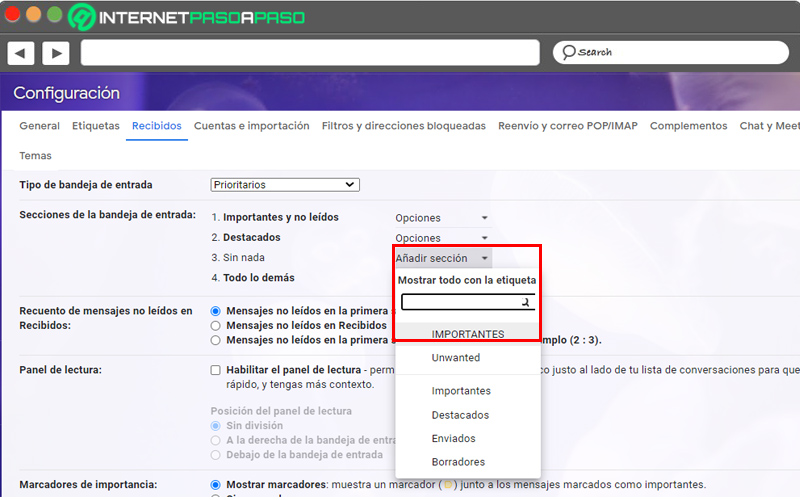
- Cela nous mènera à la configuration initiale où nous chercherons “Marqueurs d’importance” et nous sélectionnons “Afficher les favoris” puis enregistrez les modifications.
- Après ça, nous procédons à la création d’un nouvel email.
- Dans le coin inférieur droit de la fenêtre, nous sélectionnons le Trois points “Plus d’options”.
- Nous cliquons sur “Hashtag” pour cataloguer notre message comme “Important”.
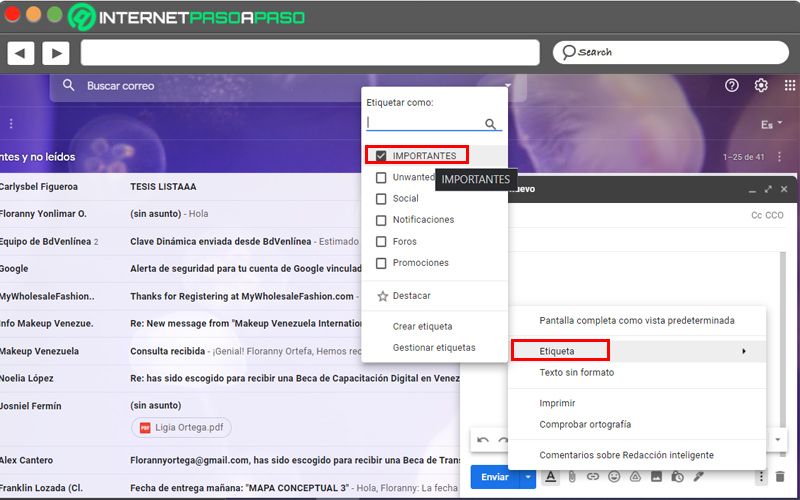
- Après après avoir sélectionné la case, nous pouvons écrire notre email et envoyer le message. De cette façon, il ira directement dans la boîte de réception du destinataire.
Sur macOS
Dans ce système, le processus est un peu plus complexe, cependant, avec ces étapes, nous le simplifierons pour vous:
- Compte précédemment configuré Gmail sur notre ordinateur Mac, nous allons à l’application “Poster”.
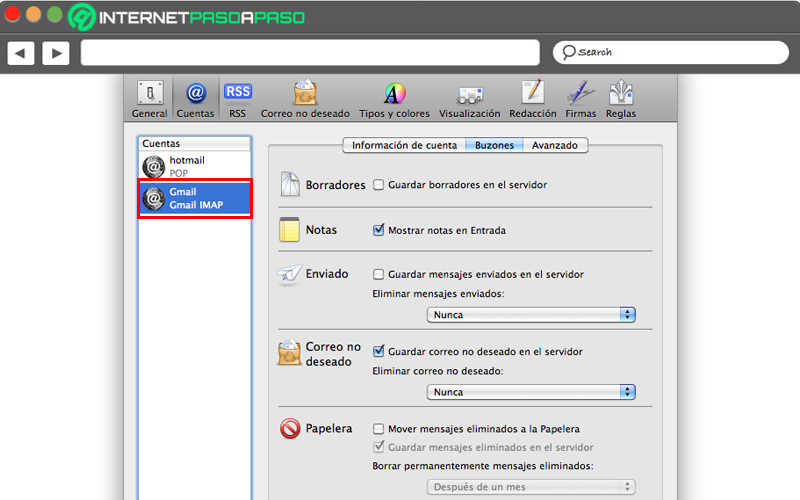
- Automatiquement les messages commencent à être téléchargés que nous n’avons pas lu dans nos e-mails synchronisés.
- Dans la zone supérieure gauche, nous trouverons un stylo pour “Rédigez de nouveaux e-mails.”
- Nous rédigeons l’e-mail en joignant les fichiers ou le texte pour enfin envoyer notre email en cliquant sur l’icône “Avion” en haut à gauche.
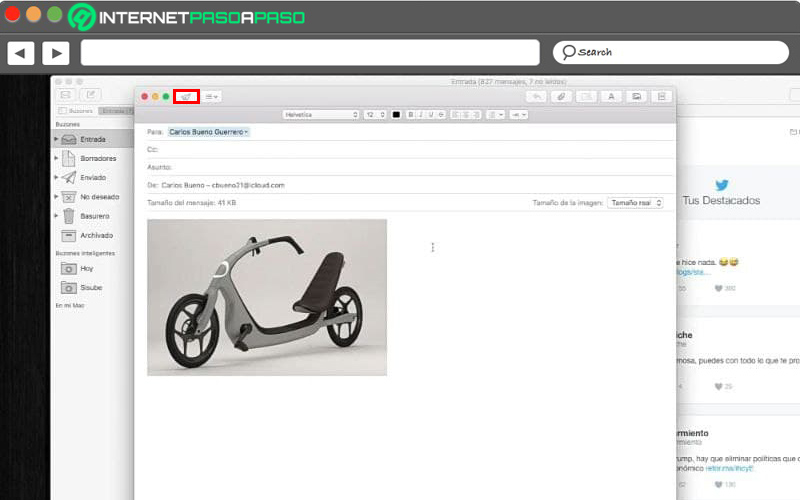
- Souviens-toi que les messages importants sont préconfigurés sur la page de Gmail comme nous l’avons expliqué précédemment.
Sur Android
Maintenant, si vous le faites depuis votre mobile, commençons par le système d’exploitation le plus utilisé:
- Passons à notre application Gmail où suite à cela nous procédons à la création d’un nouvel email, en cliquant sur le bouton «+».
- Cette cela ouvrira la fenêtre de démarrage pour écrire et dans le coin supérieur droit nous faisons cliquez sur les trois points.
- Cette affichera plusieurs options, dans lequel nous cliquons sur “Réglage”.
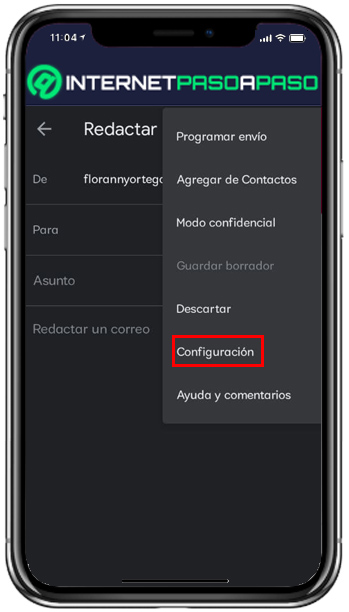
- Puis nous choisissons le compte d’où nous enverrons l’e-mail.
- Nous faisons défiler le menu jusqu’à ce que nous trouvions “Gérez les libellés.”
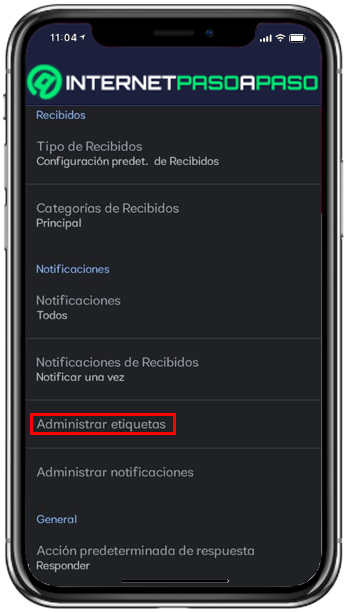
- Nous choisissons l’option précédemment créée à partir de la page Web de Gmail et cliquons sur “Important” et nous le synchronisons.
- Nous écrivons le message et donnons cliquez sur «Soumettre».
- Avec ces étapes, déjà tous nos e-mails seront tagués aussi important, et apparaîtra directement dans la boîte de réception principale du destinataire.
Sur iOS
Enfin, si vous avez iOS, sachez que la procédure est super simple et vous la verrez ici:
- La première chose à faire est de configurer les paramètres du “Boîte de réception” (processus expliqué ci-dessus). Cela peut être fait à partir d’un ordinateur dans vos paramètres Gmail.
- Maintenant, si nous allons à l’application “Poster”.
- Après cela, nous choisissons l’option d’envoyer des messages à partir de Gmail.
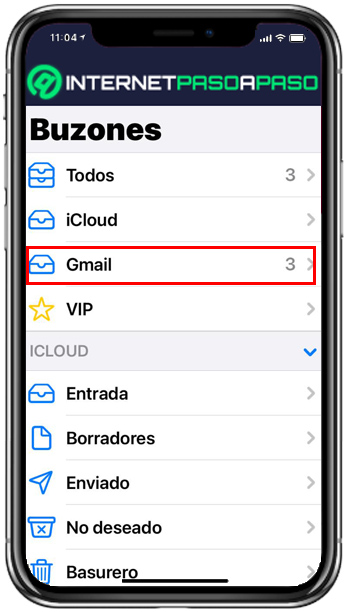
- Immédiatement car les étiquettes sont déjà synchronisées nous écrivons le courrier et l’envoyons.
- De cette façon, les messages seront étiquetés comme “Important” et arrivera directement dans la boîte de réception du destinataire.