
Si vous êtes étudiant ou professionnel, vous saurez qu’un travail ou une recherche qui a un indice adéquat est toujours demandé, et ce travail même s’il ne fait pas réfléchir la personne, s’il prend du temps >, uniquement lors de la commande, que si les titres, sous-titres, leur ordre, le nombre de pages etc.
Beaucoup de gens continuent de créer un index quelque peu archaïque dans Word, comme s’ils le faisaient au crayon et au papier . Bien sûr, tout cela est dû au manque de connaissances, aux étapes et à la façon dont cela se fait à l’ère moderne. C’est pourquoi aujourd’hui nous allons expliquer comment faire un index, sans avoir à remonter autant, et la meilleure chose que vous puissiez faire au milieu du temps, en le faisant comme vous l’avez fait.
Nous vous expliquerons comment le faire, automatiquement ou manuellement, afin que vous puissiez choisir la méthode que vous aimez le plus . Et la meilleure partie est qu’aucun n’est difficile à apprendre, il suffit de suivre très bien chaque étape de chacun, et vous pouvez le faire dans tous vos documents à partir de maintenant.
Étapes d’indexation de Microsoft Word 2013
Table des matières
Faites un index en plus de donner à vos documents un aspect professionnel, cela vous offre également une bonne gestion lors de la recherche et de l’organisation.
Générer automatiquement l’index
Nous commençons par expliquer tout de la manière la plus simple qui les génère automatiquement . Les étapes que vous devez suivre sont les suivantes:
- Avant de commencer définissez les titres, les sous-titres et toute autre division qui se trouve dans le texte.
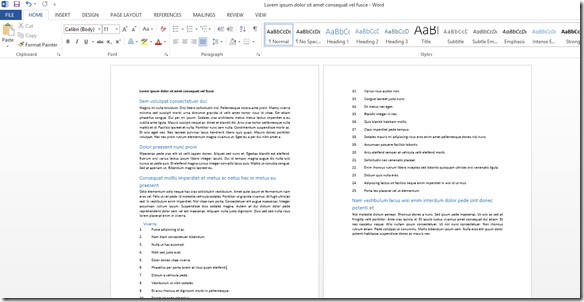
- Maintenant sélectionnez tous les titres par ordre d’importance dans le programme . Ceci est réalisé en ombrant le texte puis en cliquant sur Titre 1, Titre 2, Titre 3 . Vous pouvez obtenir tout cela dans le menu Démarrer situé en haut de la barre des tâches Word.
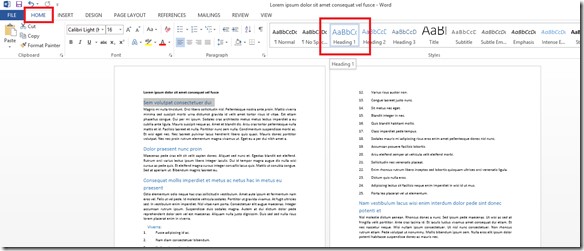
- Pour les titres de premier ordre dans chaque section, sélectionnez Titre 1 (en-tête 1). Et pour les titres ou sous-titres de second ordre, sélectionnez Titre 2 (Titre 2).
- Si pour une raison ou une circonstance, vous souhaitez modifier la source des titres que vous avez utilisés, vous pouvez les modifier en ombrant le texte à nouveau et vous cliquez avec le bouton droit de la souris, et dans la liste qui apparaît, vous sélectionnez allowedModify en conséquence.
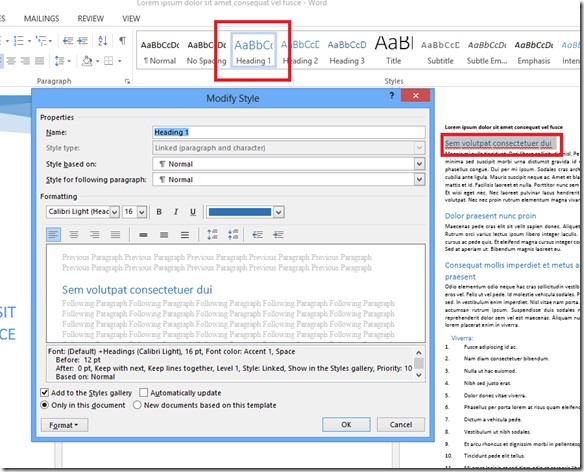
- Vous devez maintenant ajouter une numérotation à toutes les pages du document.
- Dans le menu Insertion, recherchez l’option “Pages”, et cliquez sur «Couverture» ou «Page vierge».
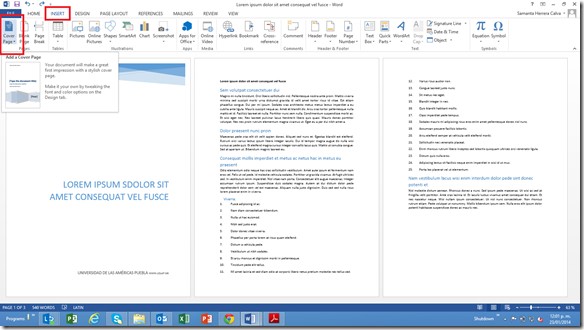
- Une fois que l’ordre complet du document est défini, appuyez sur “Générer l’index”, dans lequel vous placerez le curseur sur une feuille avant tout le développement ou au début du document (Jusqu’à la deuxième feuille). Et avec la même procédure que celle utilisée pour ajouter la couverture, vous faites en sorte d’insérer une autre feuille vierge, car ce sera pour votre index.
- Lorsque l’autre feuille est ajoutée, vous allez dans le menu «Démarrer» et dans le groupe «Styles», sélectionnez «Normal». Et ensuite allez à «Références» et sélectionnez “Table des matières” et choisissez celle qui vous convient le mieux.
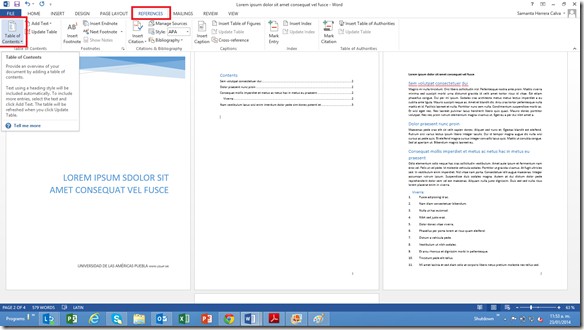
- Prêt, vous avez déjà votre index sans trop de complications.
Créer une table des matières manuellement
Il s’agit d’une méthode très simple, bien que plus fastidieuse que la précédente:
- Pour commencer d’abord vérifiez que la règle horizontale est à l’écran , sinon allez dans le menu “Affichage”, et sélectionnez “Règle ».
- La règle horizontale étant déjà en place, il est nécessaire de créer un point de tabulation en cliquant sur la position occupée par les numéros de page des sections qui seront dans la table des matières. Double-cliquez ensuite sur ce point de tabulation pour afficher la boîte de dialogue Tableaux tabulations.
- Une fois cela fait, vérifiez que l’alignement est ajusté à votre droite, puis choisissez les caractères qui seront remplis, Word s’affichera entre chaque entrée ainsi que le nombre de pages. Pour terminer cette étape, cliquez sur «Accepter» pour revenir au document.
- Maintenant vous tapez le nom de votre première entrée et appuyez sur le clavier «TAB» . Ensuite, écrivez tous les numéros de page dans le document et appuyez sur “Entrée”. Et cette étape est répétée pour chaque entrée.
De cette façon vous pouvez créer un index dans Microsoft Word autant de fois que vous le souhaitez , bien qu’il soit plus recommandé d’utiliser la méthode automatique et quand il y a une modification, vous le remarquez immédiatement et seulement avec la mise à jour, vous avez votre indexer correctement.