
le L’environnement de programmation intégré d’Arduino est un outil très polyvalent, vous pouvez donc le télécharger sur un ordinateur avec un système d’exploitation MacOS. Si vous voulez savoir comment faire, nous vous invitons à continuer la lecture.
Nous allons vous apprendre un guide complet pour télécharger et installer l’IDE Arduino de manière rapide et pratique. Cela vous évitera de faire des erreurs et d’avoir à recommencer toutes les étapes.
Mais ce n’est pas tout ce que vous trouverez dans cet article, nous vous présenterons également une liste des meilleurs projets avec Arduino que pouvez-vous faire vous-même de votre MacOS. Commençons!
Apprenez étape par étape comment télécharger et installer l’IDE Arduino sur MacOS
Table des matières
Pour télécharger et installer l’IDE Arduino sur votre ordinateur avec le système d’exploitation MacOS, vous devrez suivre cette étape par étape:
Entrez sur la page officielle Arduino
La première chose à faire est de accéder à l’adresse URL avec votre navigateur https://www.arduino.cc/en/Main/Software . Ensuite, vous devez cliquer sur l’onglet Logiciel et enfin dans Télécharger. Cela vous permettra de voir l’outil Téléchargez l’IDE Arduino. Pour plus de facilité depuis InternetPasoaPaso nous vous laissons ci-dessous un lien direct pour le téléchargement.
Téléchargez Arduino IDE pour MacOS
Téléchargez l’IDE
Dans cette étape, vous devrez cliquer sur Téléchargez l’IDE Arduino puis sélectionnez l’option située à droite de l’écran Mac OS X 10.10 ou plus récent. Ensuite, vous devez choisir si vous souhaitez prendre en charge le logiciel Arduino, pour ce cas vous devrez cliquer sur l’option CONTRIBUER ET TÉLÉCHARGER. Vous pouvez également télécharger le programme sans rien payer. Pour cela, vous devrez cliquer sur TELECHARGER UNIQUEMENT.
Installez le programme
Après quelques secondes Un dossier s’ouvre dans lequel vous devez choisir sur votre Mac la destination où vous souhaitez héberger le programme. Vous allez cliquer sur enregistrer puis exécutez le programme d’installation. Pour cette dernière étape, vous devrez décompresser le fichier arduino-1.8.13-macosx.zip et commencez le processus d’installation comme indiqué par l’assistant. N’oubliez pas que vous devrez informer le système d’exploitation que l’origine du programme est approuvée.
Définissez le port et le type de carte Arduino
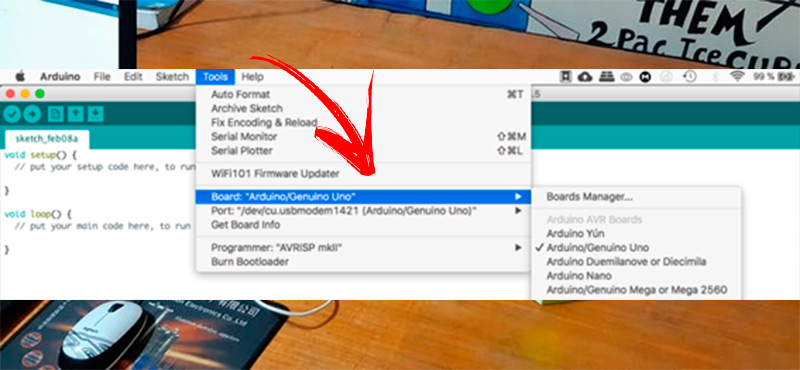
Une fois que vous avez installé le programme, il est nécessaire de définir les paramètres pour indiquer au logiciel à quel port il est connecté et à la carte Arduino. Pour cela il faudra ouvrir le programme et aller dans l’onglet Outils et cliquez Planche. Cela vous permettra de sélectionner le type d’Arduino que vous possédez. Puis branchez la carte dans un port USB de votre Mac et revenez à l’onglet Outils. Cliquez sur l’outil Port et choisissez le port dans lequel vous avez connecté la carte.
Liste des meilleurs projets Arduino que vous pouvez réaliser vous-même à partir d’un MacOS
Ci-dessous, vous pouvez trouver les meilleurs projets Arduino que vous pouvez réaliser vous-même à partir d’un ordinateur Mac:
Capteur de qualité de l’air
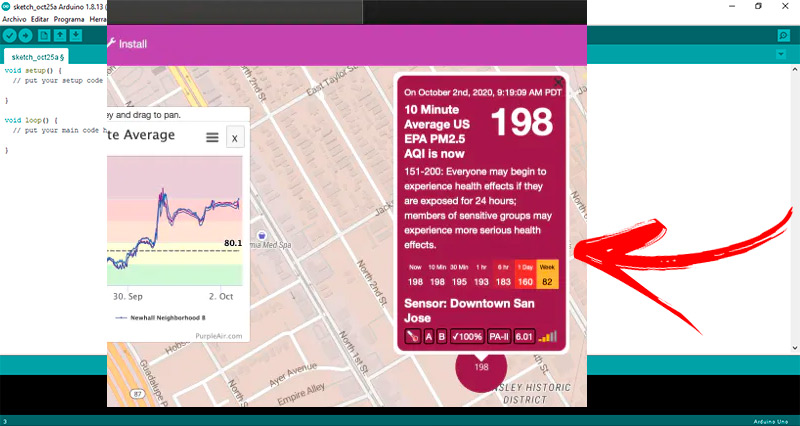
Ce projet peut être réalisé sur votre ordinateur MacOS à travers le IDE Arduino. C’est un capteur qui mesure la qualité de l’air pour déterminer le niveau de pollution c’est dans un environnement. Bien qu’il s’agisse d’un projet de test, il vous aidera à éviter les environnements contenant de la fumée, de la fumée de cigarette et d’autres polluants. Pour cela, vous aurez besoin une carte arduino MKR WiFi 1010 et un bouclier Arduino MKR RVB.
Ensuite, vous devez entrer ces codes de programmation:
Robot parlant
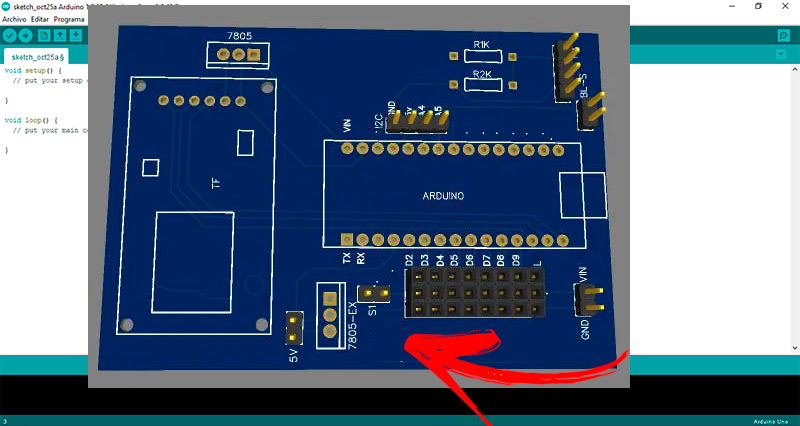
Ce projet amusant peut être réalisé à partir de votre ordinateur Mac. Vous pouvez créer un robot et le configurer pour qu’il parle dans la langue de votre choixDans l’exemple que nous vous laissons, vous pouvez trouver différentes alternatives pour modifier les mots que vous voulez qu’il prononce. Vous aurez besoin d’un badge Arduino Nano R3, un servomoteur SG90, un module TF et un capteur de portée infrarouge.
Ensuite, vous devez entrer les codes:
Tour LED
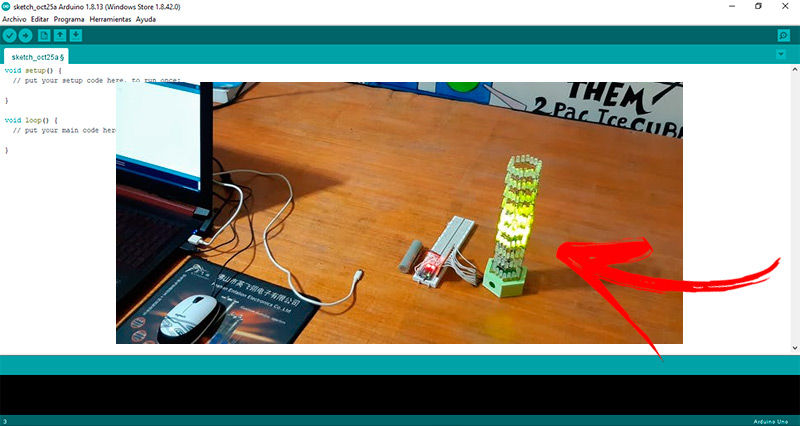
Dans ce projet, vous aurez besoin d’un Carte micro Arduino, la quantité nécessaire de LED et un kit de circuits intégrés pour créer la tour. Le design que vous souhaitez donner à la tour dépendra de vousDans l’exemple que nous vous montrons, il s’agit d’une tour hexagonale d’environ 20 centimètres.
Les codes que vous devrez saisir sur votre Mac sont: