
Index:
UPDATED ✅ Do you want to know the best tricks to get the most out of your Gmail account? ⭐ ENTER HERE ⭐ and find out what they are ✅ EASY and FAST ✅
When gmail It was released on the market in 2004 offering a storage for our datafar superior to what its competitors could offer, and eye-catching tools to improve our user experiencewe did not know at the time that it would become one of the most important email providers.
If we use Gmail we will realize the quality of the servicewhich provides a unique experience, linked to Google’s main goal of continuous improvement.
Don’t miss this article because we will teach you to handle different tricks, that many times we do not know that they exist. With them you will become an advanced user and you will save time in your work or study.
What features make Gmail a unique email provider?

Gmail is considered one of the most important email providers in the world. This is due to different features that make Google mail one of the most preferred by people.
Next, we are going to name some characteristics:
- History: The evolution that this mail service had since its launch generated important adhesions. It was the first email that offered 1 GB of memory, when others only offered up to 6 MB, it invented the search bar within the email, it introduced different categories and it was one of the first to launch apps for iOS and Android on the market.
- Storage: currently I go from 1 GB, in its beginnings, to 15 GB. But this storage is relative since it is coordinated with Google Drive where it can also be stored.
- Languages: currently Gmail has more than 140 languages, in which you can distinguish a Spanish from Spain and another for Latin America, it also distinguishes Galician and Catalan.
- Filters: It is a highlight of Gmail, a significant number of filters can be used in the different folders of incoming messages.
- anti-spam: another very useful feature for Gmail users since it offers a system, which is based on the collection of data that the users themselves report, to directly move incoming mail to the specific folder.
- HTML: We can use our email connect settings when our Internet connection is low.
- Keyboard shortcuts: Although we could put this theme as a trick, we want to mention it as a characteristic or strong point, since there are different combinations that increase our concentration.
List of the best 30 tricks to get the most out of your Gmail account
We are going to share with you the best secrets and tricks that Gmail offers so that you can get rid of extra pressure and not waste time reading those unwanted emails.
Next, we detail you one by one:
Enable Labs

Labs are features that Google offers for its customers to use in a convenient way.
In order to activate these preliminary (or laboratory) functions, we will do this::
- Google Admin Console
- Applications
- Additional Google services
- Activate
- Manage services
- Change
standard response
When we need to send automatic responses when we are busy or have clearly understood the spirit of the mail we can activate the standard responses.
For this we will do the following steps:
- “New message” or in “Answer”
- Setting
- Labs
- We write the answer that we want to be standard
- Send
undo send
This tool is especially important when we are angry and have sent an email that we have not been very kind to, or for when we have forgotten to Add the attachment.
Gmail gives us the possibility of being able to undo the shipment in the following way:
- Setting
- General
- Undo send enable undo send option (limit is 30 seconds maximum)
gmail-offline
With this tool we can use Gmail without having to be connected to the Internet. It is ideal for when we are traveling on planes or when we do not have the possibility of accessing a WiFi network.
For this we will perform these steps:
- Google Admin Console
- Applications
- Additional Google services
- gmail-offline
- To accept
When you connect to the internet for the first time, the changes you made will take place.
personal indicators
We can identify the mails when we are the only recipients, for example.
In order to access the tool we will have to follow this guide:
- Setting
- General
- personal indicators
From this moment we will be able to visualize a double arrow for those emails that comply with the characteristic that we have requested.
Use of my email address
When we need to know what they are using my email address for, Gmail allows us to add certain characteristics to the address so that when we sign up, for example, a newsletter, we can receive it in our mailbox, but we will see the address with a “.” or a sign “+”.
For example: If our mailing address is “stepbystepexample@gmail”
We can add like this: “step-by-step+example@gmail”
Check unread messages
When we find many messages in our inbox and we don’t know how to filter them to see the unread ones directly, Google offers a trick to be able to see everything correctly.
We need to perform these steps:
- Search bar we write “is:unread” either “l:unread” either “l:^u”
- To accept
Image in the body of the email
If we need to add an image we can do it very simply.
For this we will follow these instructions:
- Write
- In the toolbar we look for “Insert photo”
- Select “Photo” or select the URL “Web address (URL)”
- To accept
Attach file from Google Drive
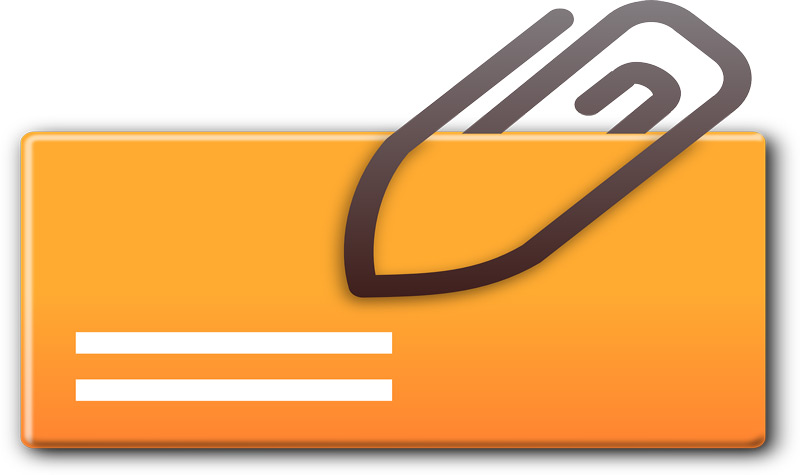
If we need to insert a file that we have hosted on our Drive we will have to perform these steps:
- Write
- insert photo
- drive icon
Find emails that include attachments
When we have a long inbox or inbox and we need to know or search for a file that we do remember from its sender and we know that they sent us a file, we can search for them with this filter.
These are the steps:
- “Received” either “All” if you already moved it some special folder
- We write in the search bar “has:attachment”
- We select in the mail that we need
If we are looking for an Excel file we will have to repeat the operation, but we will write “has:attachment filename:.txt”
activity of the bill
We can control the date and time we have accessed when we log in to Gmail.
To do this, we will follow the instructions below.:
- Inbox
- click on “Last account activity”
Snapmail: Auto delete emails
If we need to delete our messages we have an option to do so.
Next, we detail each of the steps you must follow to add this Google extension:
- Once we have installed this application, an icon will appear next to our send button, and if we press it, it will be deleted in 60 seconds or less.
disable tabs
When we want to organize in a different way from what Google proposes, we can change the name of categories and stop calling them “Major” either “Promotions”.
In order to do this you will have to make this configuration:
- Setting
- Received
- Categories
- We choose what we need to change
google-calendar
To have access to Google Calendar and control our upcoming events, we will carry out this guide:
- Setting
- Labs
- Google Calendar Gadget
Answer everyone
When we need to have this option enabled by default we will have to configure our Gmail account as follows:
- Setting
- General
- default form of response
- Answer everyone
Signature
When we need to establish a default signature in each of our emails that we write or forward, Google offers the possibility of doing so.
To do this, we will work like this:
- Setting
- General
- Signature
You can add images, bullets or links.
desktop notifications
Tools to activate notifications when we have Gmail open on our computer.
We will need to perform this guide:
- Setting
- General
- desktop notifications
- Enable new mail notifications
HTML version
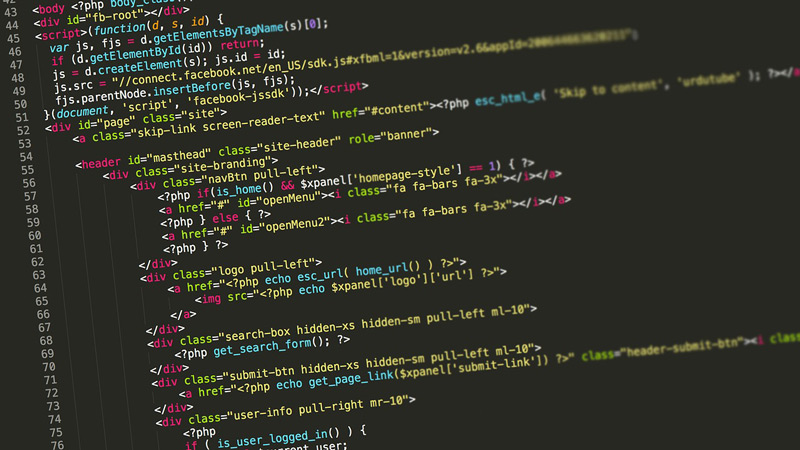
If we have a slow Internet connection or little RAM, we can activate the HTML version of Gmail. We will have to accept the option “Use Gmail in HTML”
google drive
In our emails we can attach files regardless of their size.
In order to carry out this shipping action, we can attach directly from our Drive and follow the instructions that exist on this Google platform.
Download files from Drive
- When they sent us files with this technological system we will have to follow these steps.
- In our inbox we visualize the file, giving us three options: “Discharge”, “Drive” Y “Edit”.
- We choose the second option and immediately Google will redirect us to Drive.
Pause Inbox
If for different reasons we need that mail not enter our inbox, we will have to enable the option “Inbox Pause”
Postponed mail delivery
If what we need is to send our emails at a different time than when we have written it, we will have to install this Chrome extension in our Gmail: “Boomerang for Gmail”.
Mark as read
To activate this tool we will follow the following instructions:
- Setting
- Labs
- Enable “Mark as read”
We can select all the messages we have received prior to this action and mark them as read.
Increase the number of contacts and conversations per page
If we are one of those people who receive many emails per day, we need to have a broader vision of our “Inbox”.
In order to obtain this benefit we will have to follow these steps:
- Setting
- General
- We modified the number of contacts and conversations that we need to see on the page.
The maximum limit is 250 contacts and 100 conversations.
Import of emails and contacts
When we need to import contacts from other emails whose providers are different from Google we will have to configure according to this guide:
- Setting
- Accounts and import
- Import emails and contacts
automatic mail
If we need to send an automatic response, to each email they send us, for example when we are not at work.
We can do these steps:
- Option
- General
- auto reply
- Choose date range
- Affair
- Write the body of the email
- Send
Mark conversation as read with other users
Many times we need to delegate these tasks to different people we trust.
In order to get this advantage we will follow these steps:
- accounts
- to import
- “Grant access to your account”
- “Mark the conversation as it went when it is opened by other users”
If this user does not accept the authorization, it will expire after 7 days.
Download emails
If, due to different circumstances, we need to download all of our emails, Google offers us the possibility of doing so with total and absolute confidence.
For this we will need to carry out this guide:
- We’re going to “Google Takeout” through the next link.
- Follow each of the instructions
Delete heavy emails
In order to carry out this action we will need to carry out the instructions detailed below:
- Inbox
- We wrote “has:attachment size:5mb”
- We select what we can eliminate
Avoid spam
When our inbox gets too full with this kind of emails or with emails from people we don’t know, we will have to block this kind of invasive contacts.
We will perform these steps:
- We install “Ugly Email”
- We follow each of the instructions of this extension
Drag and drop
This option is very convenient when we receive emails that we want to save quickly and conveniently in different folders that we already have identified, we will only have to click on the email in question and drag it to the destination that we need.
Unsubscribe
When we need to unsubscribe to different two letters that we receive daily, we can do it through “Unroll”.
Emails