
UPDATED ✅ Do you need to ADD an email account on your iPhone and don’t know how to do it? ⭐ ENTER HERE ⭐ and discover how to do it step by step with this TUTORIAL ✅ EASY and FAST ✅
Sometimes you may not know how to add different email accounts on your iOS device, or maybe you are a new user and you recently got or bought an iPhone or iPad and you seem confused when synchronizing them with these devices.
In some cases it is very useful to have your email accounts linked to your mobile devices, either to be able to respond immediately and comfortably or to be aware of the information that arrives and then respond appropriately.
In this tutorial we will explain step by step how you can configure and add your different email accounts to your device, regardless of its version. We will also teach you how to have several emails synchronized to be able to view them without any inconvenience, so that you can carry out a correct administration of these without having to use a specific application for each domain you use.
Steps to add and set up an email account on your iPhone or iPad device
It is very important to know the steps that are essential to configure and link an email account on iOS devices, since if you do them incorrectly you will see the inconvenience that they will not reach your team.
Add an email account on iPhone and iPad
Adding an email is very simple to do, as long as the steps are followed correctly there should be no problem. There are two methods to add email accounts, the automatic method and the manual method.
automatically
It allows us to add various accounts as they are; ICloud, Exchange, Google, Yahoo!, AoI., Outlook.com.
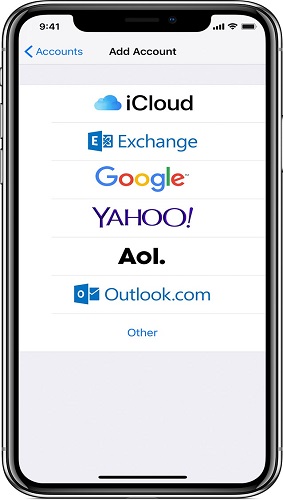
In order to add them you must do the following:
- Go to the option “Settings”.
- Choose “Accounts and Passwords”you are going to chooseAdd Account”.
- Now you will find your email provider.
- Enter your email address and password.
- Click on “Following” and wait for the confirmation to arrive via email.
- Then you will proceed to configure the information belonging to your email that you want to see on your device, such as contacts.
- Press “Save” and you will be finished.
manually
This option allows us to add different emails, such as those belonging to our work, Hots provider or even our own web domain if we have one. This is a more complicated option than the one we previously explained to you, For this reason, we ask you to pay more attention to the steps that we are going to explain below.
The steps to add them manually are as follows:
- Go to the option of “Settings”.
- Choose the option of “Accounts and Passwords”you’re going to choose “Add Account”.
- In the option where different providers appear, you will choose “Others”.
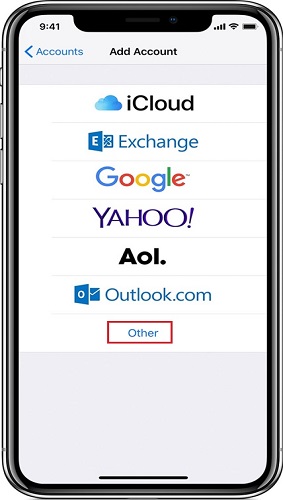
- Then press the option “Add Account”.
- You’ll put your name, your email, password and a brief description of its functionality. Example: business, personal, work, friends, etc.
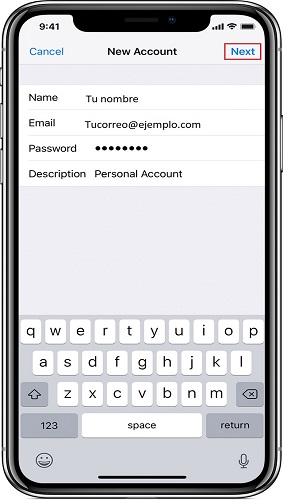
- Press “Following”.
- Mail will try to add the configuration automatically, At the end of this, if you manage to get the right one, the option of “To accept” for you to finish
- If Mail can’t find the correct settings, you’ll need to add it manually. Press “Following”.
- Select POP or IMAP for the new account you want to add, if you are not sure which type to choose, contact your email provider.
- enter the incoming mail server, as well as the outgoing server and password for both fields. Press “Following”.
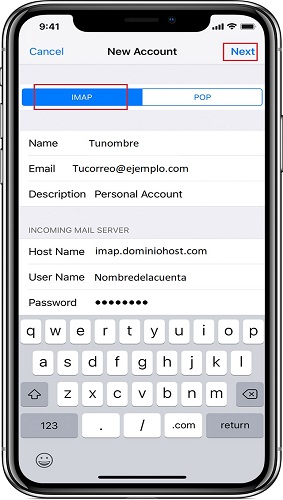
What apps allow you to sync emails on iOS?
There are different applications that allow you to manage your mails from your iOS devices, such as Gmail, Outlook, Yahoo!, Triage, Spark etc. Some of these, like Google Gmail, make it easy for you to manage other profiles from within, without the need to open a section through another tool or website.
In this case we will talk about Spark, a platform designed exclusively for iPhone and iPad, in order to unify various email providers in one place. Allowing its users to manage various profiles from one place and with the ease that they are automatically added to the device, just by following a series of steps that we will show you below.
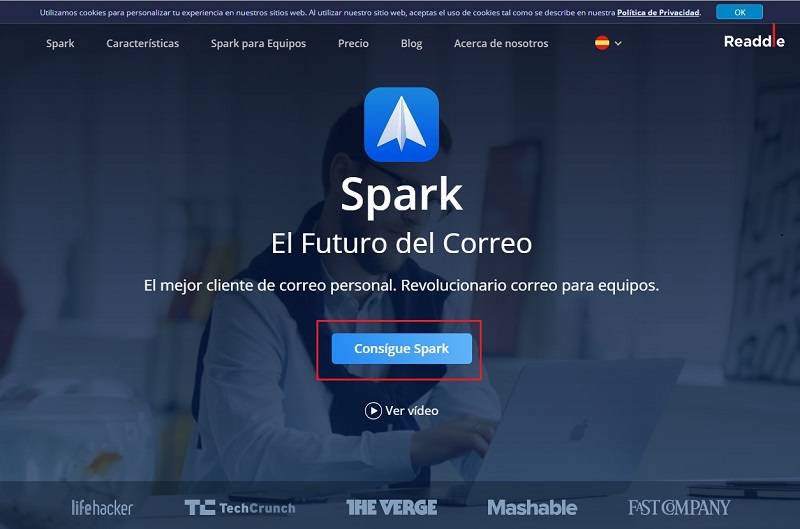
The interface is available directly from the App Store and it works for free. Although it also has a paid version which provides an additional service to its users.
Here are some of the email providers available for Spark:
- gmail
- Yahoo!
- godaddy
- AolMail
- Hotmail
- Outlook
- Office 365
- Exchange
- iCloud
- GMX
- Zoho
- FastMail
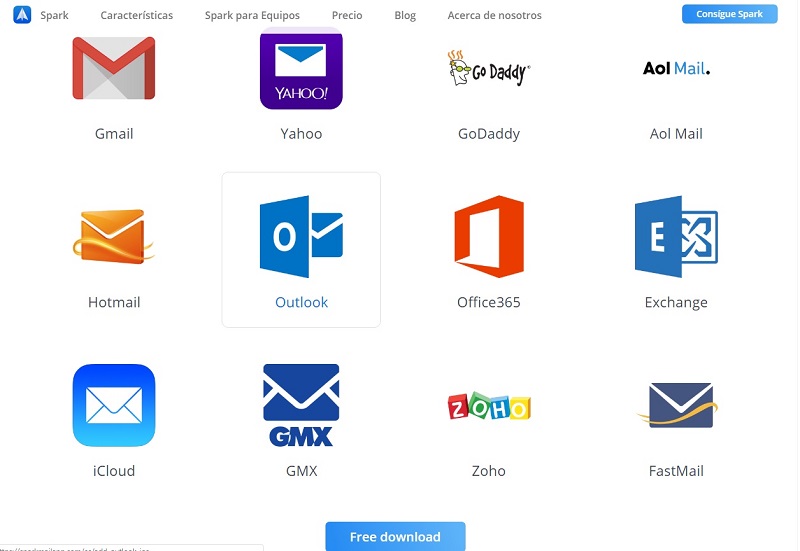
To add a service in Spark you just have to follow the following steps:
- Open Spark on your device.
- The introduction screen of the application will appear, you can read it or click on “skip” to skip it.
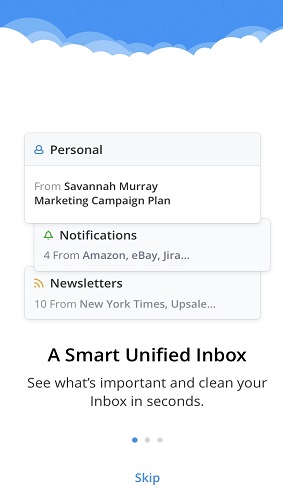
- Enter your email address for personal or work use. Keep in mind that in this field you must add the email of the account you want to sync with Spark. Press “Following”.
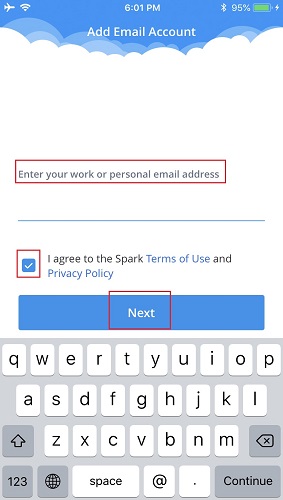
- Enter the password for the account you want to sync, and then tap the option to “Allow” so you can use your Gmail profile from Spark.
To add other mail providers just follow the same steps with another alternative address.
How to configure Spark to be able to view Gmail on iPhone?
In order to view and manage your Gmail as well as other accounts using Spark, You just have to follow a series of simple steps that we will explain in detail below.
- Opens Spark.
- In the upper left you can locate the option “Afair”click on it.

- You will choose the option of “Settings”.
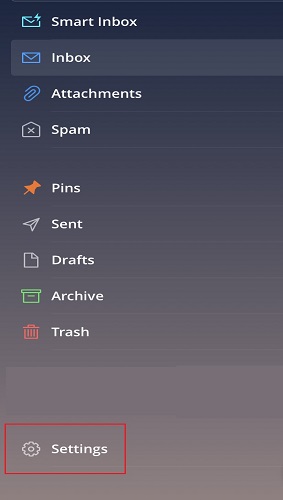
- You will choose “Mail accounts”and then “Aadd account”.
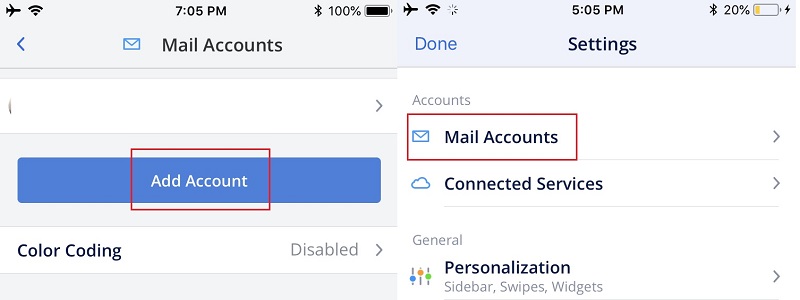
- Click on the icon “Gmail”.
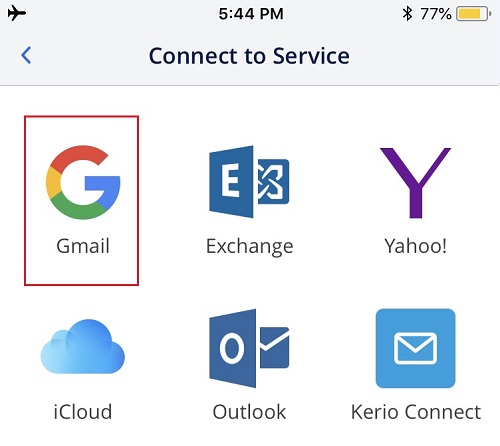
- Sign in to Gmail and allows the application to access it.
- Choose how you want Spark to handle your notifications.
- You can choose between:
- all
- Do not notify (no notifications)
- smart
- press Clever to end.
Can you set up a POP3/IMAP email account on your iPhone or iPad smartphone?
It is possible to set up your POP3 and IMAP email account on your iPhone and iPad without any problems when performing this action. Previously we explained what steps you have to perform to be able to execute the configuration. You can read again a little higher.
Is it possible to have 2 or multiple email accounts added to my iPhone?
It is entirely possible that you can manage two or more email addresses from your iOS devices without complications, and There are even apps like Spark that let you manage your accounts from one place, without the need to transfer tools to be able to manage your mail from another provider.
also this set up gmailthat has the function of adding and synchronizing other emails so you can manage it from one place. Although it should be noted that these options have a limit on how many accounts you can synchronize. But it is certainly a great alternative to unify all your work.
Emails