
Index:
UPDATED ✅ Do you need to access the safe mode in W7 and do not know how to do it? ⭐ ENTER HERE ⭐ and discover how to do it ✅ EASY and FAST ✅
When our computer has startup problems, compatibility problems with the different drivers, navigation problems and even problems with viruses, There are several ways to detect and solve these situations..
But there is no doubt that one of the best ways to fix these issues is with safe modewhich can be a bit difficult to find, if you don’t have the necessary knowledge.
That’s why in this article I’m going to show you how to access the safe mode of Windows 7 so that you have access to the solutions of the different problems that your team is presenting.
Steps to start the Windows 7 operating system in safe or safe mode
The safe mode of Windows is one of the best ways to detect and solve any problem that our computer is presenting, since In this mode, the system itself is responsible for separating the truly useful drivers from those that are additional. and thus it will detect if any of these is generating incompatibility.
It also serves to see if there are sections of the system that may be corrupted with viruses, among other things. Now we will see various ways to enter Windows 7 safe mode while inside the system.
Using system settings
There are 3 simple ways to access the system configuration, but in all of them we are going to use the same command called “msconfig.exe”.
- The first is through the command prompt which we can find from the start menu in the list of all programs, we locate “Accessories” and then click on “Symbol of the system”.
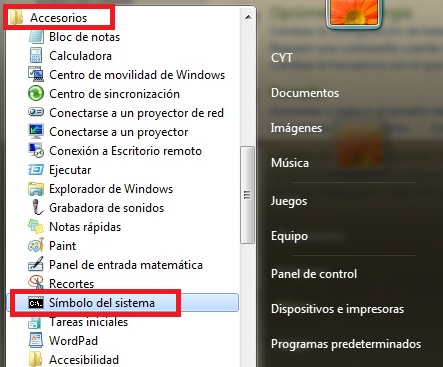
- And once we are in it, we are going to write the command “msconfig.exe” to access system settings.
- In the system configuration we can find certain parameters that can be very useful if we are aware of their correct use, otherwise we leave everything like this in the tab “General” and jump to the tab “Start”.
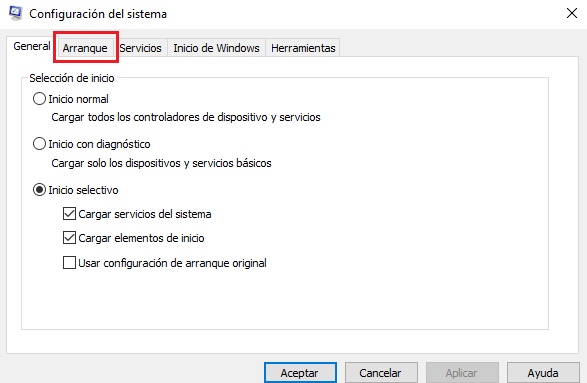
- Once in the boot tab we must mark the option “Start to mistake proofing”.
This will unlock the options below. If you choose safe boot with option “Minimum”, the computer will only use the most necessary resources, will leave out any additional graphical enhancements and disable most drivers including network and browsing.
- If you choose the option “alternate shell”, you will have command prompt accesswhich can be very useful for developers or to detect problems on the computer.
- And finally if you choose the option “Net” network drivers and internet browsing will remain active to do any test on the computer.
After having chosen the options we need, and after giving it in “To accept”, It will show us a message to restart the computer, since it is the only way to access the safe mode. That is why it is recommended do this with nothing else open to avoid losing important information.
There are two alternative ways to enter the “Setting the system” which are much simpler:
- The first is simply in the start menu of “Windows” you write the command “msconfig.exe” and select the only option that appears.
- We can also use a shortcut by pressing the keys “Windows+r” to open the box “Run” of the system and once there, we write the command “msconfig.exe”, to access the command prompt much faster and activate the safe mode.
Using the command prompt
We can access the command prompt from the start menu in the section of “Accessories” or we can use the shortcut “Windows+R” and to open the system run and then there write “CMD”.
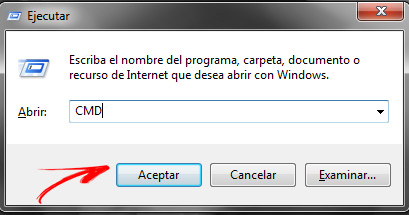
Once we are in the command prompt we can use different commands to access the safe mode of our preference.
The commands are the following:
- To enter safe mode with Minimal or normal drivers: “bcdedit /set {default} safeboot minimal”.
- To enter safe mode with networking and browsing: “bcdedit/set{default}safebootnetwork”.
- To enter safe mode with alternate command line or command prompt: “bcdedit /set {default} safebootalternateshell yes”.
The next thing we need to do is Restart the system, and when it starts we will enter the safe mode that we have chosen. When we have finished performing the tests we needed and want to exit safe mode, we just have to return to the command prompt and this time we will type the following command: “bcdedit /deletevalue {default} safeboot”.
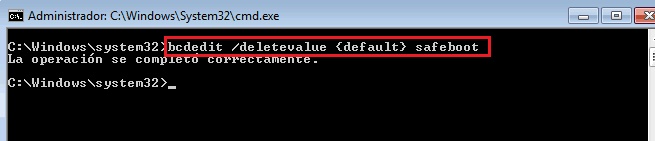
This same command is very useful when we want to get out of safe mode and for some unrelated reason, the system does not work as it shouldand after implementing this command we restart the computer and we will be able to enter normal mode with all the active controllers.
Using a Windows 7 installation disk
A very unusual method of accessing Windows safe mode is with a Windows 7 installation disc. It does not matter that it is not the original, it is only necessary to run it and in the installation screen we will press the keys Shift+F10 to open the command prompt.
And when the command prompt appears and depending on what we need, we will use the following commands:
- To enter safe mode with Minimal or normal drivers: “bcdedit /set {default} safeboot minimal”.
- To enter safe mode with networking and browsing: “bcdedit /set {default} safeboot network”.
- To enter safe mode with alternate command line or command prompt: “bcdedit /set {default} safebootalternateshell yes”.
After pressing “Enter” the computer will restart and we will access the safe mode, and when we have finished we will use the following command: “bcdedit /deletevalue {default} safeboot” to exit safe mode.
With a recovery drive
The last of the methods that we can use is using a recovery unit, be it a disk CD or DVD or a USB flash driveto create a unit of these we only have to enter the “Panel of control” from the start menu Windows, and in the recovery section click on create recovery unit.
After this, with the Windows BIOS menu we run the recovery drive and once with the command prompt we use the known commands:
- To enter safe mode with Minimal or normal drivers: “bcdedit /set {default} safeboot minimal”.
- To enter safe mode with networking and browsing: “bcdedit /set {default} safeboot network”.
- To enter safe mode with alternate command line or command prompt: “bcdedit /set {default} safebootalternateshell yes”.
- To exit safe mode: “bcdedit /deletevalue {default} safeboot”.
What if my Windows 7 computer doesn’t work? How do I get into safe mode on W7?
Without a doubt, one of the best ways ever to access the safe mode of Windows is pressing F8 repeatedly just after turning on the computer. In Windows 7 this is no exception, and it is even the best and only way to access the safe mode while being out of the system, it works perfectly when the computer does not want to boot correctly.
Then all you have to do is press the power button on your W7 computer and when displaying CPU datagraphics card among other things, we quickly and repeatedly press the F8 key until it shows us the following screen.
Here we can find a series of options, but the ones that interest us in this case are the first 3and according to our requirements, we will choose, the “normal safe mode”, safe mode with networking, or safe mode with command prompt.
Computing