Index:
UPDATED ✅ Want to customize the folder icons on your iMac computer or laptop? ⭐ ENTER HERE ⭐ and Learn Everything! FROM ZERO! ⭐
Yet there are many Mac users who do not know the different options available for personalize your experience on this operating system. Whether because they were previously users of Windows or because they have not investigated more about it.
Well, one of the solutions that exist to customize the interface of a Mac consists in change the icons of hosted folders. From there, you can unleash your creativity and use eye-catching images that allow you differentiate your desktop folders.
If you want to know how to implement this trick in macOS, We recommend you read this post in which we will explain each and every one of the steps to follow to modify the icons of the folders. We’ll even teach you how to make other customization settings.
Learn how to change folder icons in MacOS
With this function, you have the possibility to choose a custom icon for any folder or file from your computer Manzana, either using your own images, downloading icons from the Internet and using the icon from another folder.
Thus, in general, there are two ways to modify the icons of the folders in MacOS to raise their level of customization and these, basically, are:
- use your own photo or one internet image.
- employ a other element icon.
In this sense, if you prefer the first option, you have to complete the following step by step:
![]()
- First of all, you have to download image from internet what do you want to place or locate the photo hosted on your Mac.
- Then proceed to select the image and open the file through the app Previewthen choose the option “Edition” and press on “Copy” in the menu bar.
- Next, search and click on the folder or file whose icon you want to modify.
- Then tap on “File, Archive” and in the menu bar, select the option “Get information”.
- Once the above is done, go to the top of the information window and press the small icon (the blue folder). Make sure you don’t tap the big icon below Preview.
- Lastly, click on “Edition” and press on “Paste” in the menu bar. This will display the new custom icon.
On the other hand, if what you want is to make use of the icon of another folder or file contained on your Mac, the procedure to follow is also very practical. Here we show you what it consists of:
![]()
- Initially, you should search and choose the file or folder whose icon you want to use.
- In the menu bar, click “File, Archive” and select the option “Get information”.
- Now, go to the top of the info window and click on the small icon.
- then click “Edition” and choose “Copy” in the menu bar.
- Once the above is done, it’s time to choose the folder whose icon you want to change.
- Proceed to select “File, Archive” and click on “Get information” in the menu bar.
- search and press the small icon located at the top of the information window.
- Following that, in the menu bar, click on “Edition” and press on “Paste”.
- Automatically, the system will proceed to replace the icon of the chosen folder why you copied
Other settings to customize your iMac
As well as you have the opportunity to change and customize all folder icons on macOS, You can also easily make other settings to fully customize your user experience.
Next, we mention the most used and we explain how to do them:
Configure Finder
Since, Finder is one of the most important applications in MacOSbecause it allows access to all the folders and files saved on your Mac; it is ideal to customize it to your liking. In this case, you have two quite interesting solutions to do it: Adjust the Finder opening folder and customize the sidebar.
In case you want to configure the opening folder of Finder, that is, the folder that will be shown when you open a new window of the app (for example, the Desktop folder or the Documents folder); These are the steps you must carry out:
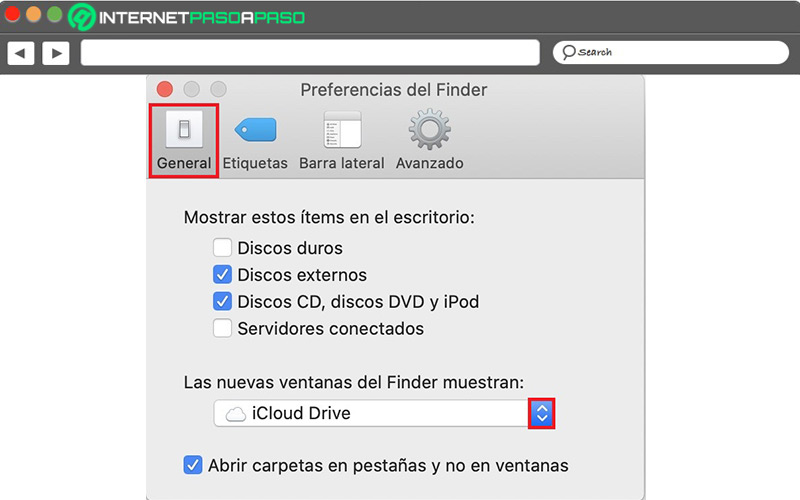
- start with open the Finder app on your computer Mac.
- Via the Finder menu, select “Preferences”.
- At the top, click on the tab “General”.
- At the top, proceed to display the menu of “New Finder windows show” and choose one of the available options. If you want to use any other folder, click “Other”.
- Now, close Finder preferences and automatically, when you reopen the app, the selected folder will be displayed.
Now, in order to customize the Finder sidebar and make it much more comfortable for you, here we explain what you have to do:
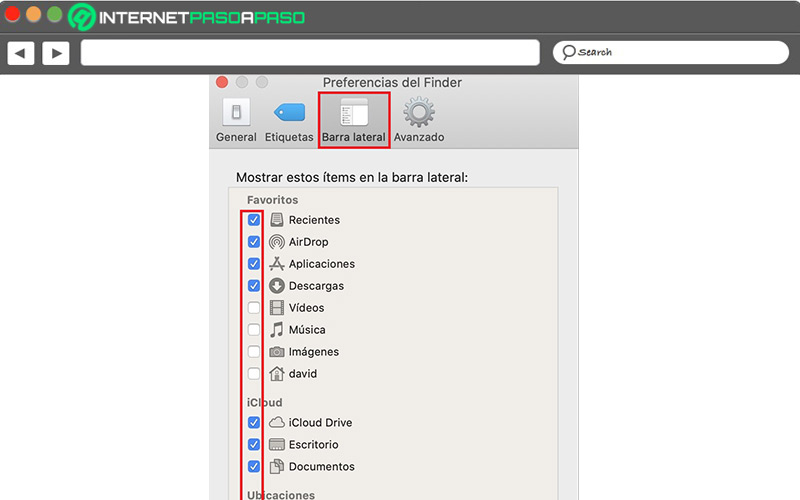
- Initially, you have to enter the Finder app on your computer Mac.
- Now in the Finder menu, click “Preferences”.
- Next, it’s time to select the tab “Sidebar” on top.
- Once you have done the above, you must mark the items that you want to appear in the sidebar and uncheck the ones that you prefer not to.
- To save changes, close Finder preferences and ready.
Change desktop background
Another of the solutions provided by the MacOS operating system to personalize your computer to the maximum, it is based on modifying the desktop background image. As this is one of the most important elements for liven up your team visually and improve its appearance.
If you want to change the desktop background, here we reveal in detail the procedure you have to carry out:
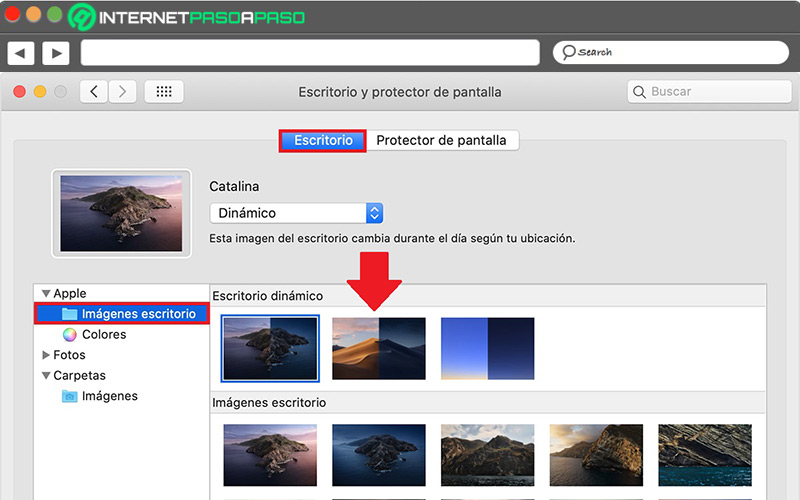
- On top, choose the apple menu and once it is displayed, click on “System preferences”.
- Then, through the list that is shown, it is time to select option “Desktop and screensaver”.
- After that, you must press the tab “Desk” on top.
- Now head over to the left side to choose one of the image folders and so proceeds to select your new background image on the right side.
It should be noted that you can also make this modification from the Photos app.
In such a case, the process to follow consists of:
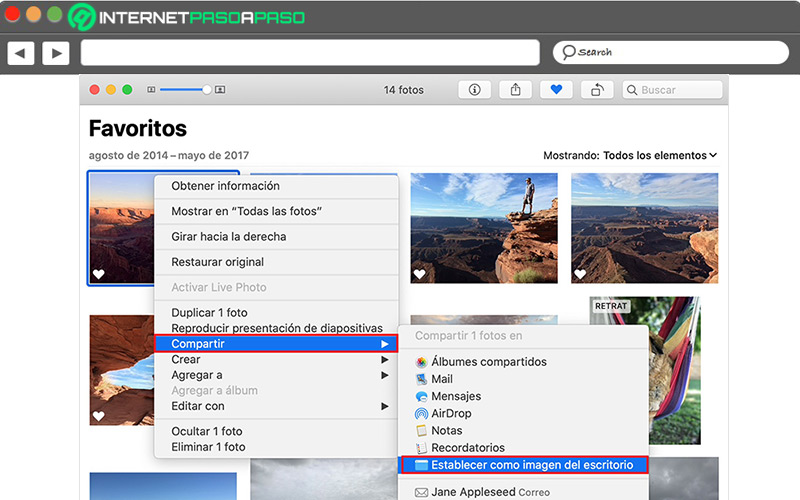
- First of all, search and access the Photos app on your Mac.
- In case you use several screens, you must drag the window Photos to the desktop you want to customize.
- Then it’s time to press the Control key and Click on the image you want to use.
- In the shortcut menu, you have to click on “Share”.
- Finally, from the submenu, select the option that says “Set as desktop picture”.
Change lock screen image
While it is true, desktop background is not the same as lock screen image. Since the latter consists of a user interface element that used to control access and appears before unlocking the computer.
Therefore, if you choose to customize said element so that others see something attractive, it is ideal that you do the following:
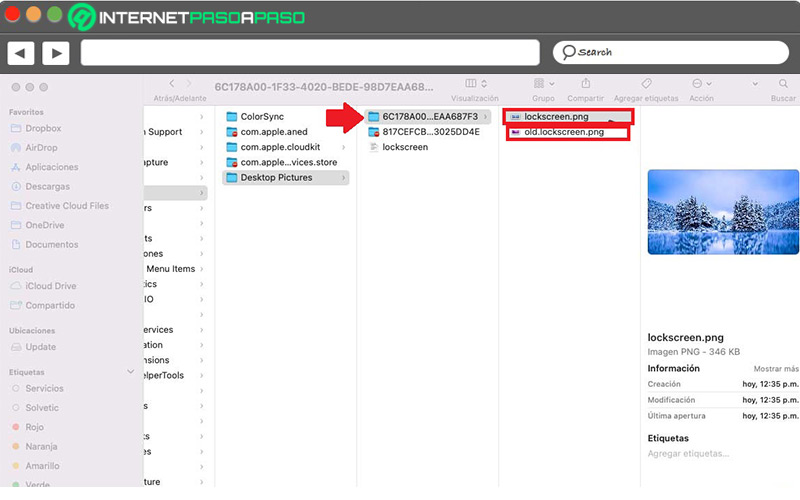
- Open the Apple menu and click “System preferences”.
- In the Preferences panel, you have to choose the option “Users and Groups”.
- Then, in the Users and groups section, go to the bottom left corner and click on the padlock to enter the administrator password.
- Next, right click on the corresponding user and click on “Advanced Options”.
- Now, find the UUID field to proceed to copy what is there, and close Users and Groups.
- Then open the menu “To go” and once it unfolds, you have to press on “Go to folder…”.
- In the displayed window, enter “/Library/Caches/” and press the Enter key.
- With the above, you will access Chaches and there you will find the folder “Desktop Pictures” to find the folder with the UUID of the previously copied user.
- When you enter that folder, you will find the image in png format of the MacOS lock screen and to view it, you just have to select it.
- Then right click on the UUID folder of the user and click on “Get information”.
- Next, you should look for the section “Share permissions” and set permissions for all available fields in “Read and write”.
- Open a new Finder window and choose the new background image that you want to put on the lock screen.
- Now proceed to move that image to the UUID folder to set it as your new lock screen wallpaper.
- Proceed to rename the original image with “old.lockscreen.png” and place “lockscreen.png” as the name of the new image.
- In conclusion, you have to restart macOS in order for the changes made to be saved and then you will see the new lock screen wallpaper.
Modify the System Color Scheme in MacOS
On a visual level, you can also personalize your computer by highlighting text, so that it has another color than the default blue. With this, you will be able to improve the appearance of your Mac and, ultimately, liven up each action you carry out through the colors of the text.
In this case, you simply have to complete the following step by step:
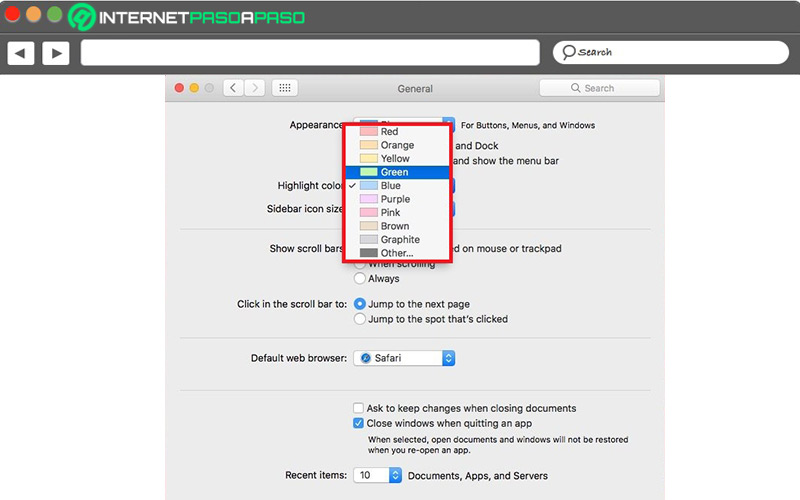
- Start by opening the menu Manzana and there, choose the option “System preferences”.
- Among the options that appear, click “General”.
- From the Appearance section, display the menu of “Highlight Color” and proceeds to change it for another (red, orange, yellow, green, purple, pink, red, beige or gray).
- If you prefer to choose another color to make it much more personalized, simply click on “Others” and so you can choose any tone from the selector.
Operating systems