
Index:
UPDATED ✅ Do you want to change the virtual background of your Zoom video conferences? ⭐ ENTER HERE ⭐ and Learn Everything From Scratch ⭐
Zoom is one of the most recognized applications for video conferencing worldwide. Today, it is used both personally and at an academic and professional level to conduct virtual meetings with 100 participants for free.
Thanks to the diversity of functions it contains to meet the needs of all users, Zoom continues to attract the attention of many. Taking into account that, unlike other similar services, allows you to change the background of video calls.
If you want learn how to make such modification easily to display a different background in your video conferences, keep reading this post. we will explain how to do it on Android, iOS, Windows and MacOS.
Benefits of using a virtual background in Zoom
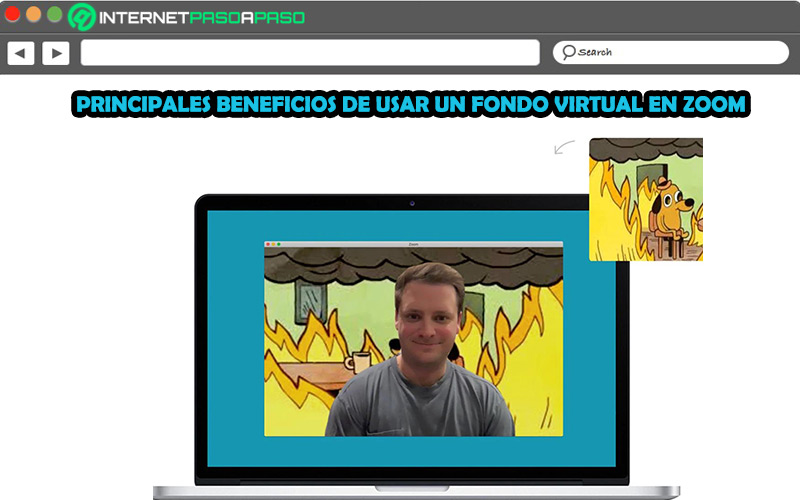
Although it is true, the function of virtual background in Zoom It is the one that allows you to display an image or video as a background during a meeting in real time. Which, works perfectly without the need for a physical green screen and uniform lighting (although with these characteristics, the function is more optimal).
The main benefit of using a virtual fund in zoom lies in that provides much more privacy for Zoom users. For example, if you have to work directly from home, other video conference participants won’t be able to see your children, pets, or other family members. Also, if your home is not something you want to show everyone, it is also ideal to use this feature.
Added to that, offers complete adaptability. This means that it can be adjusted to the environment exhibited by the virtual meeting and show a much more consistent environment in order to liven up the communication with the other participants. In this way, it positively influences the comfort of these people.
As if that were not enough, it is also a feature that helps increase concentration, both of the user who uses the virtual background and of the other members of the team. Since, if something happens in the rear, this will not influence the course of the conversation in any way.
Learn how to change the background of your video calls on Zoom
If it catches your eye increase your privacy, increase your concentration and that of the other participants, like, to have much more comfort when making video conferences in the application, you need to know the steps to follow to use the virtual background.
Next, we explain how it is carried out on Android, iOS, Windows and MacOS:
On Android and iOS
First of all, you have to download and install the Zoom mobile app. Either from Google Play Store (if you use Android) or through the Apple Store (if you use iPhone or iPad).
Once that is done, proceed as follows:
- Open the app of zoom and log in to your account.
- Then go to the bottom right corner and tap on “More”.
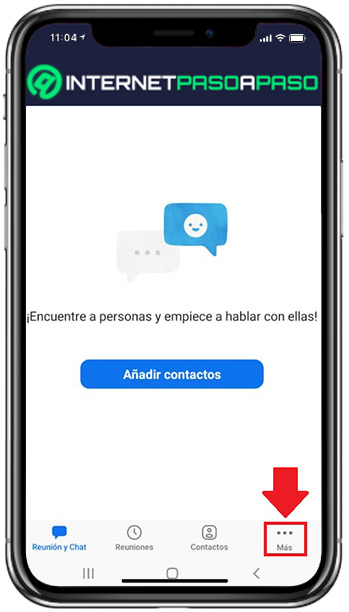
- In the Settings menu, you have to choose the “Meeting” option.
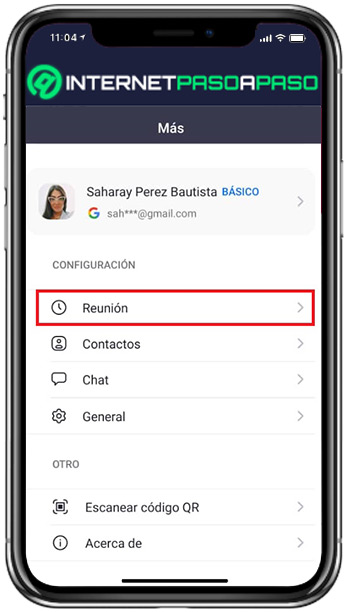
- Later, from the Video section, Click on “Keep virtual background for”.
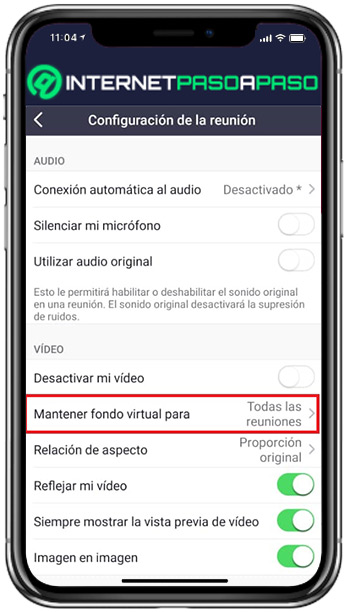
- Finally, it only remains to select the option of your choice, either “all meetings” either “Current meeting only”.
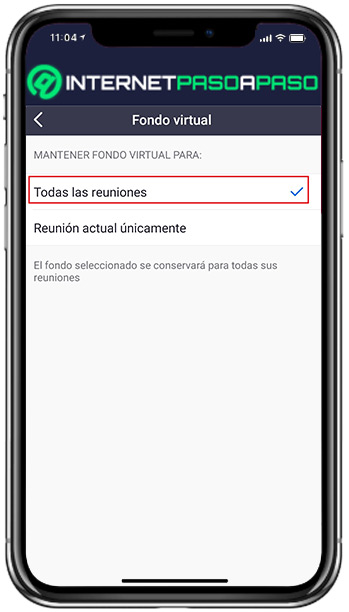
- Once you want to activate it within the videoconference, click on “More” located in the lower right corner, there choose the option “Background and filters”then you have to choose the virtual background you prefer from the “Funds” section and ready.
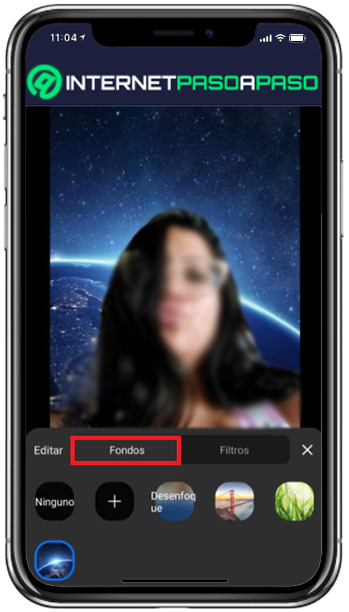
On Windows and macOS
In case you choose to do it through the Zoom Desktop Clienteither with your PC or using your Mac; you have to start by installing the software on your computer.
Next, the step by step to complete is based on:
- Using the desktop version of zoomopen your account.
- In the upper right corner, click on your profile picture and choose “Settings” or “Configuration”.
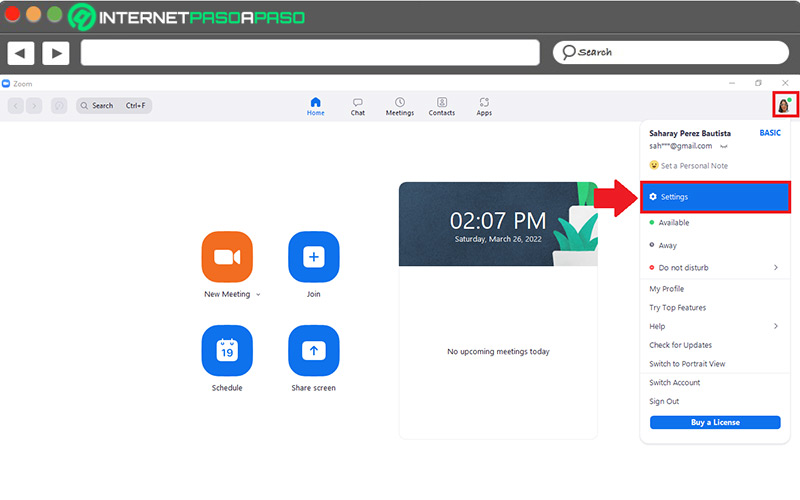
- Through the menu on the left side, you have to click on “Background & Filters” either “Backgrounds and filters”.
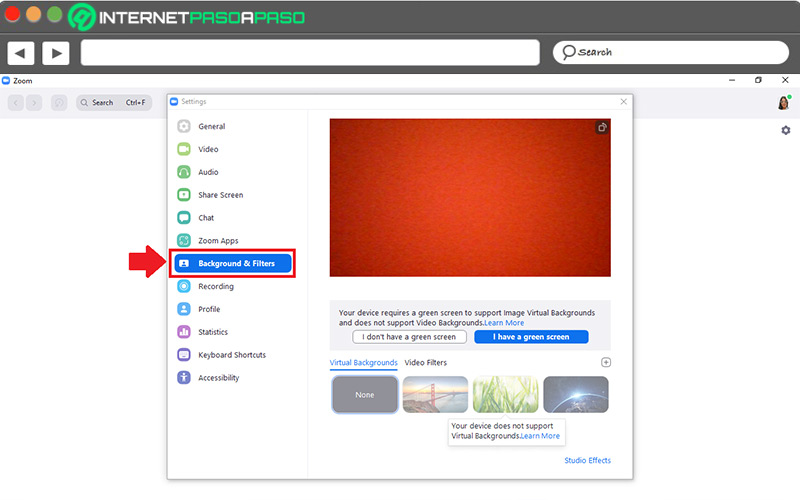
- Finally, accept the permissions and proceed to choose which virtual background you want to use in your video conferences.
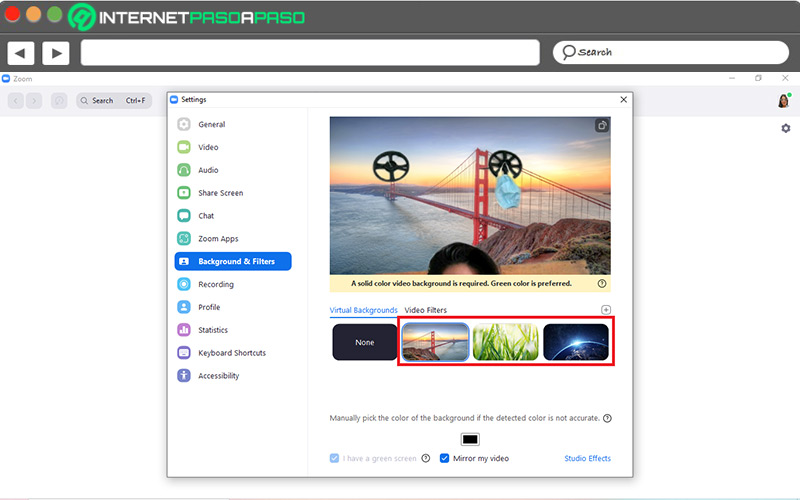
Best virtual backgrounds to use in Zoom
There are multiple options Zoom users can choose from to be able to use the virtual backgrounds function in the famous application.
In summary form, below, we present 5 of the most interesting virtual backgrounds that exist:
Christmas
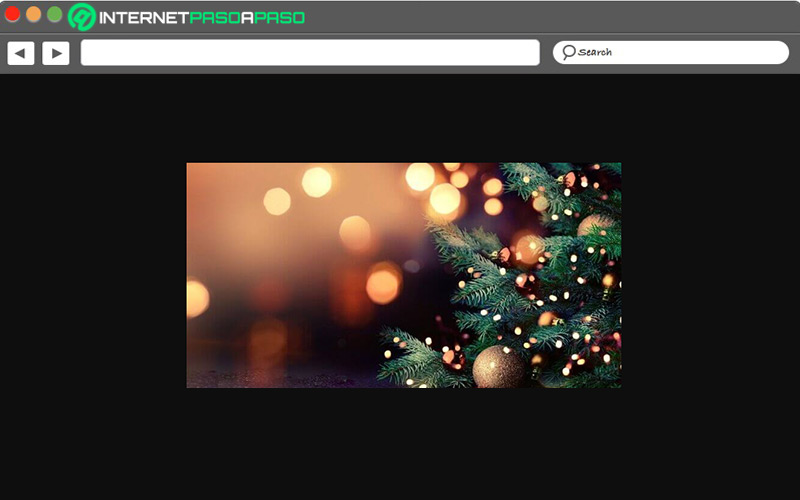
This is a Christmas-type background that is ideal for liven up any virtual Zoom meeting held during the holiday season. Which, you can download for free on the Zoom virtual backgrounds page.
Sam Houston State University
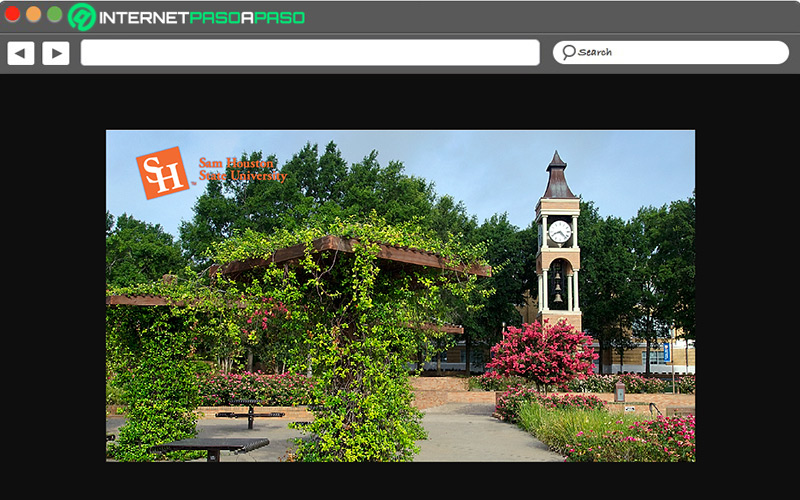
It consists of a virtual background that is inspired by one of the sites belonging to this famous university in the United States. You can also download it through Zoom and It is ideal for all those academic videoconferences.
WallpapersWide
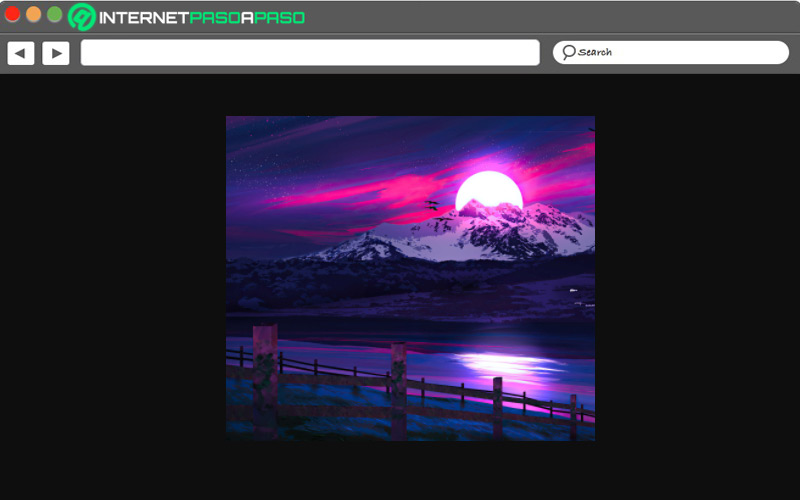
A fun background inspired by the night that exhibits a net spectacular color combination. Which is distinguished as an ideal alternative for any meeting and even, visually, its shades tend to capture the attention of the other participants.
West Elm Cabin
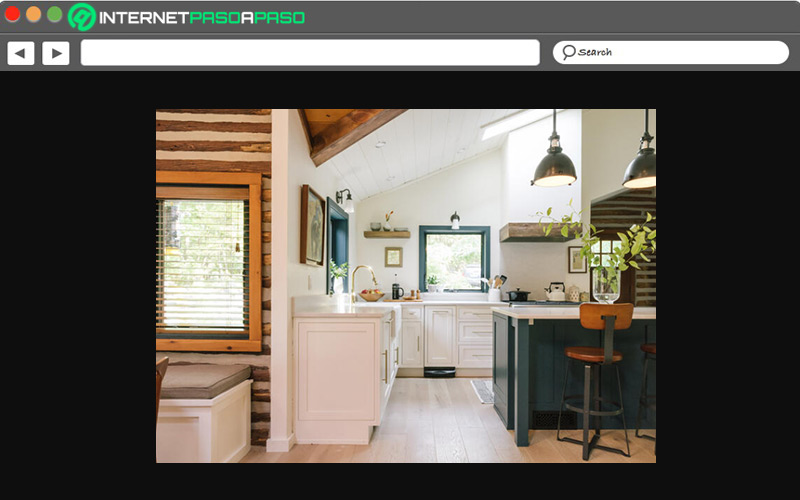
With this postcard a kitchen located inside a cabin that looks resplendent, you will be able to make your colleagues or co-workers believe that you have a beautiful country house. By nature, it usually inspires a lot of tranquility.
a futuristic view
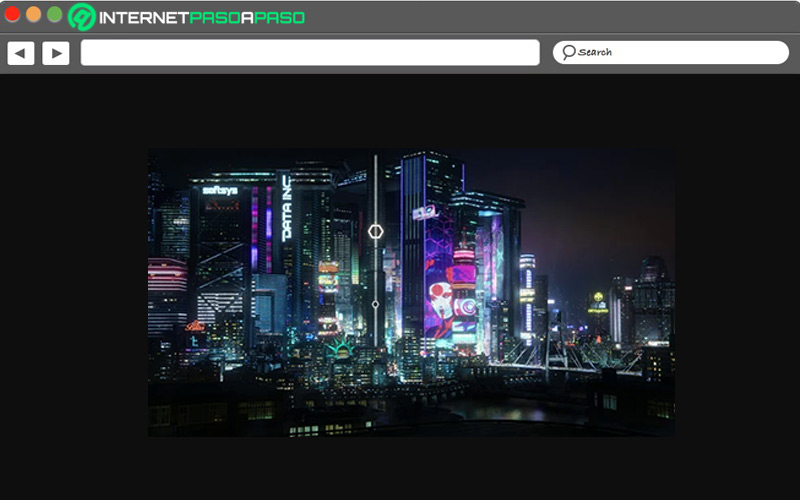
Refers to a glorious futuristic view with a cyberpunk twist. Apart from being attractive, it is also characterized by its originality for Zoom users who want to change their background for something completely different.
Best websites to download virtual backgrounds for Zoom
As well as the same Zoom service allows you to download virtual backgrounds of different styles to place during your meetings, there are many platforms that allow you to do this with ease. The best thing about using them is that they have a remarkable variety of options in their catalogs.
Therefore, here we will show you which are the best websites to download virtual backgrounds for Zoom for free and upload them in the app through your gallery:
Google images
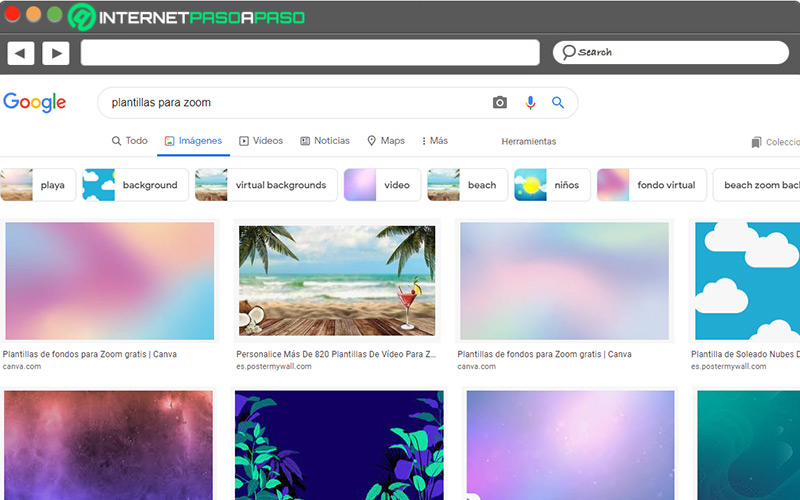
for being the main search engine for images on the internetwithout a doubt, is one of the most efficient alternatives to search the bottom of zoom what do you want to place during video calls for free. There, you simply have to enter the term “zoom templates”find the background you like the most, download it and upload it to the app.
pexels.com
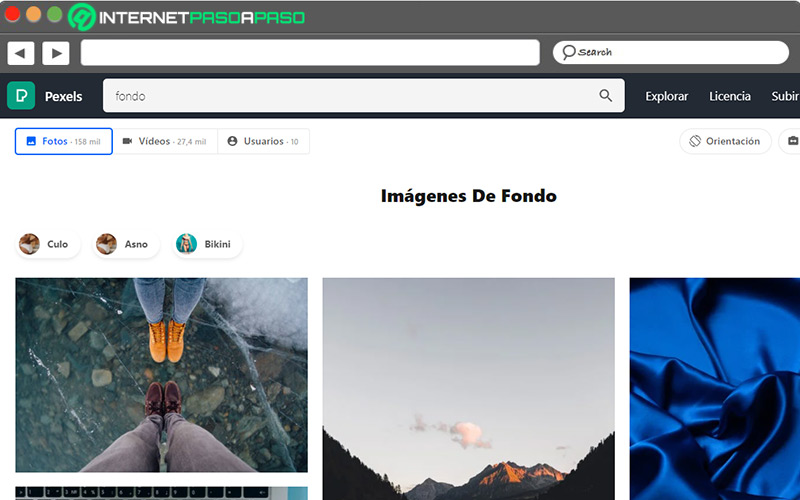
For being one of the providers of photographs in the online world, thanks to the fact that it has a library of over 3.2 million free images and videos, is also weighted as an ideal option for downloading backgrounds that work on Zoom. when you access, select the “Background” section and start browsing to find the best ones for your video calling app experience.
pixabay.com
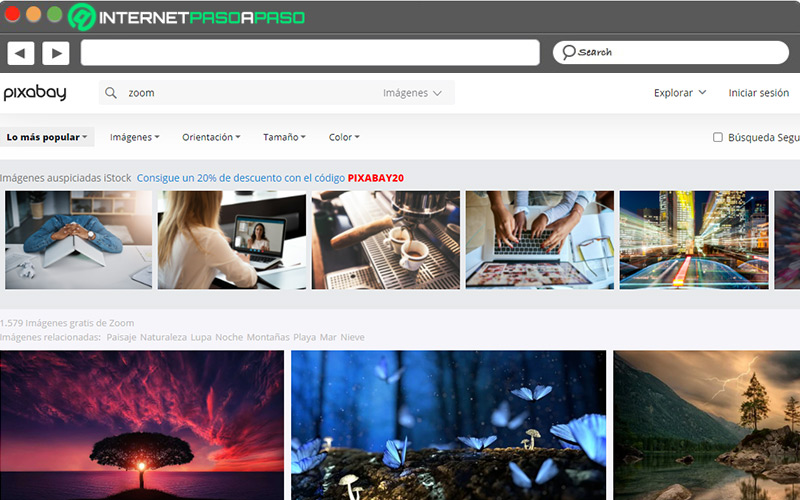
This international website used for the exchange of high-quality photos, maintains a catalog with more than a thousand images what have been registered in the public domain under Creative Commons License. There, you will find several sections to navigate to find the best background for your Zoom meetings, either: Most popular, Images, Orientation, Size and Color.
Freepik.es
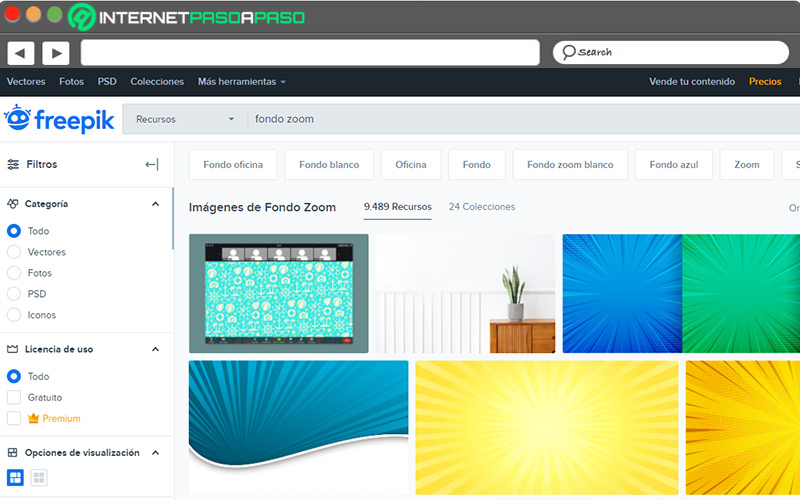
In this list, the bank of images with its own production company that provides more than 10 million graphic resources for Internet users. To find your ideal option, simply place “zoom background” and in this way, they will appear over 9,000 free resources that you can choose and download at no cost.
canva.com
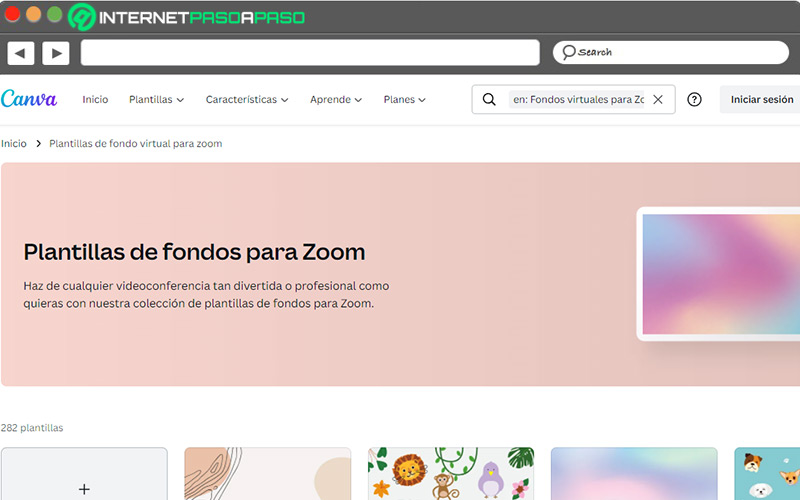
This famous platform has a section called “Fund templates for Zoom” that has over 200 templates to choose from among a large collection of backgrounds and use them during any video conference, both professional and fun. Notably, canvas it allows you customize the selected template before downloading itto remove or add elements, change colors, modify typography, etc.
Applications