
Index:
UPDATED ✅ Do you need to change the port to enable Windows Remote Desktop? ⭐ ENTER HERE ⭐ And discover how it is done step by step
There are endless technological tools in the current market that have specific actions to help make our lives more comfortable. One of them is the Remote Desktop, which is nothing more than an excellent tool with a view to decentralizing the use of a single server and perform a specific job from other servers remotely.
the same Its objective is to be able to carry out an activity, not only from a main computer, but linked to it from another, thus eliminating any physical limitation, since only one configuration is needed to make it work remotely. It should be noted that some basic computer knowledge is required to access the installation of this resource.
That is why in this part you will get the step by step of how you can configure said Remote Desktop correctlybecause without a doubt this will save you and make it easier to access your information or solve network anomalies in a safe way. You can do it from wherever you are and from other computers without limitations, being the administrator main of the equipment to be linked.
What is Remote Desktop in Windows and what is it for?

This is a technological tool that allows a user to make a remote connection, that is, remotely from a main computer, which you configure from almost anywhere in the world. For example, If you want to continue doing some type of work that can only be executed from your main computer, with this you can already do it from another place. You can even use it from your smartphone.
Each operating system has Windows built-in toolsin this case for versions 10, 8 and 7 you can connect to a main computer and vice versa, so you don’t have to spend extra money because it already comes with it. In addition to connecting to any Windows from XP, it is available for professional sectors. Although there are several brands on the market, they all have this remote tool integrated with the screen sharing option, so you have a choice.
It is advisable to have the knowledge of how this basic computing resource works to carry out the configuration in a proper way and thus not compromise the security of the connection. The advantage of this tool is to solve computer failures that are already configured to this system and thus avoid complex transfers of the equipment as well as of people trained for this purpose to the place of origin, since this can be solved from a distance with this command.
In short, this is an important advance in technology due to the benefits it provides that it is not only limited to being managed from a computer, but can also be manipulated from mobile phones, which makes tasks easier in a much more practical way. . It should be noted that it is necessary to have a good internet connection simultaneously, so that the actions can be seen in real time.
Steps to change the port assigned to Remote Desktop in Windows 10, 7 and 8
Next, we will explain how to remotely access your computer in a specific and very simplified way and open the port in the firewall, so that you do not have any inconvenience and take advantage of the advantages offered by this resource when accessing another computer remotely. Where it has the information that you already have from your main computer and you can simply take advantage of it from a secure configuration.
Windows 10
Basically we have to enable a remote desktop connection for this one. Mainly, it activates the service for remote desktop. Set up the user account. Get the public IP address and know the private IP. In this way, our team will be linked remotely.
- Go to the button “Start” and type in the search bar “Run”. Then a window will appear, in it you will write “Control”.
- This will open the “Computer Configuration Settings.” there stand in “System and Security” > “System” and click “Remote Access Settings”.
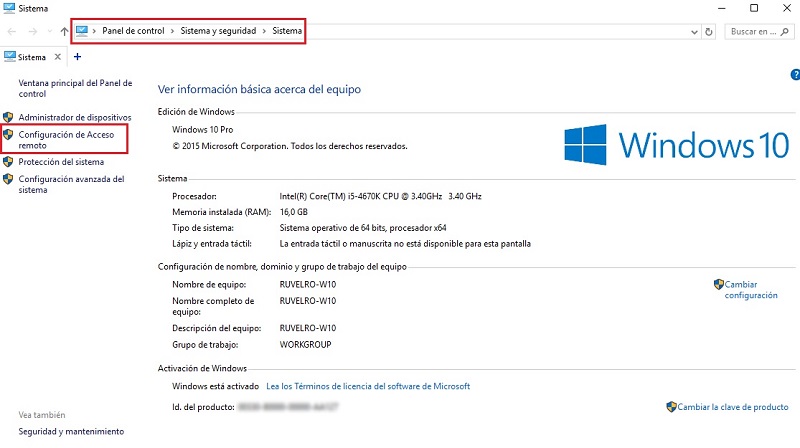
- This will bring up a window with the “System properties”, go to the tab “Remote access” and then select “Allow remote connections to this computer.”
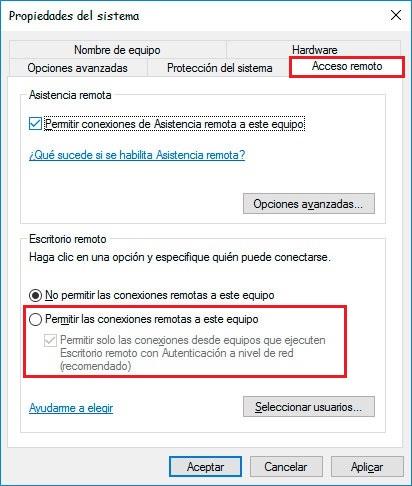
- You can click on “Advanced Options” to indicate how long you want a remote session to last to the computer you connect to remotely. Click on “To accept” and in “Apply”.
- Now go where it says “Filter by group” for some options to be displayed, there you will press where it says “Windows Remote Administration”.
Windows 8
Note that negative consequences can be generated if the configuration is done incorrectly. So you must carefully follow each step. In this case we will do it from the menu “Equipment“.
- click on “Equipment”, after in “Properties”. This will bring up a window where you need to click on “Remote Access Settings” located on the left side.
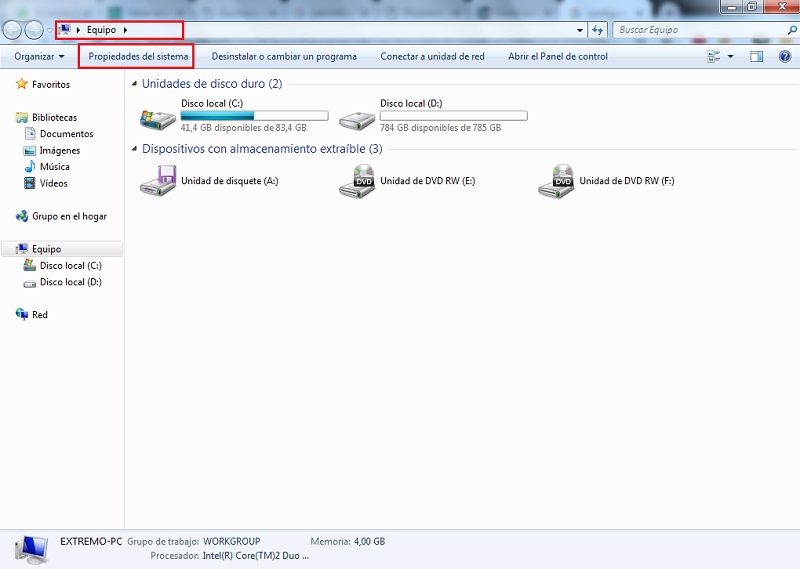
- You will notice that by default the option “Do not allow remote connections to this computer.” So if you want to add other servers, you must click on the option “Allow remote connections to this computer.”
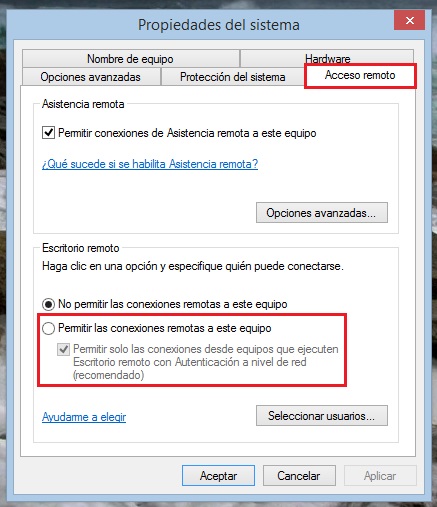
- Click on the main window “Control Panel” and select in “User account and child protection” > “Remove user”.
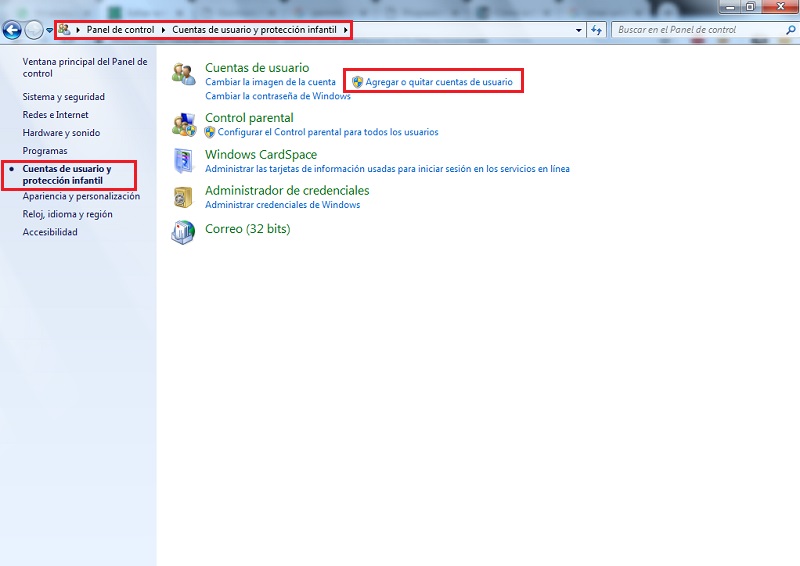
- You will find the team administrator, in this case it is the letter o. Again click on “Settings of remote access”the window will open “System properties”. There you will click on “Allow remote connection to this computer” and you will accept.
- Go to the user, which is the main administrator whose letter is o, in the window that remains open from “System properties”.
- Select the user and enable the option “Put off” if you want to change administrator. or press on “Add user”. A window will open there, type “EITHER” What is it
the user for this example and check the server name, finally “You accept”.
Windows 7
This is an advantage for all those people who, due to their work or comfort, need to use this form of access. Note that you need to enable remote desktop access.
- Press on the button “Start” > “Computer” > “System Properties”. On the right side a window will appear, there you will be located where it says “Remote Access Settings”.
- then it they will open the “System properties” From this, the permissions of server users who will remotely access the main computer will be enabled.
- Then press the key on the keyboard “Windows + R” (see indicated keyboard figure). This will throw the window “Run”in the space write “mstsc”.
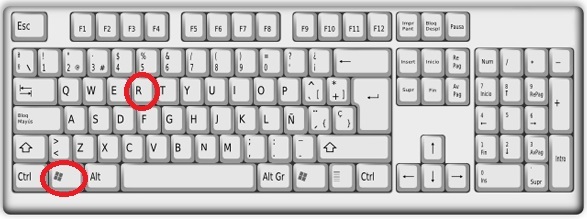
- in the window of “Connection to remote desktop” you will write in the space “Equipment” the IP address of the main server to which it will bind. You can also choose to put the name of the team you want to connect to.

- To know the IP you must use the Windows terminal. This is executed as follows. Press the key combination “Windows +R” and type the command “cmd.exe”. Right there place the command “ipconfig”. This will give you a series of data from the network connection. You must be located in “IPv4 address” which will tell you the IP assigned to that computer.
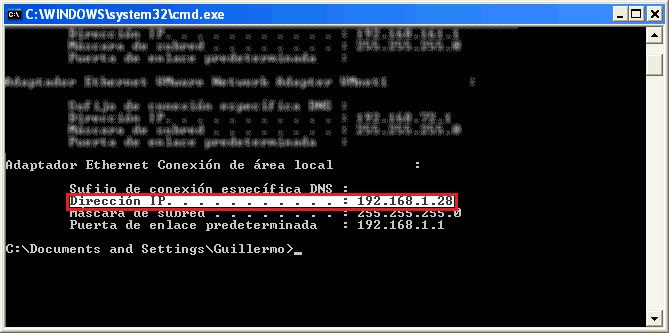
Know the IP It will help you when you have your equipment in one room and you want to connect remotely through your living room, dining room and/or home library. As it is a local IP, because it is within your network, you can use it even on your mobile.
Now, if you are away from home and want to connect to your computer, you will give a public IP in order to access the computer. It is important that at the end of all these configurations you restart your computer so that the changes start to work correctly.
networks