
UPDATED ✅ Do you need to download the W8 language pack and change the language of the computer and you don’t know how to do it? ⭐ ENTER HERE ⭐ and discover how it’s done ✅ EASY and FAST ✅
Often happens. You buy a computer online and when you get home after the long wait, it is completely in another language that is not yours. In principle, this is not a serious problem since the functions of the Windows 8 operating system They will be complete and perfectly usable, but if you don’t understand things well, your user experience can be spoiled.
The real problem is that When you are ready to make the change, you don’t know how, since the functions are moved, you have no idea how to get to the section corresponding to the language change.. But you do not have to be alarmed, it is perfectly correctable and you will be able to do it even if you do not understand the original language of Windows 8 that came with your computer.
In this article we are going to show you how to change the language of Windows 8 in every way, from the screen, to the keyboard and each of its characters. In addition, we will share with you the list of all the language packs existing for both the 32-bit version and the 64-bit version.
Steps to download and install the language pack in Windows 8 (Windows 8 Language Packs)
The reality is that Microsoft is aware that this scenario can occur on many occasions. For this reason, it offers the user two fairly simple methods to apply to change the language of the computer with amazing ease.
Below we explain each one of them so that you can do it whenever you like in the most practical way possible:
Method 1: Using Windows 8 Language Manager
The first method to do this task is by using the Windows 8 Language Managerwhich is an application that Microsoft has designed so that you can make changes to the language of your computer automatically. This assistant has more than 100 pre-installed languagesincluding regional variations for each dialect that you will find very interesting.
This means that finding both a Spaniard from Spain, as well as one for Latin America or the United States, the choice is up to you.
To apply these changes you simply have to follow the steps that we explain below:
- Enter the Windows 8 Control Panel and go to the section of “Clock, language and region”.
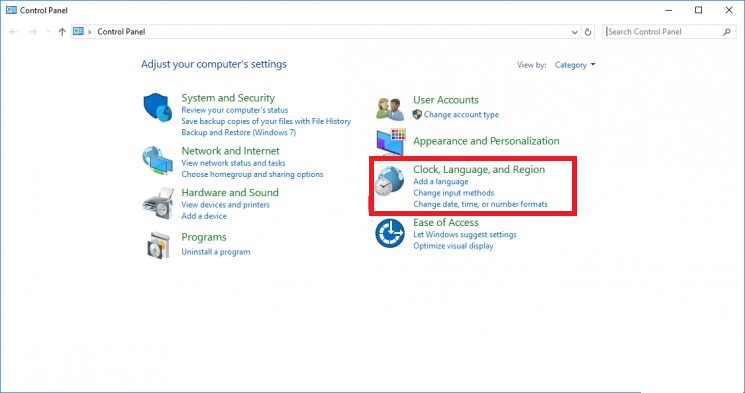
- Once the previous section has been identified, click on the option “Add Language”which is just below.
- This will open a window where you can configure various aspects of your computer’s language. The next thing is to look for the option “Add a language”.
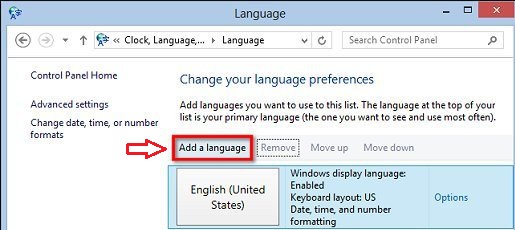
- After doing this, a large list of pre-installed languages that you can add to apply them, what you should do is select the one you want to apply according to your needs. Once found, click on “Add”. You must bear in mind that there are many variants of the same language, so it is best to choose the one corresponding to your country to avoid confusing phrases in the future.
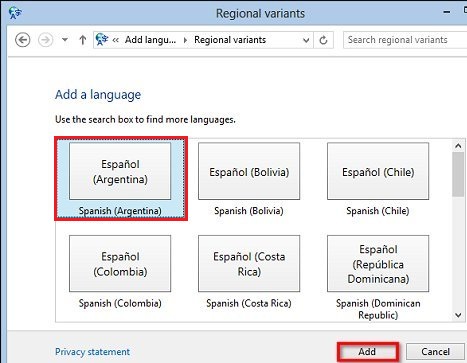
- This will take you back to the window where you clicked add language in the second instance, and you’ll see that the new package is added for you to download and apply. The next thing is to click on “Options”.
- This will open a new window where you will see the different language options. What you have to do is select the option “Download and install language pack”which is an option that you must run as administrator.
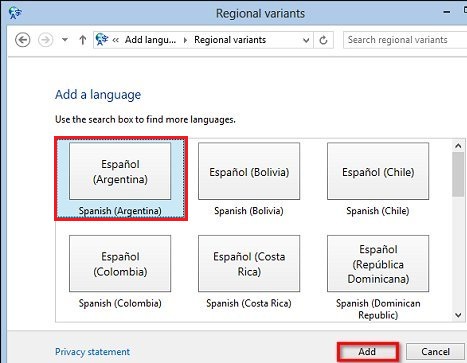
- After doing this, the language begins to download, which it can take a few minutes as the lightest package weighs about 600Mbso everything will depend on the internet download speed, but it’s usually pretty fast. Either way, you will see a window showing the progress of the download and installation.
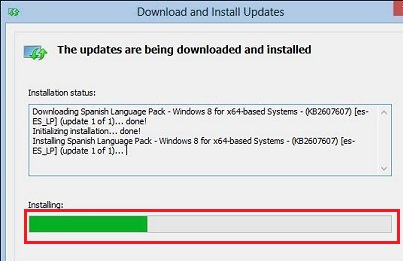
- Once the language is downloaded and installed, what you should do is to restart the computer and all the work will be done.
Method 2: Manually
There are some reasons that can cause the above method to not work properly. Among them is the fact that you want to play smart by installing a pirated copy of the operating system that is incompletebecause we already know that pirate is not 100% perfect.
Another more common reason is that you have an OEM version of Windows that has a default language and won’t let you change itwhich is very common, but it does not mean that you are condemned to use the OS in a language that is not yours.
Your lifesaver is to perform the installation manually, which you can do perfectly regardless of the type of license you have or if the Windows is pirated and incomplete.
To do this you must follow the steps that we explain below:
- Download the language pack you want to install. It is important that for this you look at the version of your Windows 8, which can be 32bit either 64bit, which means you must install a language pack with those features.
- Once the installation is finished you will have a .cab file which cannot be executed normally. To be able to do it you will have to open the run box by pressing the keys “Windows+R” and typing the command “LPK Setup.exe”.
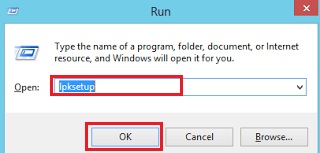
- Once this is done, a window will open in which you must select the option “Install display language” which is always the first of the two possible ones.
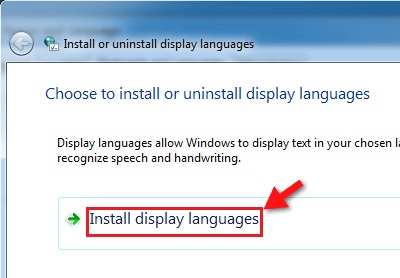
- This will open a new window in which you will have to select the option “Search”.
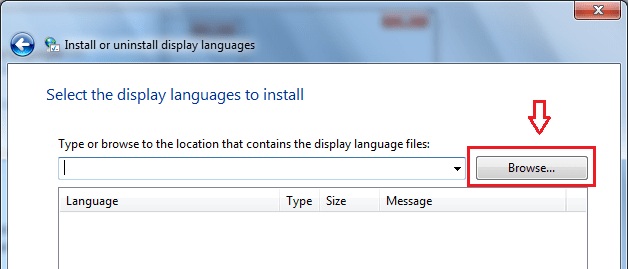
- After this, the system will open a small window in which you will have to find the path where the .cab file is saved that you downloaded, in which the language pack is located.
- Once you do this, the system itself will identify it as a language, which will appear among the eligible options.
- Now you need to click “Following” for the system to proceed to install the selected language automatically.
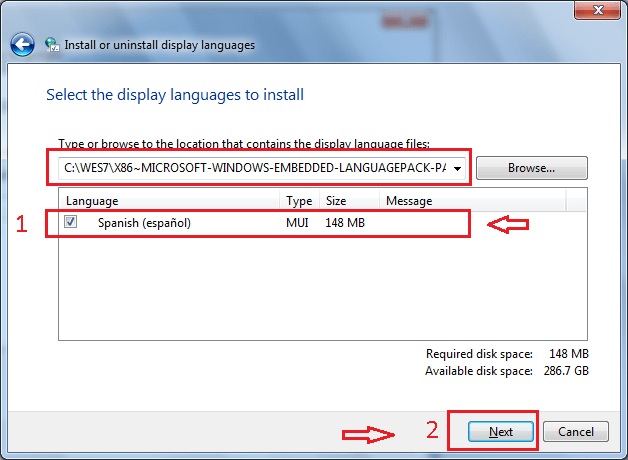
- Before the installation you will have to accept the terms of the Microsoft license and then click on “To accept”. After that the installation will start, which should not take more than a couple of minutes.
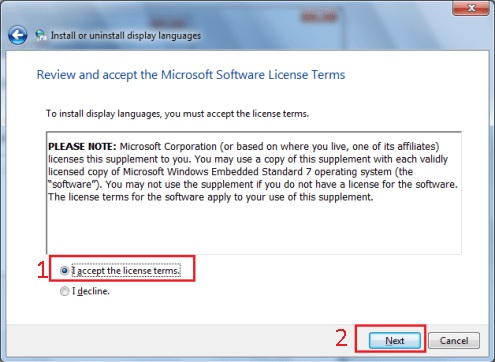
- Now you will see a window showing the installed language. The next thing you need to do is check the box “Apply the display language to splash screens and system accounts” and then click on “Change display language”.
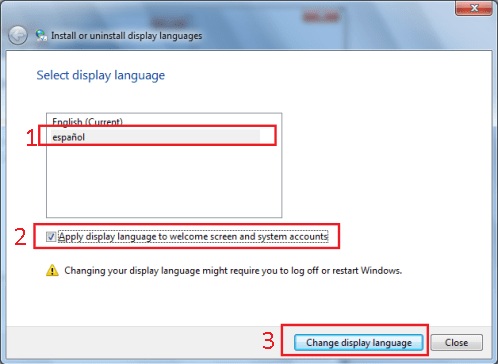
- Now all you have to do is just Restart your computer and when it starts again the language will be completely changed.
How to change and activate the language on your Windows 8 computer?
If you did the above process in a good way, then everything should be fine by now, but the job is not done. To make the language change, what you have to do to apply the new language is the following:
- Open the control panel and go to the section “Clock, language and region”.
- Once there click on “Add language”. After that, you will see the list of installed languages, in which the one you recently downloaded and installed should be yes or yes. What you have to do is select it and click on “move up” so that it is in the first position, which will make it the default language of the operating system.

- After that just we have to restart the computer and that’s itthe job will be finished.
If in the future you want to change the language again, you simply have to enter this section and follow the steps mentioned to establish it, or download it in the way that we teach you in the first sections of this guide. However, there is still something that has not changed, and it is the keyboard, which we will show you in the next section.
How to put the keyboard of your computer with Windows 8 to Spanish?
Once you install the language pack, what changes is the language of the computer screen, but not the entire system. Thus, if you want to have the entire operating system in Spanish, you will have to apply more changeyes The first thing we are going to teach you is change keyboard language.
To do this, simply follow the steps below:
- Enter the control panel and go back to the option “Clock, Language and Region”and then click on the option “Change input methods”.
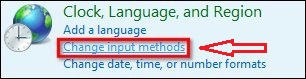
- After that you will see a window with the available languages, among which should be the one you already installed. Now all you have to do is click “Options”.
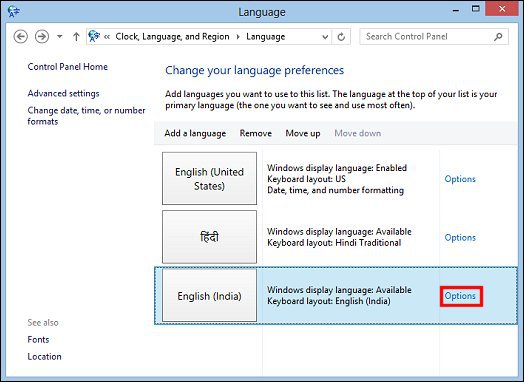
- Once this is done, a window will open with all the language options, to which you will have to click on the option “Add to input methods“.
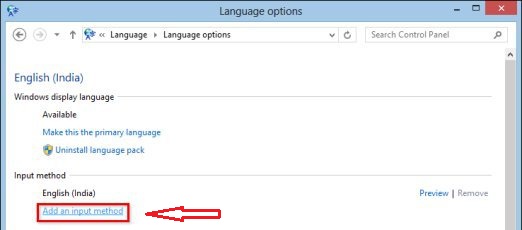
- The above action will open a window with the different input methods available depending on the selected language. Choose the one you like the most and click on “Add”.
One thing to be clear about is that this will simply change the way your keyboard is recognized by the operating system, which will affect the order of some keys and special characters.
How to apply the display language to the rest of Windows 8?
Now you have almost the entire operating system changed language, but you still need to apply the changes to the rest of it. This will make each and every character in Windows 8 in the language you want to applythus ending your mission.
What you have to do is quite simple:
- Enter the control panel and go to the section “Clock, language and region”. Once there click on “Advanced configuration”.
- This will open another window, in which you need to select the option “Apply language settings to the welcome screen, system accounts, and new accounts.”
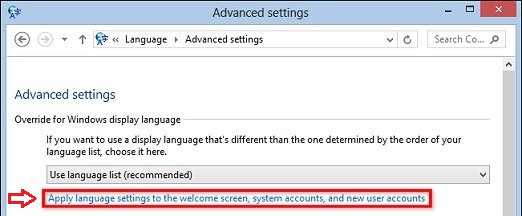
- This will open a new window. In the section “Welcome screen and new user accounts”you must click on “Copy settings”, which will open a new window.
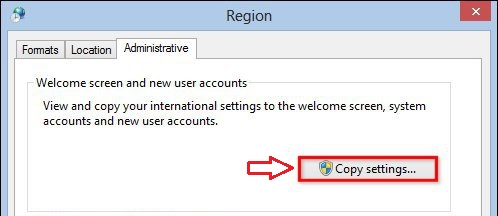
- In the new options window you must check the two boxes at the end that say “Welcome Screen and System Accounts” Y “New User Accounts” respectively, and finish by clicking “OKAY”.
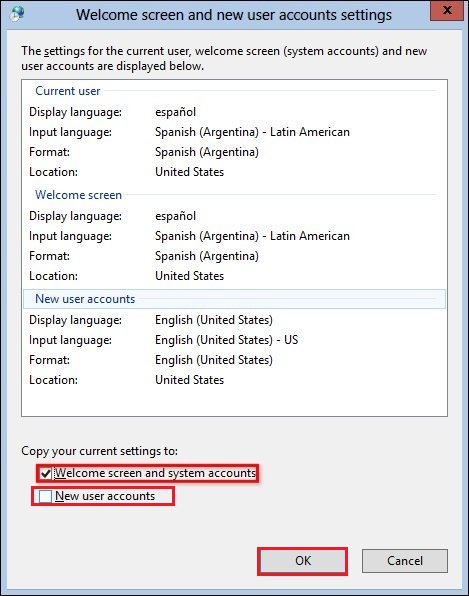
- Once this is done, the language changes will have been applied to all aspects of the system and your work will be finished. The only thing left for you to do is reboot W8 system.
How to uninstall one or multiple language packs on W8?
In case one day you want remove a language from your windowsit is good that you know that you can do it without this entailing any consequence other than returning to the default language that the computer came with.
All you have to do is the following:
- Go to control panel and in the section of “Watch, language and region”click “Add Language”. This will show you the list of languages that are installed.
- In the selected language click on “Options”.
- In the window with the list of options, you need to click “Uninstall language pack”which is an option that you must run as administrator.
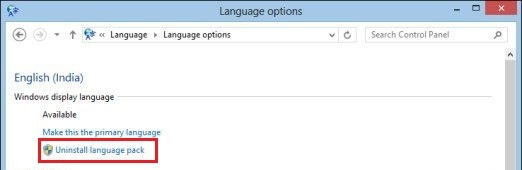
- You will then see a screen showing the progress of the uninstall.
- When finished, you should return to the window with the list of languages, select the language you just uninstalled and click on “Remove”.
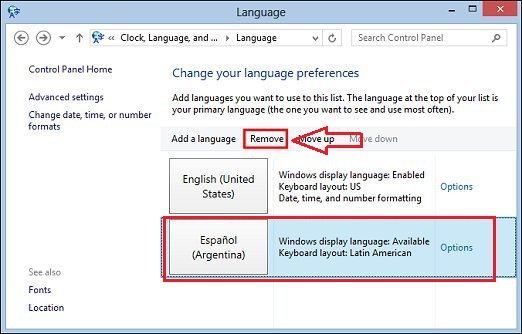
- After this just you must restart the computer and you will see the original language again with the one it was on when you first turned it on.
Why will the language packs no longer be available if I upgrade from Windows 8 to Windows 8.1?
With the latest update to the system, when you install Windows 8.1 you will no longer be able to count on the old language packs. This is a feature of the software review and in fact, if you perform the W8 updatethe system will return to your base language.
This is because W8 and W8.1 have specific versions in their packages. Languages. So before installing you should think twice.
However, this does not mean that you cannot fix it and put the system in Spanish after the update. What this means is that you will have to install each package from scratchapplying the changes that we explained above.
List of all language packs to install on Windows 8
As we promised you at the beginning of this article, we have compiled each and every one of the official links for you to manually download the language packs you want. Once you download them, you simply have to follow the steps that we explained in the previous point: “How to install manually”.
Download Language Packs for Windows 8 32-bit and 64-bit
This is all for now, we hope we have helped you completely change the language of your Windows 8 operating system, so that you can fully use it in your native language. In the future we will do the same with W10 and all the versions that come out.
Computing