Index:
UPDATED ✅ Want to change the size of your iMac desktop icons? ⭐ ENTER HERE ⭐ and Learn Everything! FROM ZERO! ⭐
An icon is a pictogram used to represent files, folders, programs, and storage drives in a graphical operating system. By default, these have a moderate size that is enough to preview the element in question.
However, it is possible that users modify the size of these icons, without any intention. Whereby, may look too big or too small and somehow disrupt the user experience.
But fortunately, among the many customization options offered by MacOSthere is the possibility of increase or decrease the size of the icons displayed on the desktop of the computer. If you want to make this setting, here we show you how.
Learn how to change the size of desktop icons in MacOS
Either vision problems, for comfort or for any other reasonit is vital to know what is the procedure to follow to increase or decrease the size of the icons on a Mac. Which, serves to be able to visualize them better or place more elements inside the desktop.
Luckily, it is very easy to change the size of desktop icons in MacOS, and then you can check it with the following step by step:
![]()
- First of all, open the Desktop panel on your computer and right click on any area of it or press with two fingers on the trackpad. Alternatively, you can press the key Control and click on the desktop.
- Followed by that, among the available options, select “Show view options” either “Show display options”.
- Once the above is done, go to the section of “Icon size” and there, you will find the regulator that allows you to modify the dimension of them. Thus, proceed to enlarge or reduce the size by sliding the bar to the right or leftrespectively.
- Optionally, you can set a space between file icons on the desktop. To do so, go to “Grid spacing” and move the bar as you prefer.
- You also have the option of increase or decrease the size of the text on the bottom. To do so, change the number that appears in the field “Text size” and by default it is “12”.
- Another option available in this panel consists of modifying the position of the file label. In case you want to do it, go to the section “Label Position” and check the box of your preference: down or right.
- In addition, you can choose between two display modes: Show info or Icon with preview. Depending on what you decide to choose, check the indicated box.
- Finally, the section “computer by” allows you to select how you want to arrange the icons. So, you just have to open the drop-down menu and click on the option you want.
Other changes you can make to personalize your iMac
In addition to change the size of desktop icons in MacOSthis operating system offers you different options available to be able to fully customize your user experience.
Indeed, in order for you to liven up your Mac visually, we recommend that you make the following changes, according to your preference:
Change folder icons
Just as it is possible to modify the size of the desktop icons easily, you also have the option of change the icons of folders or files. This means that you can place the image you want to personalize the icon and quickly differentiate it.
In this sense, if what you want is to show a photo hosted on your Mac or place a download from the Internet, the steps to follow are the following:
![]()
- To get started, locate the image you want to use. Either the one downloaded from the Internet or a completely personalized one saved on your computer.
- Then, select that image and proceed to open the file through the Preview app, to there click on “Edition” and choose the option “Copy” in the menu bar.
- now you have to click on the folder or file whose icon you want to modify.
- Afterwards, press on “File, Archive” and in the menu bar, you must press the option “Get information”.
- Followed by that, go to the top of the information window and press the small icon (the blue folder). Make sure you don’t hit the big icon under Preview.
- Once the above is done, it only remains to click on “Edition” and click on “Paste” in the menu bar. This will display the new custom icon.
Change desktop background
To enhance the appearance of your Mac desktop, you can also choose change its image, i.e. the desktop background. Which, you can do from System Preferences or through the Finder.
If you prefer to do it through the System Preferences menu, complete the following procedure:
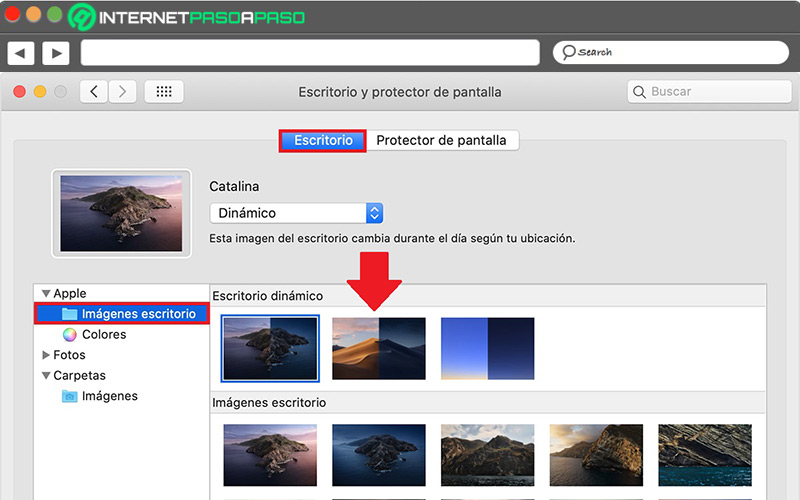
- Open the Apple menu and among the available options, click “System preferences”.
- Next, it’s time to select the option that says “Desktop and screensaver”.
- Next, click on the tab “Desk” on top.
- Afterwards, you must choose one of the image folders which are located on the left side.
- Now, on the right side, proceed to choose the image you want to use on the desktop and ready.
- If you are using MacOS Mojave or later, please note that you can select images from “Dynamic Desktop” and define the time frame for them to change throughout the day.
For its part, if it seems more practical to make this change through the Finder, the step-by-step to follow is based on:
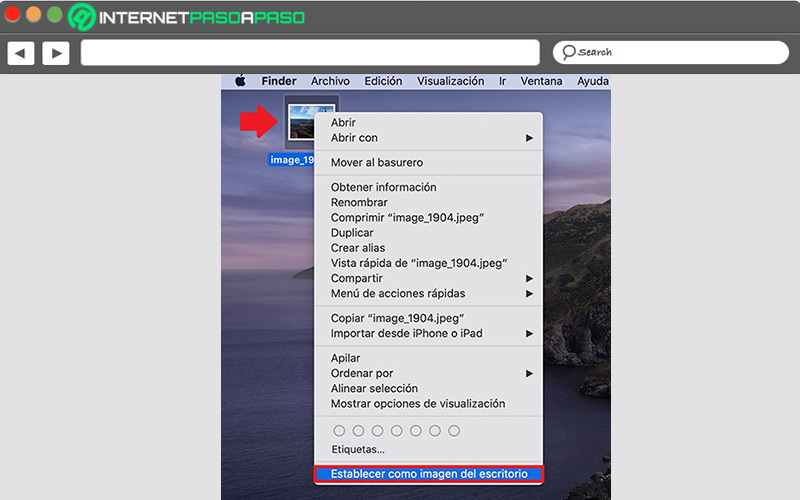
- Initially, proceed to open one of the Finder windows or the Desktop of your Mac.
- After, look for the image file that you want to use.
- Once you locate it, right-click on this file and in the menu, click on the option “Set as desktop picture”.
- If you don’t see the Set as desktop picture option in this menu, look for a submenu called “Services” and within it, choose “Set as desktop picture”.
Change lock screen
In this case, the change consists of modify lock screen image which is considered an important element of the user interface, since appears before unlocking the Mac and is used to control user access.
If you want to customize the lock screen, do the following:
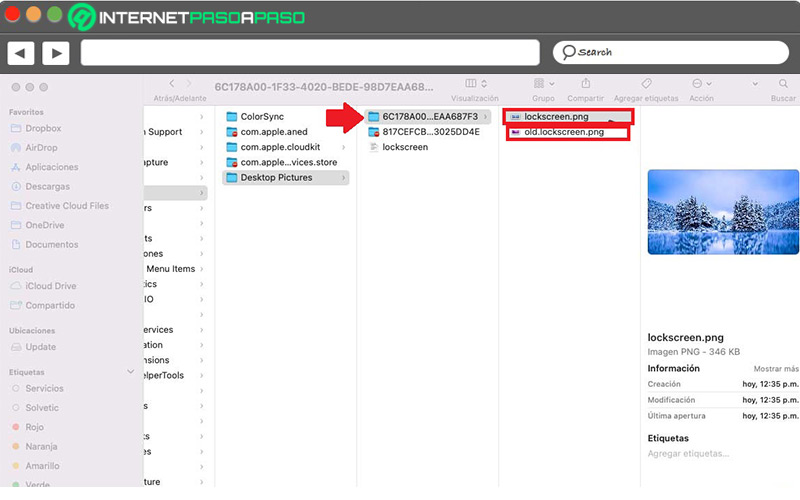
- Open the Apple menu and select the option “System preferences”.
- In the Preferences panel, click “Users and Groups”.
- Next, from the Users and Groups section, go to the bottom left corner and press the padlock to enter the administrator password.
- Then, right-click on the corresponding user and click on “Advanced Options”.
- Now, find the UUID field to copy what is there, and proceeds to close Users and groups.
- Then you have to open the menu “To go” and once it is displayed, click on “Go to folder…”.
- From the displayed window, enter “/Library/Caches/” and press the Enter key.
- With the above, you will access Caches and there you will find the folder “Desktop Pictures” to browse for the folder with the previously copied user UUID.
- A) Yes, you will find the image in PNG format from the macOS lock screen and to display it, you just have to select it.
- Next, right click on the user’s UUID folder and click on “Get information”.
- Proceed to find the section “Share permissions” and set permissions for all available fields in “Read and write”.
- Open a new Finder window and choose the new background image that you want to use on the lock screen.
- Next, you have to move that image to the UUID folder to set it as your new lock screen wallpaper.
- Once the above is done, it is time to rename the original image with “old.lockscreen.png” and in the new image, you must place the name “lockscreen.png”.
- Finally, restart macOS for changes to be saved and after that, you will be able to see the new lock screen background.
Move the Dock to the right or left
By default, the Dock or the bottom bar on Mac computers that allows you to access your favorite applications quickly, is located at the bottom of the screen. However, if you wish, you can place it on the right or left side of it.
Therefore, if you want to change the appearance of your Mac through the Dock, you can move it in the following way:
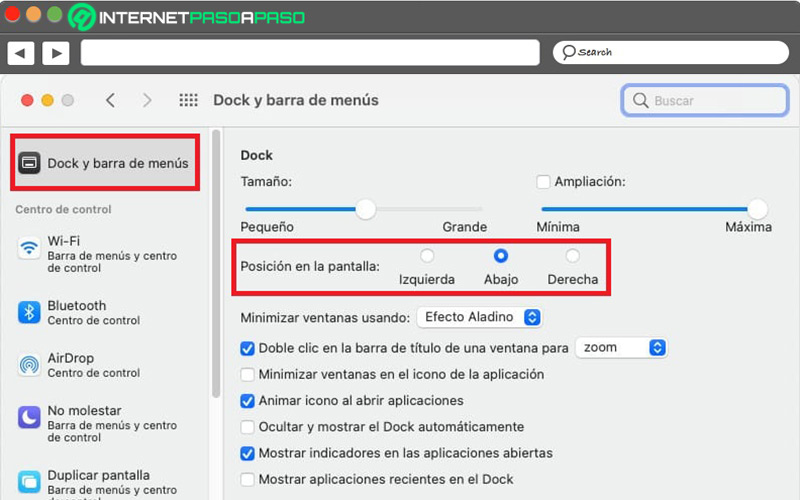
- Open the Apple menu like you always do and click on “System preferences”.
- Then, on the next screen, find and choose “Dock and Menu Bar”.
- Then go to the section “Position on the screen” and check the box you want, either Left or right.
Customize the alert sound on Mac
another one of the changes that you can do to further customize your user experience on Mac, consists of choose a different alert sound which the system places by default.
If you are interested in making such a change, complete the following procedure:
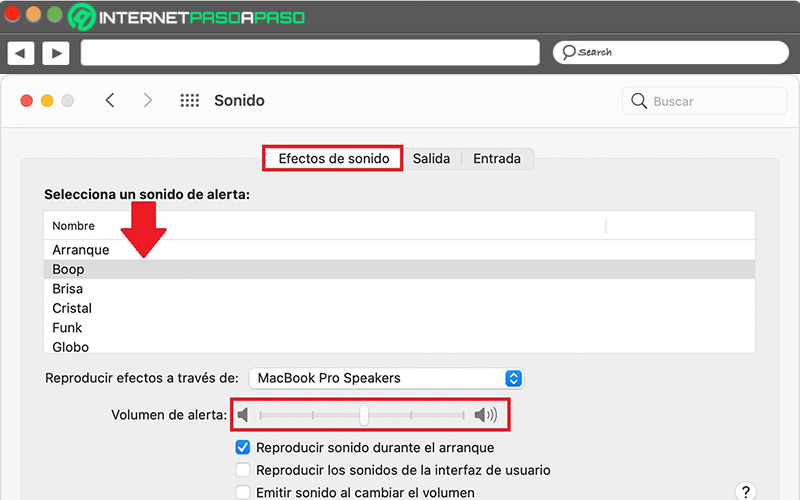
- First of all, open the apple menu and there, click on “System preferences”.
- Among all the available options, search and select “Sound”.
- Once you enter that section, click on the tab “Sound effects” on top.
- Through the box that says “Select an alert sound”, you can search for the sound of your choice. Note that to listen to it, you just have to click on it and it will play.
- You can also change where the alerts are heard, through the option “Play Effects Through”. To modify it, press the drop-down menu and select your preferred option.
- Optionally, you have the possibility to adjust the volume of the alerts from the section “Alert volume”, dragging the slider left or rightto decrease or increase the volume level respectively.
- Lastly, you can check or uncheck the other available options and adjust the Output Volume to your liking with the slider, to finish customizing the Sound on Mac.
Operating systems