
Index:
UPDATED ✅ Do you want to learn once and for all to configure the entire Windows 7, 8 and 10 taskbar? ⭐ ENTER HERE ⭐ and discover how to do it
the task bar It is one of the most important elements in the system. windows operating, this thanks to the fact that she has different icons that allow you faster access to the different software you have installed on your computer. In this way, your work on the PC can be much easier and more comfortable.
Luckily this Windows taskbar is fully customizablewhich means that each of the users can adapt it according to their convenience with the aim that I can work completely at ease on it. In general, in this element the user usually has the web browser that comes from the factory, the Windows store, the mail, among other icons.
Even though you already have various items in ityou can do it yourself adapt according to your tastes and needsthat is, you can add there directly the programs you use mostthis will prevent waste time looking for them elsewhere in the system. According to this, here we are going to teach you how to configure and customize the taskbar of W7, W8 and W10.
What are the differences between the taskbar of Windows 7 and 8 and that of W10?
Each of these windows versions count on noticeable differencesas it should be as It has been updated, the version has been made much better, which means that W10 has better elements than the version of W7 and W8.
Therefore, the main differences that can be found in these elements according to the version of the operating system is the design and functionsbeing that of W10 the most complete. In the case of the two previous versions there is not much difference between them, since said bar is only responsible for placing the icons that the user wantsas well as connection tools, battery, clock, calendaramong others.
In the case of Windows 10 is better designedin addition to having icons, it also has the windows search built into itwhich will make your work even easier when want to search for a specific program.
Steps to customize our Windows 7 and 8 taskbar
There are many ways to be able customize the taskbar of W7 and W8 that you may not know. In general, there are very few people who dedicate themselves to customize this itemeither because they do not know it or because they are simply not used to working from it. But considering that it is one of the most important elements of the operating system.
Here we are going to show you the different ways you have to personalize it, To do this, follow each of the methods that we will teach you below:
hide it
The process for hiding this element in W7 and W8 is very simple, in both cases it is done the same. However, it is important that before everything you know how you can enter bar propertiesfor this you simply have to do right click on the bar and select the properties option that appears in that menu. From there you can carry out this and other functions.
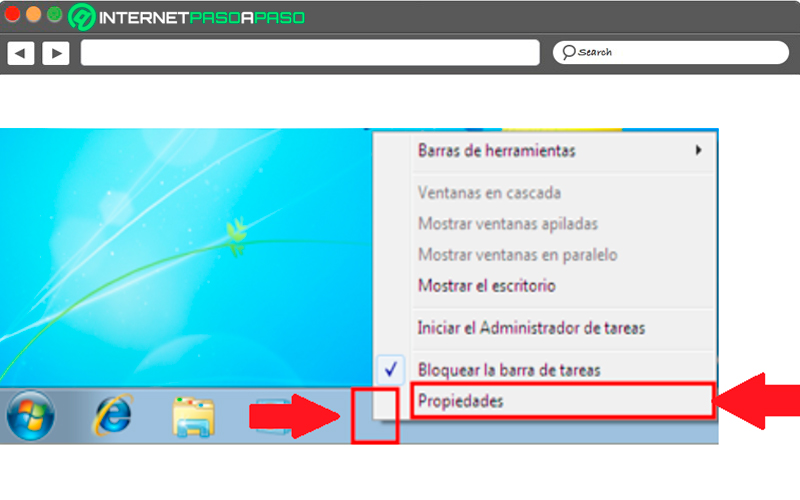
When you have entered “Properties” A new window will appear, there you will find different options. In the case of wanting to hide it then you must check the box that appears in the section “Taskbar Appearance” What “Auto-hide the taskbar.” Checking this box will cause the bar disappears whenever you don’t need it.
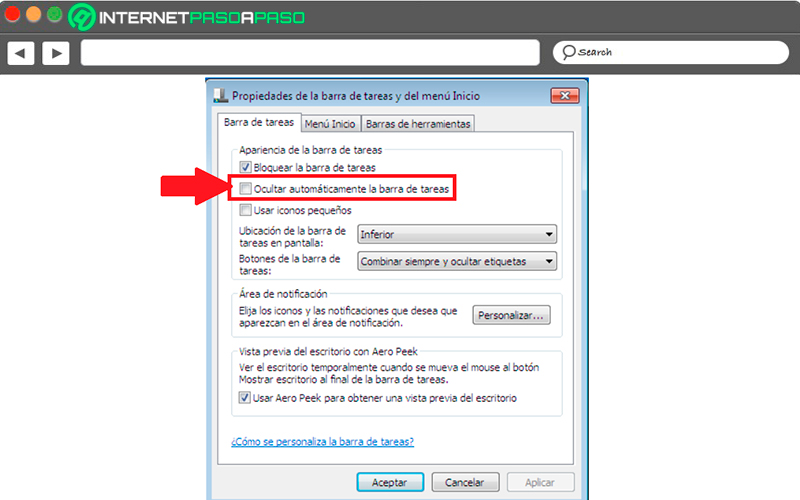
make it transparent
Another option available for customize said element in W7 and W8 Its the make it transparentfor this it offers a tool called “aero” which provides a glass effect to taskbar and system windows. This is how thanks to this element you can modify color, window preview, transparency, among others.
To carry out this customization, perform the following steps:
- The first thing is to access the windows search box and write “Window Color”.
- Once the result is shown, press the key “Enter”.
- Now you must click on the checkbox “Activate transparency”.
- Finally, click on the option “Save settings” for them to be carried out changes correctly.
Another way to do this is by right clicking on the windows bar and selecting properties. Within the properties window you must uncheck the box “Use Aero Peek to preview the desktop”. once this is done you must select “Apply” and finally “To accept”.
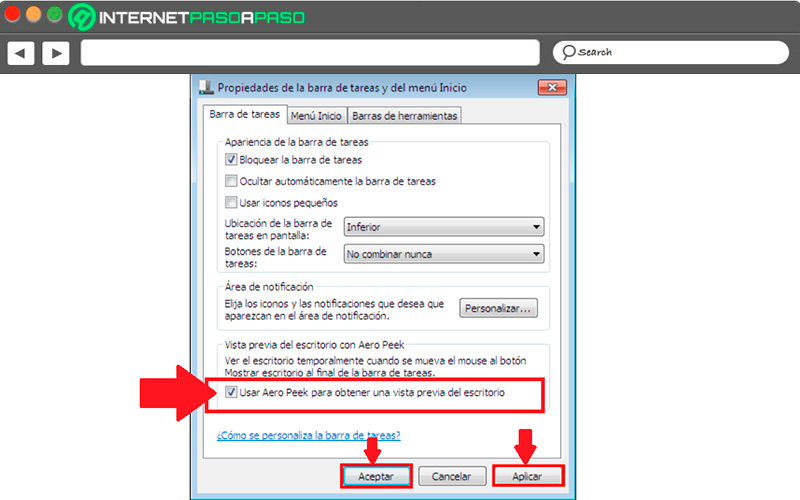
Change Position Shortcuts
Change position shortcuts on the taskbar It is one of the easiest and fastest things to do, for this you do not need to be an expert or anything like that. In this case all you have to do is click on the icon you want to move and drag it to the position where you want to place it. this way you can go arranging them in the position you prefer.
Pin shortcuts
Pin shortcuts to the Windows bar is also one of the easiest tasks to perform, in this case you just have to select the shortcut on the desktop of the program what do you want to anchoronce selected and without release the click you will drag it to the taskbarWhen the option to pin icon you drop it and it will automatically remain in that element.
Add toolbars
Usually this item is already bring several toolbars registered in it, but it is possible that you are are not enough or simply there is not the one you want. To add a toolbar that allows you a faster access to a program or document you will have to follow each of these steps:
- The first thing is to right click on the task barin the drop-down menu that appears on the screen you must select the item “Toolbar”.
- There you will see the different toolbars available in the system, select those that interest you to add it.
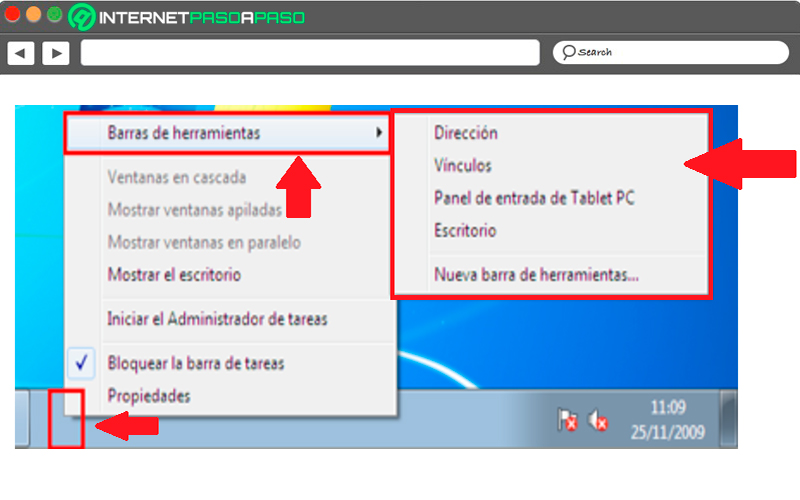
How can we customize the taskbar of your Windows 10 operating system and take it to the next level?
If you are one of the users who already has the latest version of windowsand you want to start customizing the task bar you can do it in one very simple and fast way. As in the previous versions the processes in W10 are very similar so you won’t have any problem.
In order to customize this W10 element, you simply have to follow each of the steps that we will indicate below:
hide it
Hide the taskbar can help you on many occasions to get more space in the screen of your PC when you are not using itso it can be converted to a great advantage to be able to hide it. in case you want enable this feature on your device and so power To take full advantage of this, you will need to perform these steps:
- To start you must right click on the taskbar, there a menu will be displayed where you will select “Taskbar Settings”.
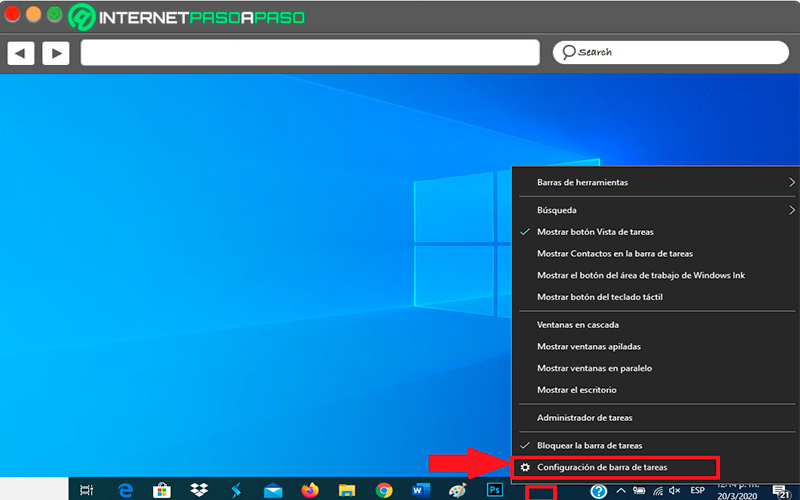
- Here a new window will open where you will find different options, among them “In desktop mode, automatically hide the taskbar” Y “In tablet mode, automatically hide the taskbar.”
- In this case both options they will appear uncheckedhere you must check the box from which you need to activate Whether you’re making use of a tablet or computer.
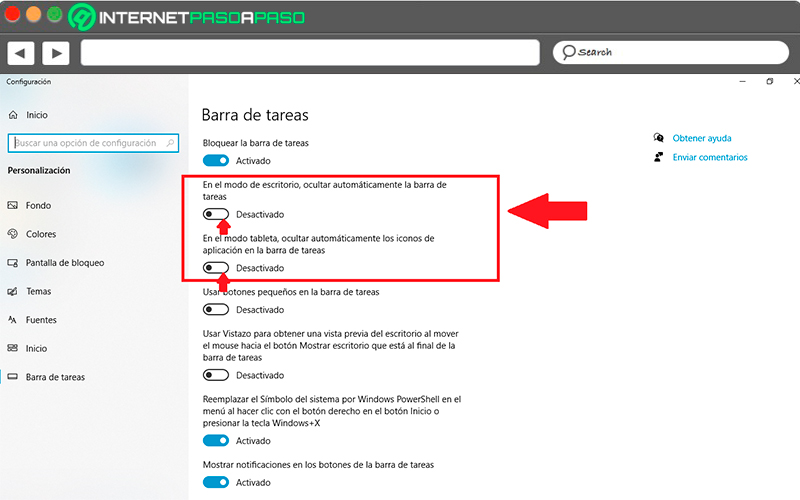
change her place
Surely you are one of those people who like to be changing things from places to not get bored, that’s why you’re probably tired of see the taskbar always at the bottom of your computer for what you might want change her position. Can realize the change of place of this element It is very simple, In this case you have to perform the following steps:
- As in the previous case, you must enter the “Taskbar Settings”.
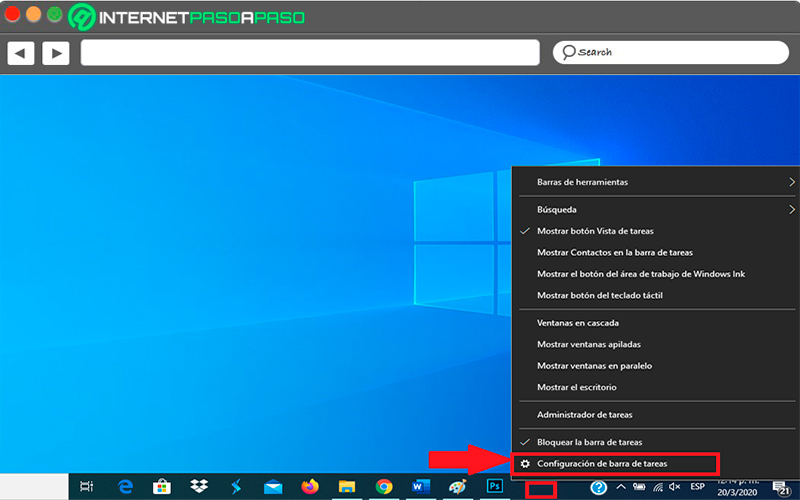
- When you have entered the “Setting” you must move this window down until you get to the section of “Location of the taskbar on the screen”.
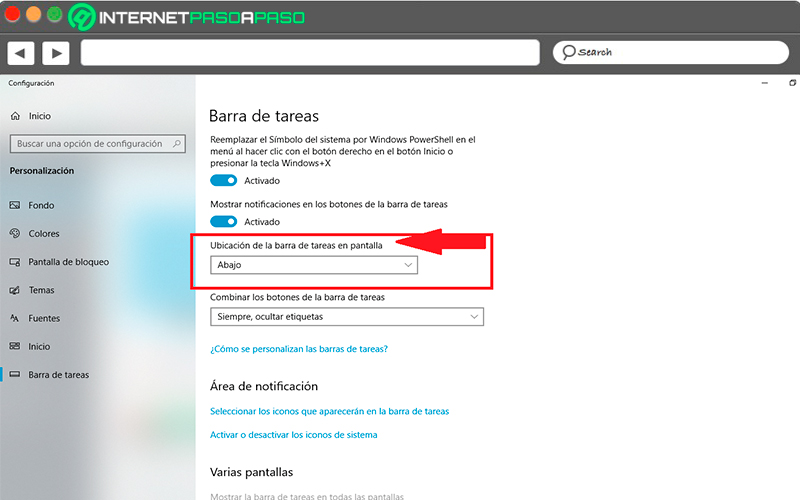
- There you will find different options either place it on right, left, up or down where it is normally found.
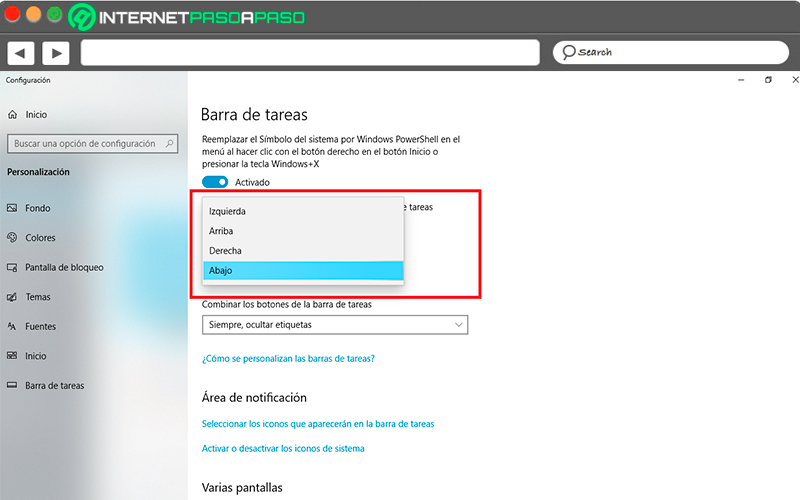
- Once you have selected the area where you are going to locate it, you must close that window.
make it transparent
If you have used previous versions of W7 and W8 surely you got to use the transparency of the toolbar, an option that will allow you to have a better view of your screen and the things that are reflected on it. However, it is important to mention that in In the case of W10, transparency is not achieved with the same effect as in previous versions..
Despite this, Here we will explain the procedure to perform this method:
- The first thing will be to enter the “Taskbar Settings”.
- Once you are in this window you will see a large number of options on the left side of your screen, there you must select “Colors”.
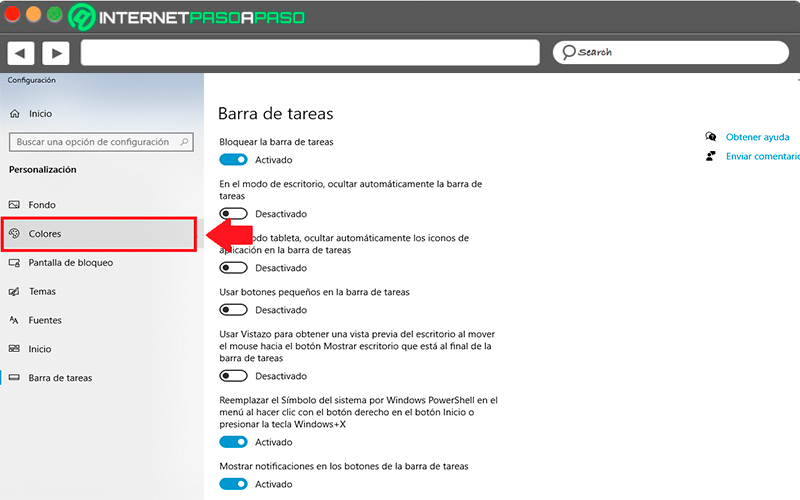
- Now you have to make sure that transparency effects are activated, for this the button must be in a blue color.
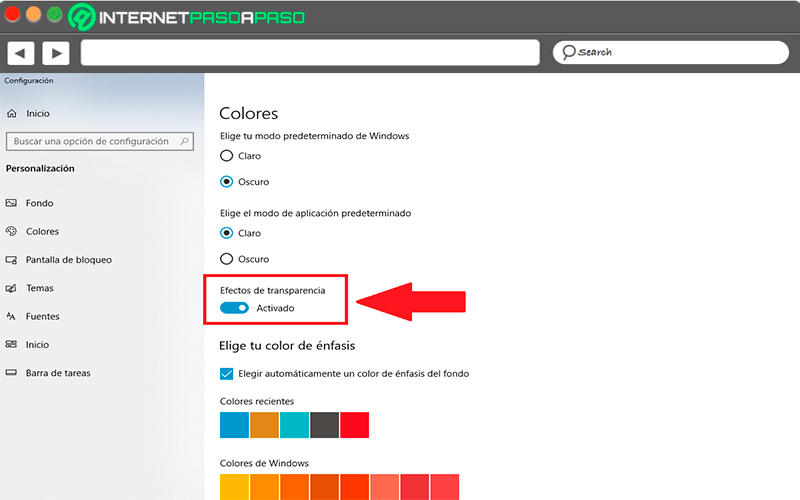
- Next, you must check the box “Start, Taskbar, and Action Center”. you must also select the color what you want to give to these elements.
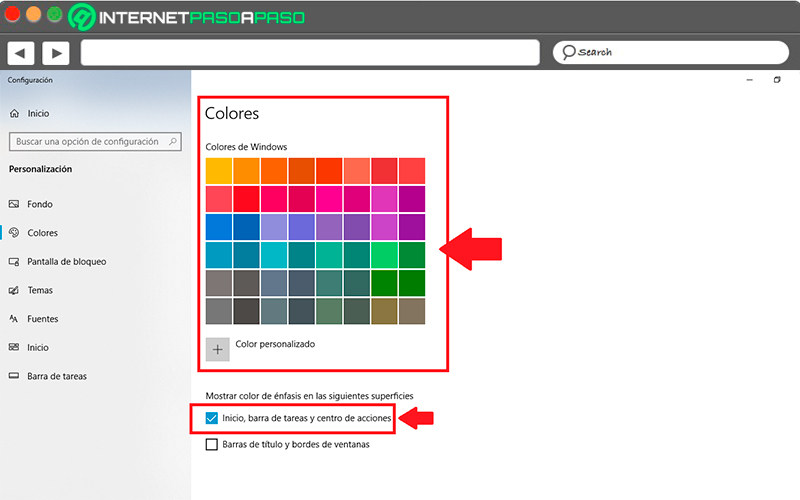
- Once selected you will notice that the transparency of the task bar is very little, therefore, it cannot be seen as well as in previous versions.
Pin shortcuts
another form of power customize the taskbar it’s you deciding what icons or shortcuts you are going to include in it. Usually, the specific function of this element is facilitate the use of the equipment to the personthat is to say, that the programs that you use the most must go in it so that you can access them in an easier and faster way.
In this case you can include both documents or programs you need to use next. The way of anchoring these icons to said bar is very simplefor this you simply have to select the icon of the program or document you want to add and have it as desktop shortcut.
Once selected and without releasing the click you must drag it to the taskbarthere you will see the option to “Pin to taskbar” and at that moment you release the click so that the same is added successfully.
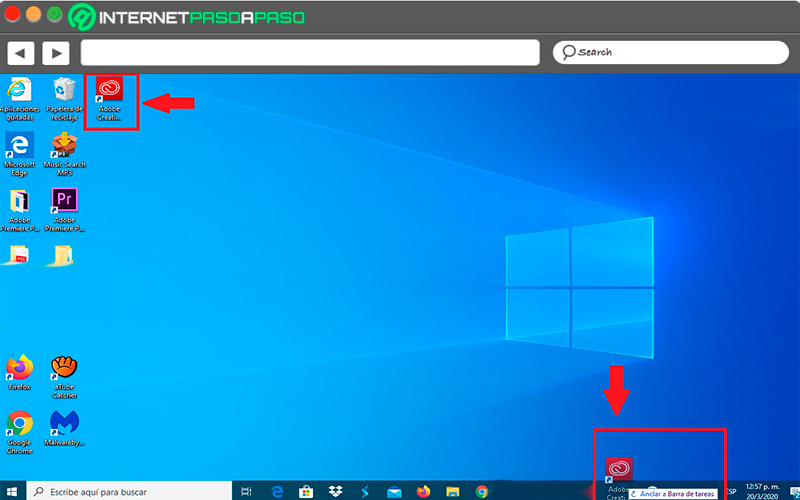
Anchor hyperlinks
If you want pin a hyperlink to your taskbar the process is exactly the same as mentioned above with the shortcutsbut in this case you must have the hyperlink as a desktop shortcut. Once you have it there you just have to select it and drag it to the element where you want to include it, in this way you can have it at hand whenever you need it.
Add toolbars
And finally, you can also add more toolbar to the element if you want. Usually in some tools are included in the taskbar from the factory that can help you carry out various activities, but it is also possible that you are are not the ones you need and want to add some new ones.
The process for this is also very simple, To do this you must perform the following steps:
- The first thing will be to right click on the task barthere will be displayed a menu of options where you must select “Toolbar”.
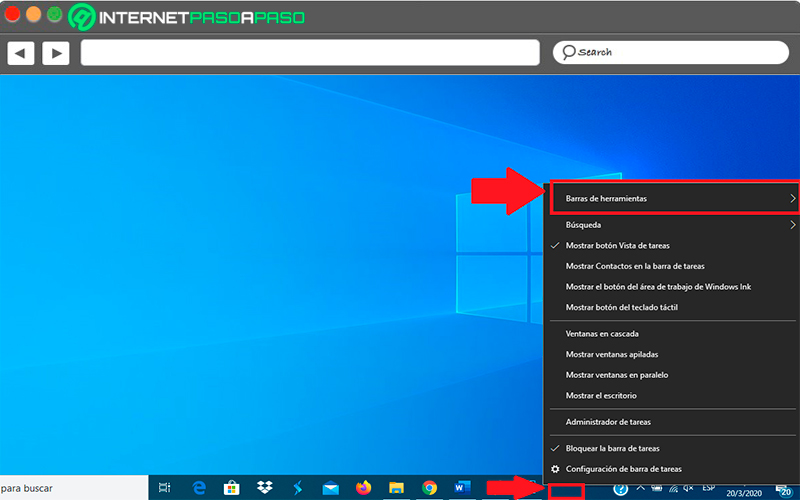
- Then they will appear the options availablein case you want to add any of them you simply have to click on the option.
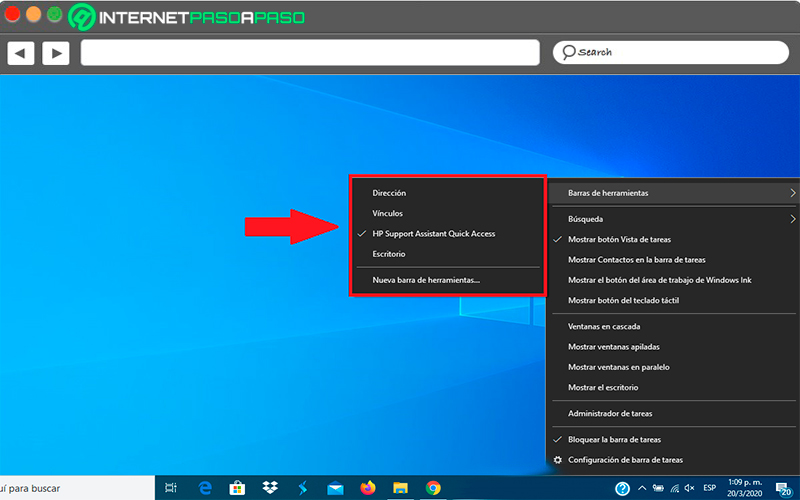
- This way you can add new items to the toolbar in an easy and fast way.
Operating systems