
UPDATED ✅ Do you need to configure the CCleaner program in an advanced way on Windows or Mac and you don’t know how? ⭐ ENTER HERE ⭐ and Discover the Manual ✅ EASY and FAST ✅
Although it is true, at present, computers are the most used equipment to carry out activities of any kind, regardless of whether it is handled for personal, commercial or business use. Thus, it is important to keep them optimized at all times.
In this sense, it is considered essential to make use of tools that allow and facilitate the carrying out of maintenance processesboth cleaning and preventive. Either for the computer’s hard drive or for the operating system in general. With which you can get better computer performance.
It is because of that, it is essential to talk about CCleaner; a free license software created by Piriforms in order to be able to optimize any computer that operates under Windows or Mac. its main features and functionsin addition to other important aspects.
What is CCleaner used for? Main functions and features

As we have indicated, CCleaner refers to a program that is used when requiring an improvement in the performance of the operating system with which your PC works and it is also used to optimize the speed with which the programs that the computer hosts are executed. It does this by cleaning or deleting temporary files, log files, and cookies.
Thus, it can be stated that CCleaner is used to optimize all the tasks that are carried out on any computer and in this way, it is estimated as the best “optimizer” or “temporary cleaner” that exists in the market today. In reference to its main functions, below, we present them to you:
Cleaner
It is one of the most essential functions of this program. Since, mainly, it is used to delete temporary files, empty the trash, clear the cache of browsers and the operating system, with just one click. In this way, quickly free up space on your hard drive.
Record
From this function, the software allows you to repair and optimize the registry. Which, it does by eliminating the keys of programs that you have already uninstalled and that of course, are not necessary.
Tools
Among other functions of interest that CCleaner provides, we have located some tools that are worth taking into account to make the best use of this program, which are:
- uninstall programs: It is a function with which you can repair, rename, delete or uninstall all the programs that the computer has.
- Start: By making use of this option, you can disable startup programs in order to speed up the startup of the operating system (Windows or Mac). Like, clean browser bars and plug-ins, customize right-click menu, and enable or disable all tasks once scheduled.
- system restore: In order to repair your system errors, you can use this feature to roll back your computer to an earlier date.
- delete unit: It is used with the objective of carrying out a secure erasure of up to 35 passes on your computer or removable drives.
- Duplicate Finder: Function used to locate duplicate files on the PC or removable drives, quickly.
In this sense, we can specify the most relevant features of CCleaner, which are based on:
- It is a program that has the ability to make your computer completely stablethrough simple steps.
- throw fewer errors on any computer running Windows or Mac.
- Secure your navigation In its whole.
- disable programs They take up unnecessary space on your computer.
- Update your virus base constantly so as not to take risks.
Why is it important to keep your computer clean? Benefits of using CCleaner
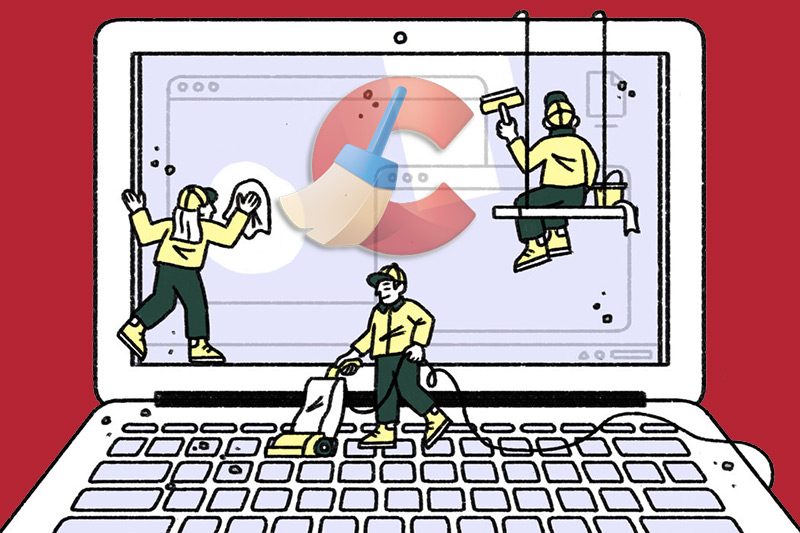
In view of the excellent functions and features that this program has, fortunately throws several benefits when making use of it. Taking into account that it is always necessary to keep your computer clean in order to protect it from any danger and best of all, speed up its operation to obtain quick responses during any activity, and that is where its great importance lies.
In this way, we point out the best benefits of using CCleaner on any computer, below:
- achieves clean the hard drive of unnecessary files and obsolete entries in the registryin order to guarantee the best performance of the computer (regardless of its capacity).
- It has the ability to repair bad entries.
- It allows you to make a quick and exhaustive analysis to locate invalid entries and if necessary, allows you to delete them. In addition, it gives you the option to make a backup of this registry, in case you want to restore it later.
- Features the ability to uninstall software with just one click that can slow down the computer.
- Has options for configure the programs you want to run at startupso that these are executed directly without any failure.
In short, it is worth mentioning that CCleaner is an essential tool when you want to carry out effective maintenance for your computer. Keeping in mind that, for greater advantage, this program executes these tasks automatically and periodically, so it will always keep your PC optimized. Being this, completely essential to have a guaranteed effective operation from the required cleaning of the equipment you handle.
Steps to configure CCleaner in an advanced way on Windows or Mac
While it is true, access advanced settings of the majestic CCleaner is completely simple. Since, within the software, all you have to do is look for the “Options” located on the left hand side and click on it, and then push the button “advanced” and from there, make the adjustments you want.
In this sense, it is essential to know what each of these aspects to configure is about in order to get the best experience with the program.
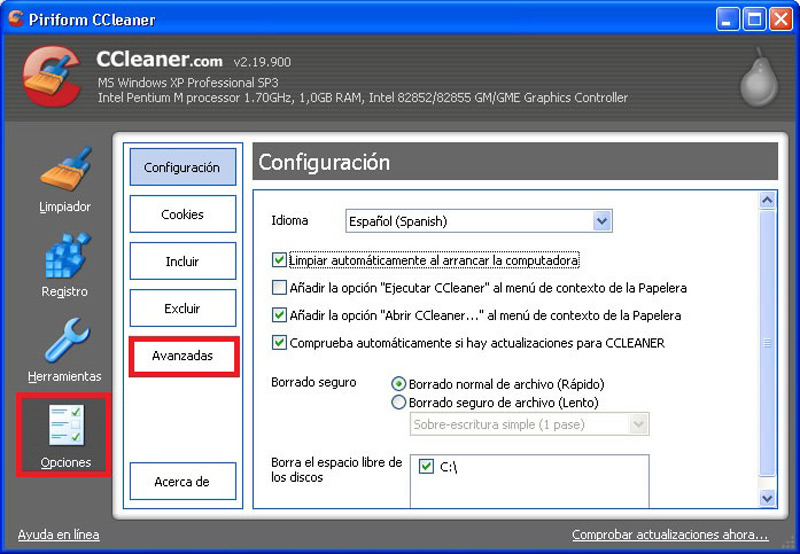
That is why, below, we indicate what you get from these parameters so that, through this, you can easily make the desired changes:
Only delete Windows temporary folders and files older than 24 hours
It is the first option in the list, which is selected by default. Basically, this setting has the function of prevent the program from deleting temporary files that may currently be in use. For this reason, we recommend that you leave the selection checked.
Hide alert messages
In case you want to run the program in silent or batch mode, this option is extremely useful. Therefore, you can check or uncheck it, depending on your requirement.
Close the program after cleaning
As the same option indicates, it has to do with the preference of automatically close the program after cleaning. Thus, a very appropriate selection to check when you want to run CCleaner in silent mode or in batch mode (as in the option mentioned above). For this reason, they also come into play here command line parameters when the program is installed.
In this sense, it is worth noting that there are three parameters that you can use when install the new version of CCleaner and likewise, use them in batch files for the purpose of automating installations.
These parameters are:
- exe /S: It is responsible for carrying out a silent installation of the software with the default options.
- exe /D=
: Using this parameter installs CCleaner on a folder other than the default. Therefore, in “ ” you will have to specify the folder where you want CCleaner to be. For example, “Directory”. - exe /L=
: If you choose to use this parameter, CCleaner will be installed with a language file identified by the locale ID.
Warns to back up registry changes
By checking this option, the program always will ask you for a permission to make a backup about the Registry, in a .REG file. Of course, before the software itself runs. In this way, it is necessary to limit that it is selected by default and we advise you to leave it that way.
Minimize to system tray
It is not selected by default, but you can configure it to your liking, especially if you want to run the software in silent or batch mode. So, it is not a primary option.
Save all settings to an INI file
Generally, CCleaner settings are saved in the Registry. However, if you make use of this option, these settings will be stored in the file “ccleaner.ini” that belongs to the directory of the CCleaner program. Thus, it is a very effective alternative to copy the software configuration to a new computer just by copying that file.
In addition, this option allows your desktop CCleaner installation to now be a portable installation. Therefore, you can copy the contents of the program directory to a USB drive and thus, use it on any other computer whenever you want.
Skip task list
If you check this option in the advanced settings, you will be able to use the functions of this program when its window is minimized on the computer’s taskbar.
To finish, here we show you the advanced configuration window of CCleaner, so that you can become more familiar with it and notice how easy it is to make use of this useful menu:
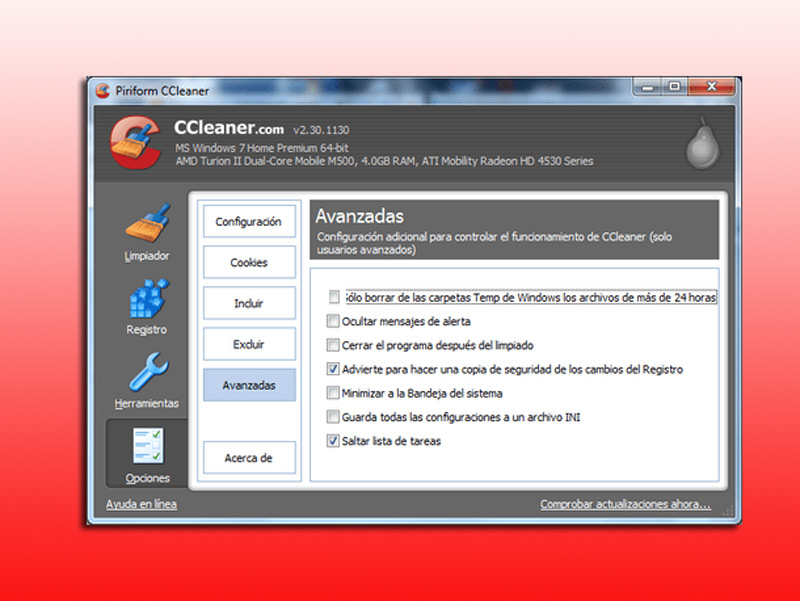
Main problems and solutions after setting up CCleaner
Once you fine-tune CCleaner to your liking, the program itself can throw up some common problems and, in view of this, it is essential to know what your solutions are. Therefore, in this section, we tell you what the main problems are along with their fixes:
installation problems
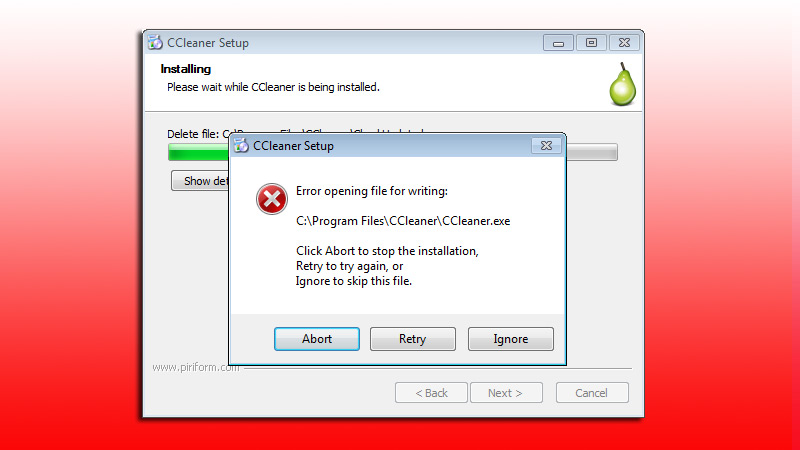
Although it is not a fault that occurs after the configuration, it is essential to know a solution to installation problems, since this process is key to being able to use CCleaner. On many occasions, the program installer shows an error when opening the file; this being a message that is seen on the initial screen when you are trying to install CCleaner without being logged in as administrator.
For this, there are several solutions that are completely simple and are based on:
- Sometimes the first dialog shown on the screen may appear if an old version of the software is running when you try to run the installer. If this is the case, we recommend you wait a few seconds and then click on the “retry”. But, if it doesn’t work, we advise you try the second solution.
- The second solution you have as an alternative, is log in as administrator and done this, run the installation program. You can even contact your system administrator for help as well.
- On the other hand, if you do not use an administrator account, you have as a solution alternative use CCleaner portable and install it via a USB drive.
You try to restore a backup of the Registry in Windows XP, but it fails
This mainly happens when Windows can no longer recognize the .REG files as belonging to the Windows Registry, that is, throws a file association error.
To fix this issue, do the following:
- First of all, download the following REG file from here.
- Now proceed to unzip the above file on your Windows computer and enter the Start menu, then click on “Run”.
- Once you enter the dialog box of the option “Run”, you must type the following command: “regedit” and click on “To accept”.
- With the above, you will access the Registry Editor and there, you must click on “File, Archive”.
- Now, click on “to import” and go to the desktop.
- At this point, select the registry file that you unzipped at the beginning of the process and click on “Open”. That’s it.
The program closes after finishing the cleaning process
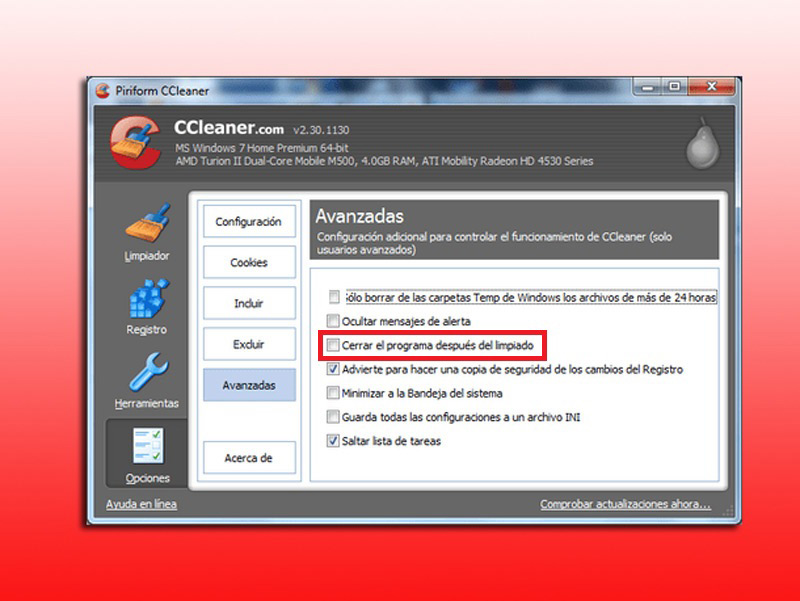
Many users claim that CCleaner closes automatically at the end of this process, even if they have not chosen that option. In this way, it is worth noting that you can select that the program closes or remains available once the execution of the cleaning process is finished, according to your requirements.
In this sense, you can carry out the following quick and simple procedure to solve the problem in question:
- Enter the program and click on the “Options”, located to the left of the panel.
- Afterwards, press the selection “advanced” where you will see several helpful options.
- At this point, choose the option “Close the program after cleaning”, if you want it to close automatically. Otherwise, you should uncheck it.
Errors continue to appear in the problem list on subsequent scans
This is another of the most common problems that occur after running CCleaner. Which can be about a result of errors regarding the registry permissions of the Windows operating system.
To solve this, it is best to use the utility “regedit.exe” of Windows and from there, modify those permissions. However, this it is only allowed for advanced users.
Software