
Index:
UPDATED ✅ Do you want to learn how to tune up your Windows 7 PC after the 1st installation? ⭐ ENTER HERE ⭐ and discover how ✅ EASY and FAST ✅
Install Windows 7 was not an easy task before, however, nowadays this process has been done much easier and simplerwhich can be at reach of anyone no need to be a computer expert.
But when install windowsit is important that once it is finished, what is operating system settings. This is done with the aim of ensure excellent performance as well as improve your security and privacy.
That is why here we are going to teach you what are the main steps what you need to do to start configure your W7 after its first installation. To do this, follow in detail everything that we will explain in the post.
Things to consider when setting up Windows 7 for the first time?
when it goes to install w7 it’s necessary that your computer has some minimum requirements for the installation to be successful. In the case that do not have these requirements, then it is best that you choose to install a previous version such as Windows XP or Vista.
The minimum necessary requirements are the following:
- 1 GHz 32-bit or 64-bit processor.
- 1 GB of RAM for 32-bit versions or 2 GB of RAM for 64-bit versions.
- graphics card with bracket DirectX 9 and with WDDM 1.0 driver or higher.
- 16 GB of space on the hard drive for 32 bit versions or 20 GB of disk space for 64 bit versions.
If you do not meet each of these requirements then you can proceed to run the W7 setup. Once you have installed it, it is important that you do its configurationin order to increase both privacy and system security. To do this, you need to take into account some aspects that we teach you below:
Windows controls the data you send
As usual, Microsoft’s operating system usually collects the data you send in order to make different diagnoses at the time of a problemhowever, you can prevent these submissions from being saved through Windows settings in the privacy section.
Set up apps that use your advertising ID
All Microsoft users usually have a Unique identifier that you can share with other apps so they know what type of advertising they can show you. So here you can choose which app you want to have it and which ones you don’t or simply disable it for all.
Control the content of your language list
Usually when you enter a website, these can access your list of languages configured in the operating system in order to know which ones you use and show you the content depending on that information. Therefore, you can modify and avoid that these websites have access to them.
Suggested configuration content
Windows usually offers you content so you can set up and thus obtain recommendations, if you do not want any of this you can deactivate this option.
Other factors to configure
- You may control what they access each of your apps installed there.
- You may set up a VPN or proxy for one maximum security.
- You may delete what Microsoft keeps on its servers about you.
- Check the section Windows search and history.
- control what Cortana can store on you.
Steps to configure Windows 7 after the first installation
Once you have installed W7 on your computerthe next thing to do is start with operating system settingsfor this you must make three specific pointsone of them is the configuration of the OS taking into account the aspects mentioned above, you must also configure what is the partition the disk and install the OS. In this way, here we explain a little more about each of these methods that you must perform.
partition the disk
When a partition on disk basically it is done to be able better manage and organize your hard drive space at the time of save files and documents. In these types of cases it is recommended to use one partition as the primary while the other can be left to save less important files.
This allows you to have a little more securitybecause if one of the partitions is affected by a virus, the rest of your files will still be safe. In addition, it is important to mention that today there are a large number of programs for make this partitionbut the most recommendable thing is to use the one that offers you default windows 7.
To carry out this process you must follow these steps:
- The first thing will be to go to “Control Panel” and there you select the category of “Security system”.
- Inside the folder you must click on “Create and format hard drive partitions.”
- Here you will open “Disk Management” where you will be able to create and edit the partitions.
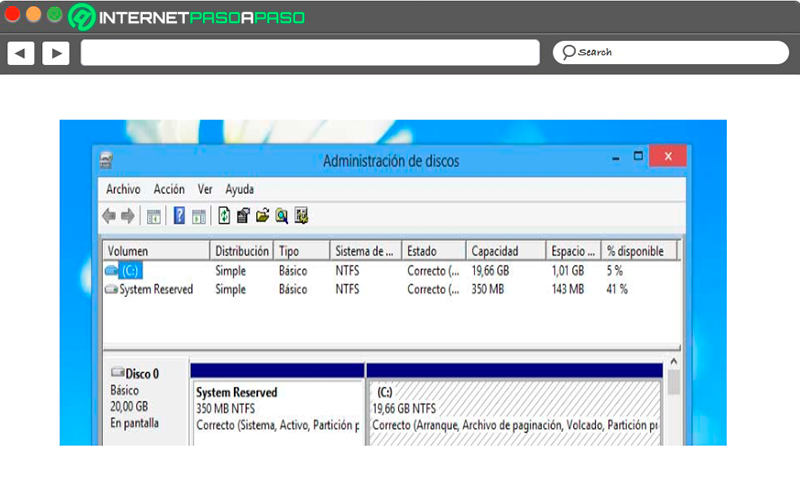
- In this way, the “Disk Management” It will show you what are the capacities of your diskas well as the free space on it.
- In this case you must split into two your main partition. To do this, click on the right button of your mouse and select the item “Dicrease the volume”, there you will be shown a warning “Checking how much space you can free up.”
- Finally, a window will appear where you will be told the current size of the partition and the space available on it. You will also see a space for you indicate how much space you want the new partition to occupy.
- Therefore, you must indicate the desired size and apply the changes so create W7 disk partition.
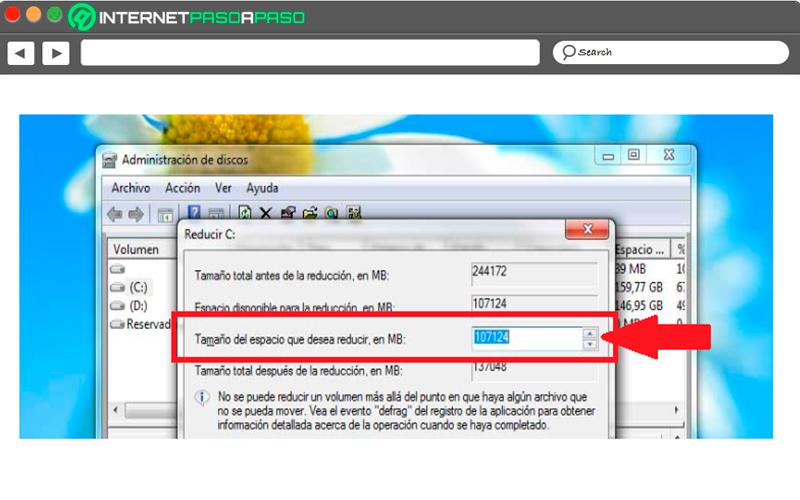
Install OS
Once you have done what is the process of partitioning the diskyou should start with the final installation of the OS for this you must perform the following steps:
- Once the partition is created, it will begin to perform Windows installation.
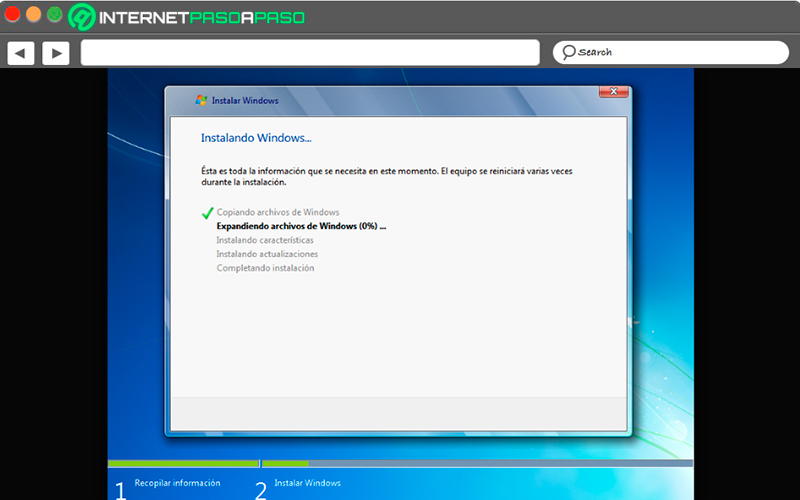
- Note that while carrying out the process the system will reboot several times. Each time it restarts, a new wizard will start so you can continue with the installation process. This procedure usually takes a few minutes.
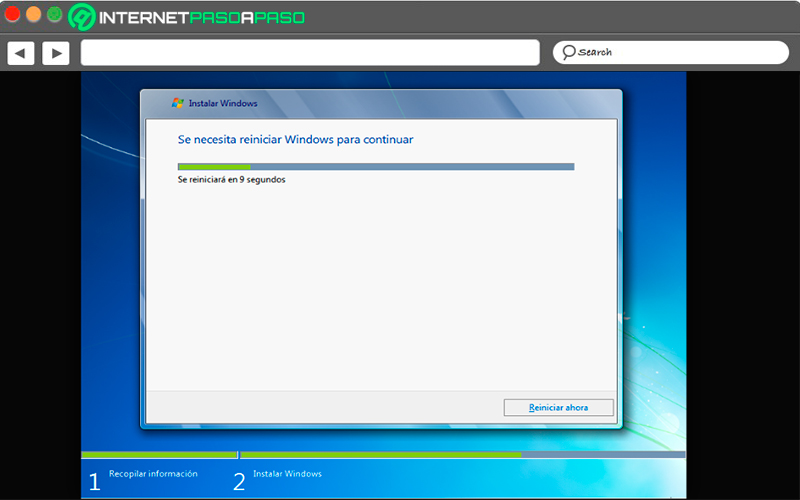
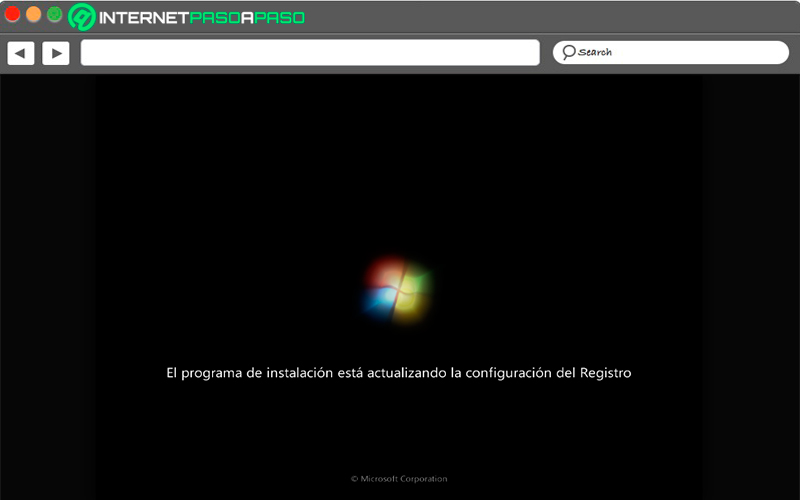
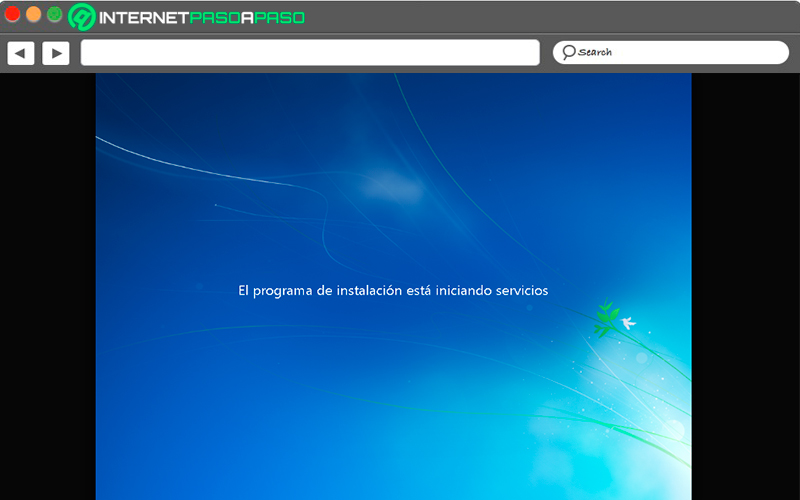
- When it’s all over the installation process A new window will appear where you must put the name of the user and the team. Once this is done, click on “Following” to continue.
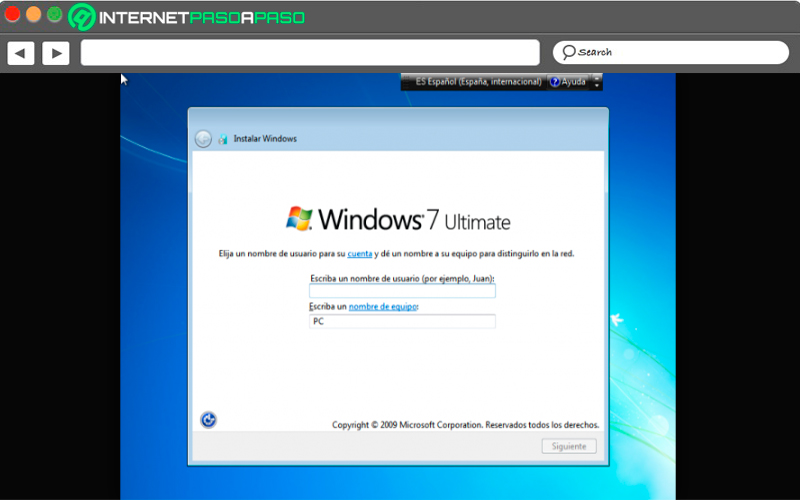
- Now one will appear new window where should you select the password for the username you entered. You must also write a hint of the password that reminds you the sameThis in case you forget. When you have completed all these boxes, click on “Next”.
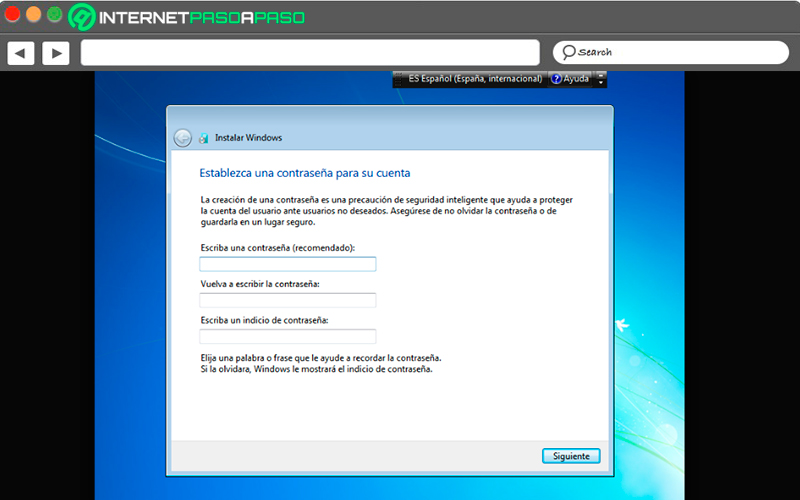
- After this you will be asked Windows product key. In case you have it, simply add it and click on “Following”.
- If you do not have it, then you must uncheck the box of “Automatically activate Windows when offline” and click on “Following”. In this case you must enter the activation code within 30 days so you can continue using The operating system. East trial period or thanks you can reach it extend for another 90 dayswhich will give you a total of 120 days without activation.
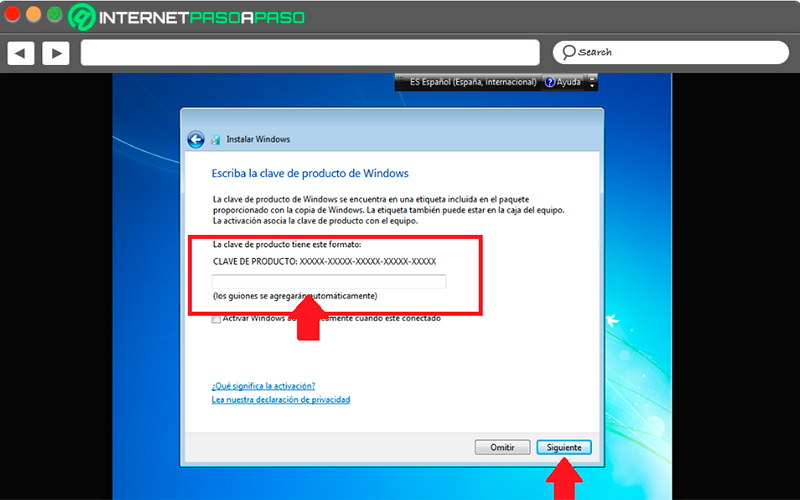
- In the new window that appears you will be asked if you want install only security updates and updates that Microsoft considers important or if you just want use the settings recommended by Microsoft. Note that you can change this after have w7 installed. Select one of the two and click on “Following”.
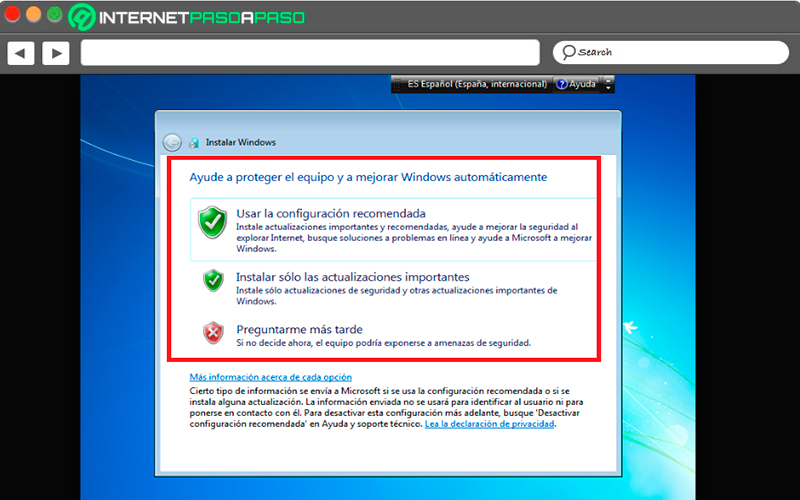
- The next thing is to choose system date and time and click on “Following”.
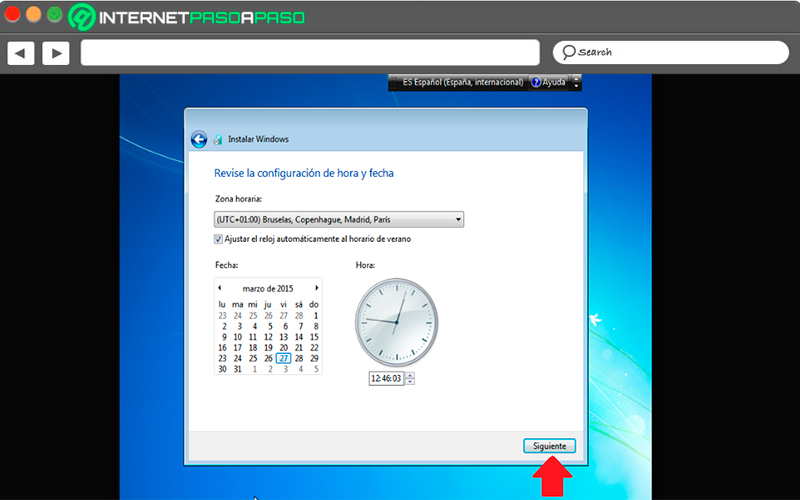
- Next you must choose the network configuration that your system will have, in this case you must select “Home network”, “Work network” or “Public network”. For this process we select the first.
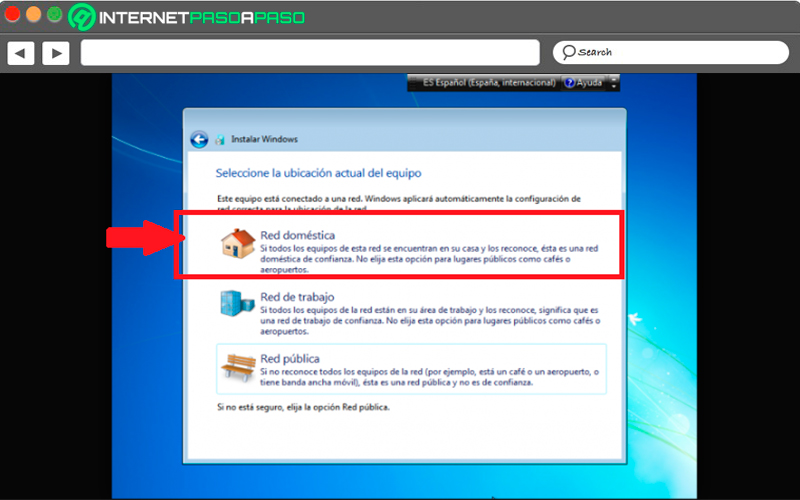
- Once this is done, it will start load all the data that has been configured previously.
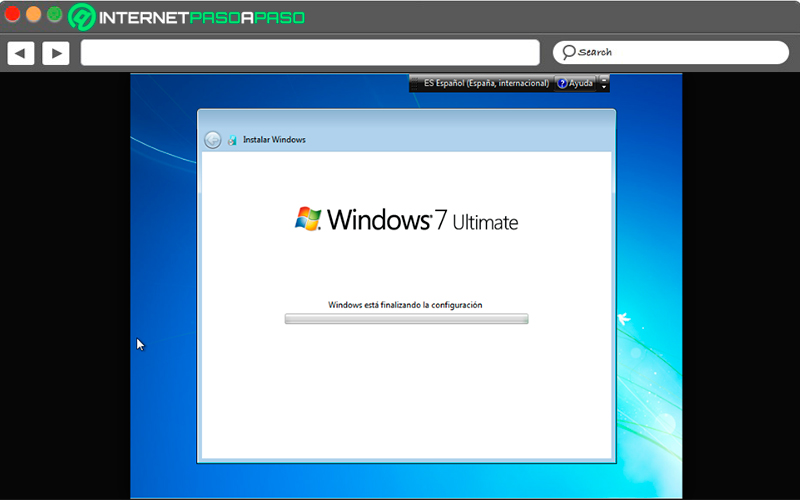
- When this is all done loading, the configuration of the installation process will be finished and how can you appear in W7 desktop screen.
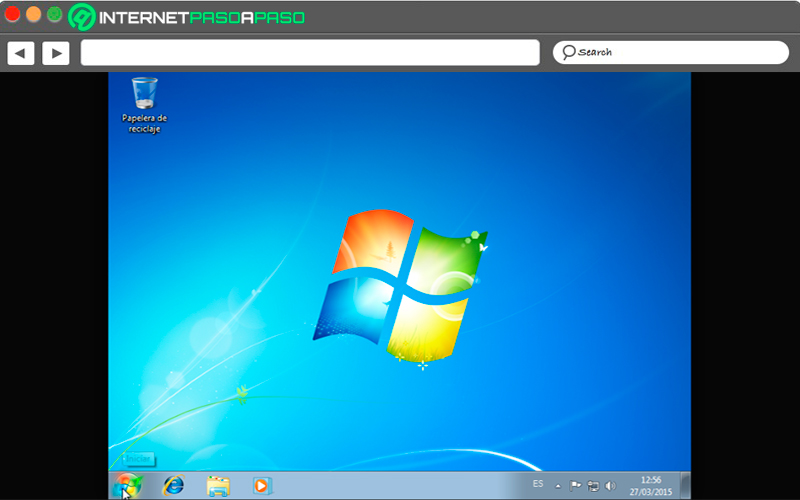
Configure OS
Once you have installed complete the OS of W7 on your computerthe next thing will be to do its configuration. In this case you can modify various aspects to improve the functioning of the system or increase its security and privacy. Some of the tools you can edit are:
Enable the launch bar in the taskbar
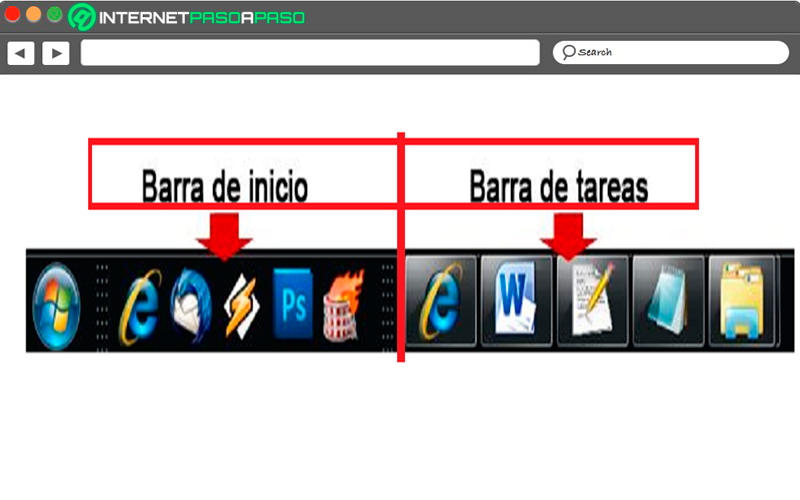
In the case of W7 OS the quick launch bar does not come activated in the taskbar, so you will not be able to see said tool there. However, power changing this setting is very simple, To do this, you must perform the steps that we will explain below:
- Right click on the bar “Quick start”.
- Now in the toolbar you must select the item of “New Toolbar”.
- Here a new window will open where you are asked for the location for the start bar, in this case you must copy the following address: %userprofile%AppDataRoamingMicrosoftInternet ExplorerQuick Launch.
- Lastly, with mouse help you must mark the separator that appears in the task bar and slide it to the left. next thing will be customize icons, the color, the text, To do this, right click on the bar and modify each of these aspects.
Open Explorer as in previous versions of Windows
One of the main problems when updating the windows version is getting used to their new functions. In the case of W7 when it opens explorer shows the librarieswhich ends up being very practical in Comparison to previous versions but you can set it to keep opening like in previous versions.
If you want the browser is displayed as in previous versions of Windows XP or Vista, then you can do it as follows:
- The first thing will be to right click on the browser. There you will see a dropdown menu with different options.
- Here you must select the item of “Properties”.
- Now in the destination option you must copy the following address: %SystemRoot%explorer.exe /root,::{20D04FE0-3AEA-1069-A2D8-08002B30309D}.
- In this way you will be able to enjoy this tool just as you were used to.
- in case you want return to default settings then you must repeat all the steps mentioned above and copy the following address: %windir%explorer.exe.
Add delete, copy and paste buttons to Windows Explorer
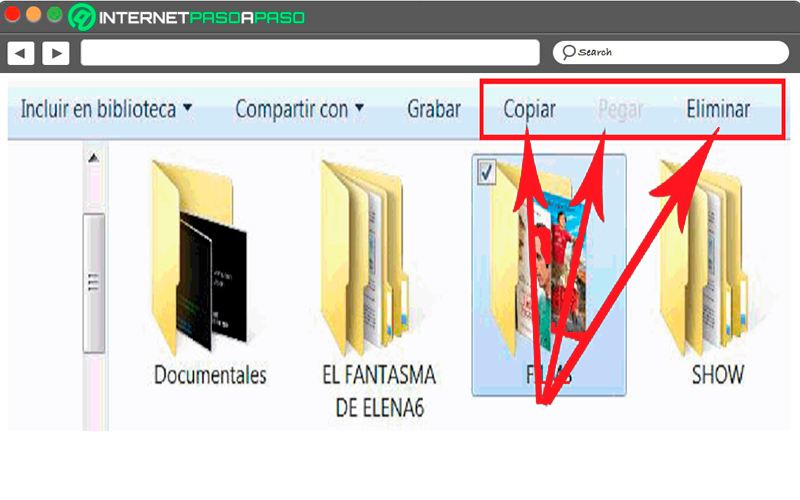
On many occasions when driving windows explorer buttons are used “Copy”, “Paste” and “Delete” very frequently, either to move a folder from one place to another or to delete those that are no longer needed. In this way it is a very good option to have these options at hand.
In order to apply this configuration you will need to perform these steps:
- The first thing you need to do is access the following registry key: HKEY_LOCAL_MACHINESOFTWAREMicrosoftWindowsCurrentVersionExplorerFolderTypes{5c4f28b5-f869-4e84-8e60-f11db97c5cc7}.
- Here you must change the permissions to be able to make the modifications in this key. To do this, you will need to select the option from the menu. “Permissions”, then click on “Advanced Options” and finally in “Owner”.
- In the latter you must indicate your username and check the box “Replace properties in subcontainers and objects” and select “To accept”.
- Now right click on the right pane and select the item from “New” and then “Key code”.
- There you must select TasksItemsSelected and the values Copy; Windows.Paste; Windows.Delete.
- Once all this is done, the following will be update file explorer for the buttons to appear.
Save and restore the launch bar settings
One of the most important aspects of configure is the Windows start bar, that is why you can also save your settings in order to restore it at any time you want. For this it is necessary that use two batch filesthe first is “bar-save.cmd” when executing it you must create a folder in the path D:Backup and then save the files.
The second file is “bar-restore.cmd” this is responsible for reverse action, that is, restore the files by returning the original configuration.
Learn how to configure the privacy of your Windows 7 after installing it for the first time
once you have your W7 fully installed on your computer and ready to use it is very important that configure privacy and security of the same. This will help you have each of your data completely safe and out of reach of third parties. According to this, here we teach you the main methods to increase the privacy of your Windows 7 in an easy and fast way.
Use a password to protect the user account
It’s very important create a user passwordthis will prevent third parties access your account freely. Also, you must make sure that this password is long and difficult. To place it you must perform the following steps:
- Sign in to “Control Panel” and then select “User account and family security”.
- Now you must select again “User account” Y “Change Password”. This way you can create a password to protect your account.
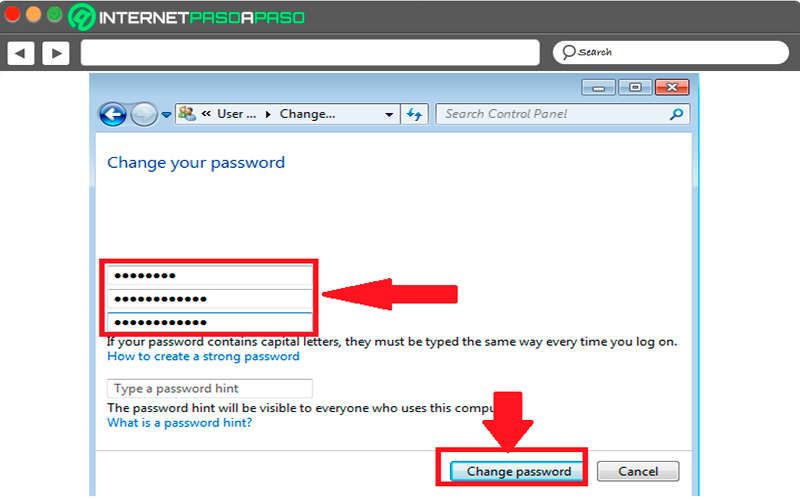
Avoid participating in the customer experience improvement program
It is essential that do not participate in this functionso it is something that must be avoid installing some files related to system update. For override this function You must follow the steps indicated below:
- Sign in to “Control Panel”, then access the category of “Security system”.
- The next thing is to enter “Action Center” and then in “Change action center settings.”
- And finally select the option “Setting up the customer experience improvement program” which you are going to disable. After this click on “OKAY” for the changes to be saved.
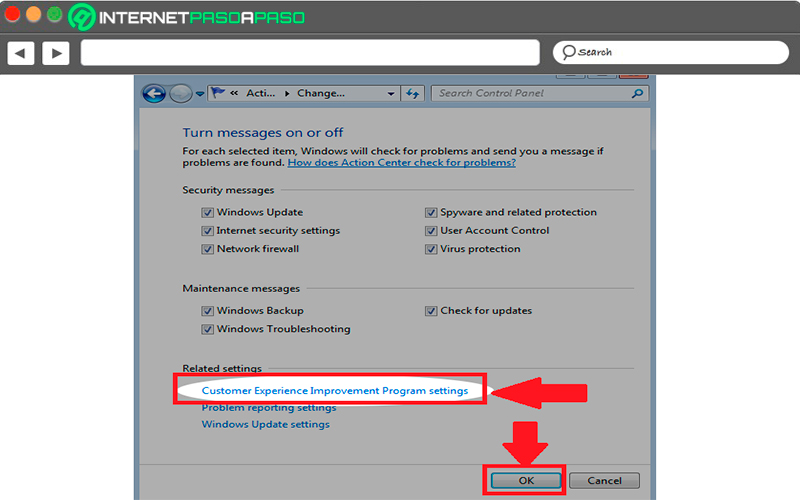
Encrypt your PC with BitLocker built into Windows
a form of power increase system security and prevent anyone else from accessing it when it is found locked or turned off. To use this tool you will have to perform the following steps:
- Sign in to “Control Panel”, there you must select the category of “System and safety” and finally click on “BitLocker Drive Encryption.”
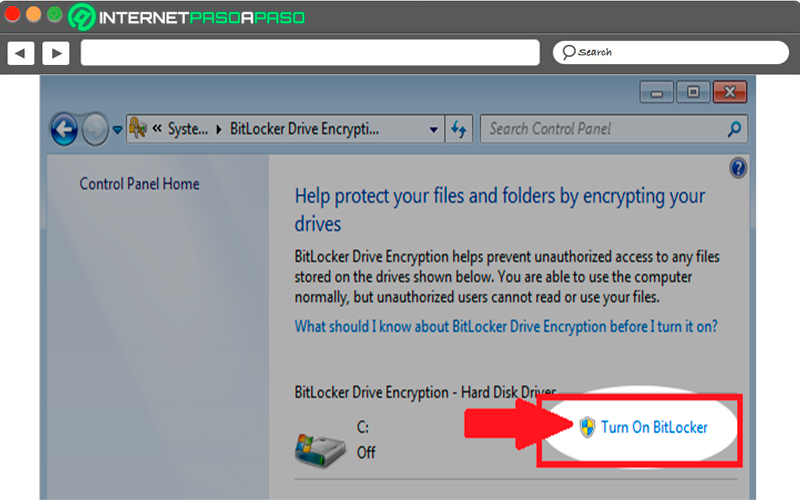
Check what programs you have installed
On many occasions when surfing the internet can be finished installing some malicious software without realizing it. This can lead to there being privacy leaks if we don’t detect it in time. That is why from time to time it is important to check what programs are installed there and eliminate those that you do not remember to have installed or do not know their origin. To execute this you can do it as follows:
- You must enter “Control Panel”.
- There you must select the category of “Programs” and then “Programs and characteristics”.
- here you will find all the programs you have installed on your PC, To eliminate any of them you simply have to select it and at the top of the window click on “Remove or uninstall”.
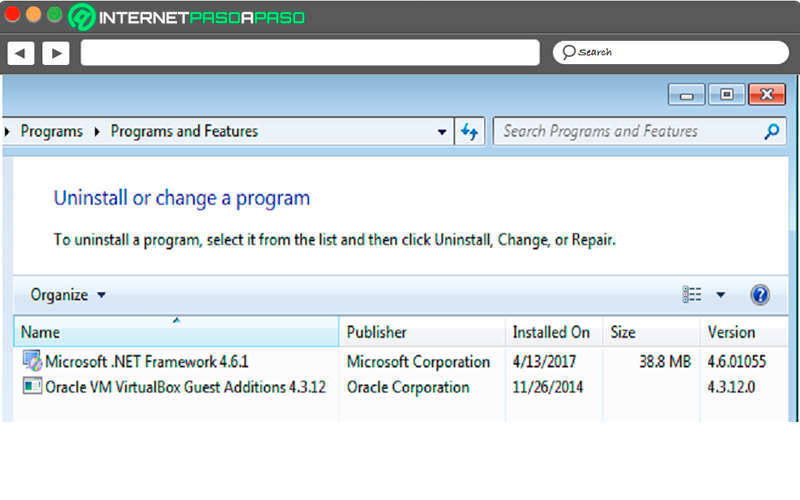
Check the sharing options for your account profiles
In this case you can control everything that are individual services as well as network discovery, share files and printers, among many others. In order to be aware of all this you must follow the following steps:
- To do this you must access “Control Panel”.
- Then go to “Network and Internet”.
- The next thing will be to enter the “Center network and sharing” and finally access the “Advanced sharing settings”. From there you can check the sharing of your profiles.
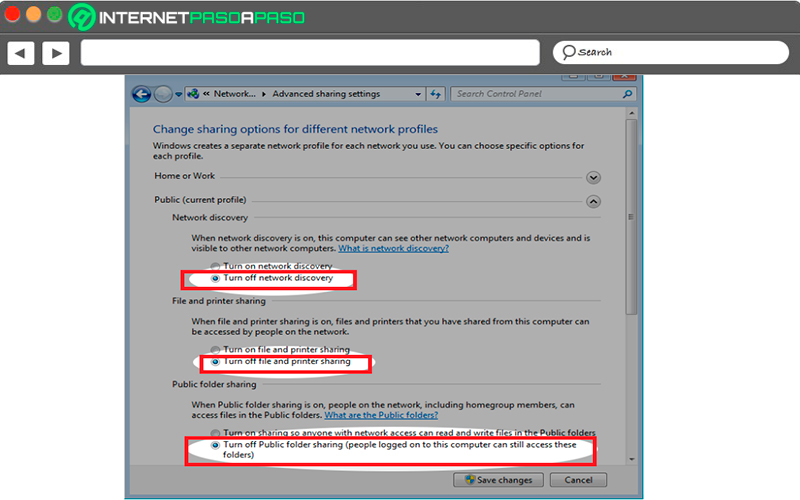
Keep important files and folders private
This point is very important to take into account, especially if you are from people who have to share a computer with other members of your family or friends. Keep in mind that if you share the same computer with other people, they could access your folders easily. That is why here we are going to explain how you can keep them protected, To do this, follow these steps:
- Access the “Windows File Explorer”.
- Next select the folder you want to protect and right click on it.
- In the list of options that appears on the screen, select “Share with” and then “No one”.
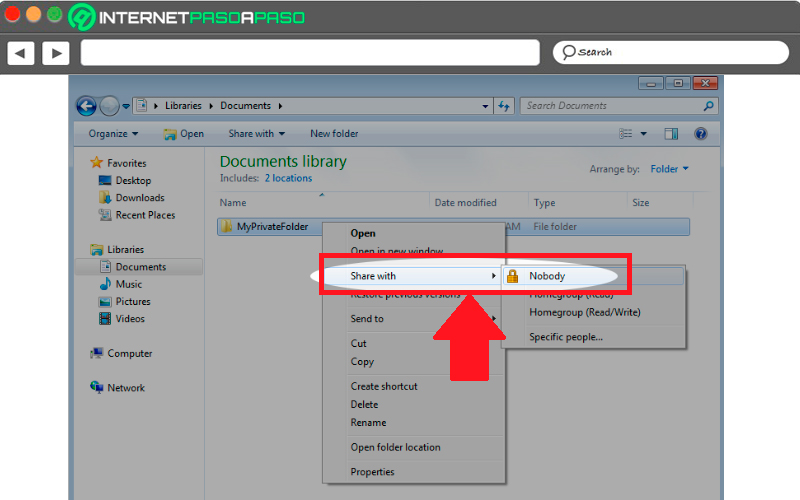
Prevent tracking updates and data collection
Finally, it is essential that you prevent tracking and data collection updates are installed on your systemPlease note that these updates could bring inconveniences in the future.
To prevent this action from taking place, perform the following steps:
- Accede to “Control Panel” and there select the category of “Security system”.
- Then select “Windows Update”.
- There you must select the option of “Updates available” and right click on it, in the menu that appears choose “Disguise”.
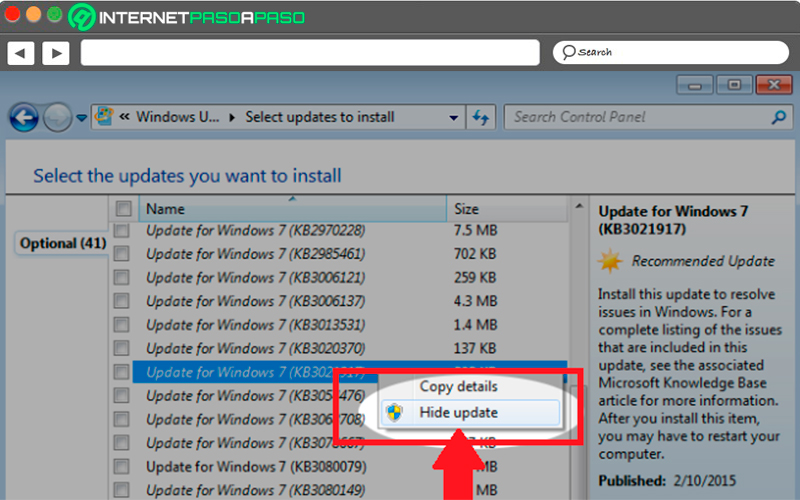
Microsoft ends support for Windows 7. What are the risks of continuing to use this OS?
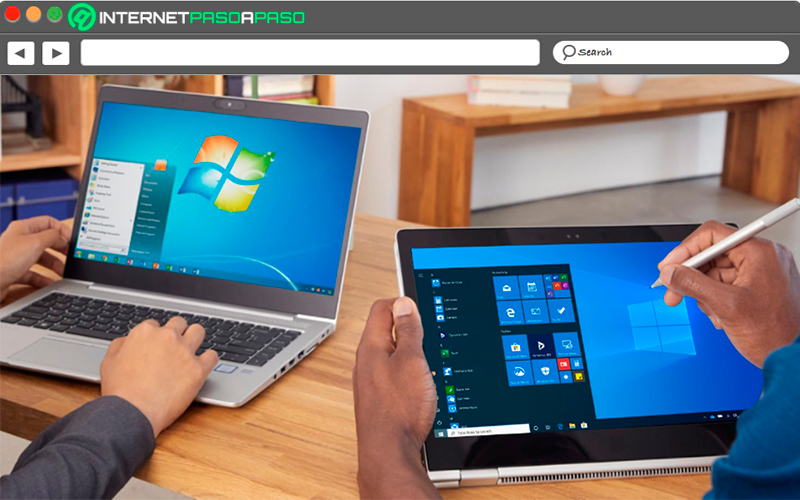
As you already know, Microsoft announced the release of the Windows 7 operating system, which became unavailable from on January 14, 2020. However, many of the users around the world still insist on keep using this version, either because it is considered as a of the best of Microsoft in all this time or because they are very used to it.
But continuing to use this version can lead to cause serious consequences especially because this version will no longer receive official updates, so it will remain in the past and with less protection. All this will cause cyber criminals can easier access to the operating system.
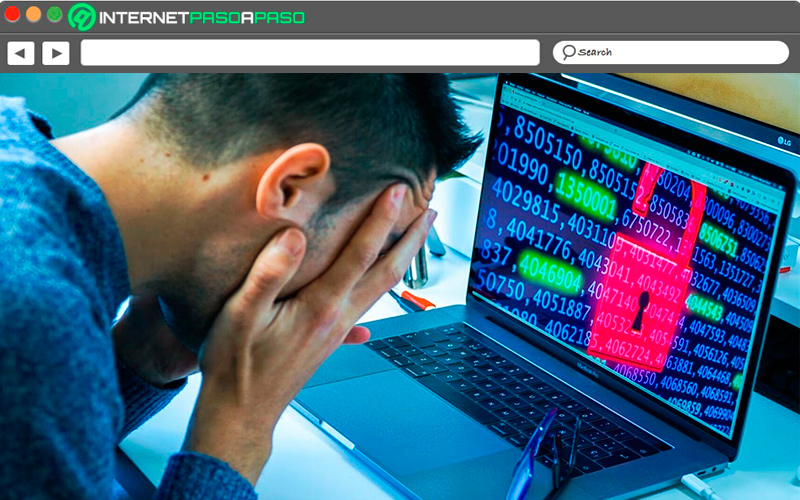
Therefore, it is very important that you dare to hit the jump for W10 and thus become familiar with Microsoft’s new operating system. Also, make use of W10 will allow you to enjoy all the latest versions of the programsas well as of the new updates and maximum protection against any type of attack.
Keep in mind that sooner or later you will have to stop using w7so it is recommended that do it just in time before it’s too late. Taking into account that cybercriminals will only be waiting for the exact time to more easily attack system vulnerabilities. And it is that updates today are essential for keep safesomething that will no longer be present on said OS.
Computing