
Index:
UPDATED ✅ Want to set up your computer with macOS right out of the box? ⭐ ENTER HERE ⭐ and Learn Everything From Scratch ⭐
If you have chosen to switch from Windows to MacOS and do not know how to configure your team for the first timethen you should know that it is a somewhat extensive process, but simple to carry out.
Luckily this operating system is very easy to configure, but if it is the first time that you use it, it is very possible that you will have to need a extra help for it.
So if you don’t know how to set up your mac computer for the first time, then here we explain how to perform this procedure easily and quickly. To do this, follow in detail everything that we will teach you below.
What to keep in mind when setting up MacOS for the first time?
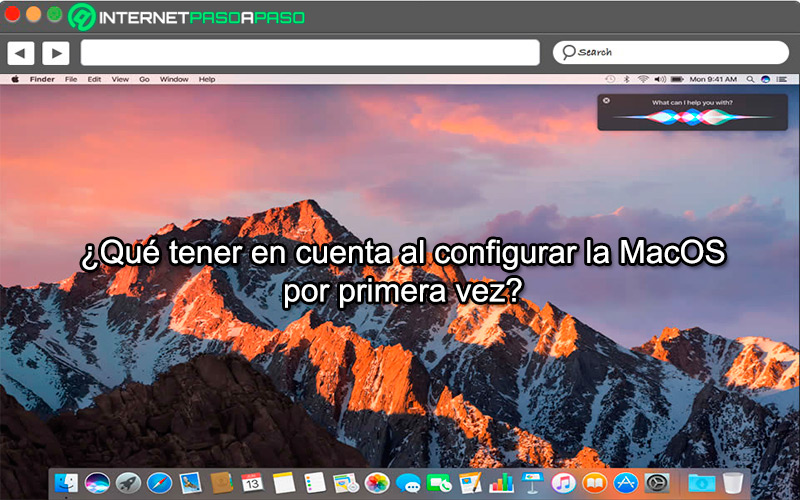
Before starting with the configuration of the MacOS for the first time, you need to take into account the following aspects, which are essential to carry out this procedure correctly:
turn on the equipment
It is important that the equipment is on at the time of making the configuration, so you should turn it on.
Internet connection
Is Internet connection is necessary for perform any of the configuration steps for what you must connect your equipment to one Wi-Fi network before starting the procedure.
connect devices
If you use a mouse or keyboardthen you must connect them to turn on your mac. If necessary, you must connect the mac to the current to prevent it from turning off.
Learn how to set up your macOS from scratch
having everything ready for computer setup from scratch, then the following will be start this procedure.
To do this, just follow each of the steps that we are going to indicate below:
Choose language and country
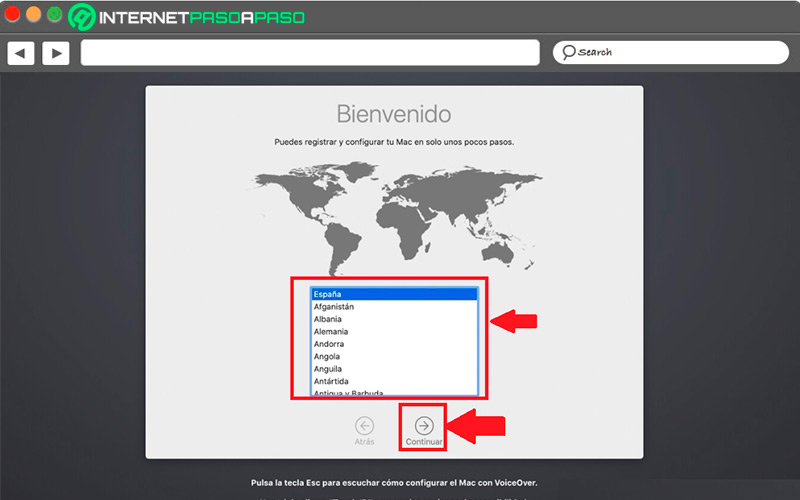
One time turned on the macthe next thing will be to start with the setup procedurefor this a welcome window will appear where you will have to select your location, here select your country of residence so that that language is applied and then click on “Continue”.
Set up Internet connection
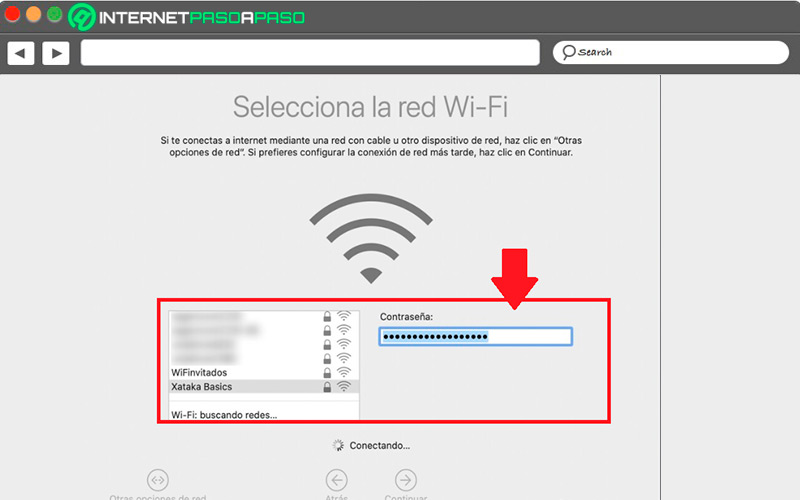
In the next window you will have to set a Internet connectionfor this you must select a Wi-Fi network available in the list that appears on the screen. When you select one of them you will have to enter security password to establish the connection or in such a case connect through a Ethernet cable.
Data and privacy
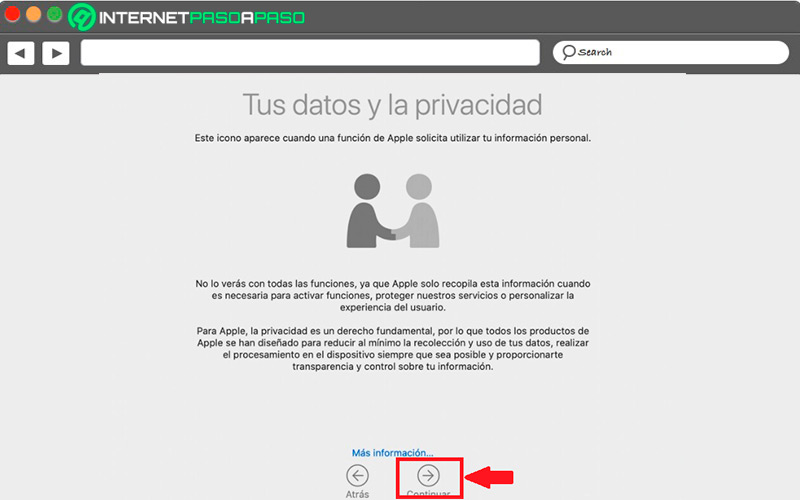
if you will open a new window on the screen where you will have to enter the information about your data and privacy. To do this you must complete the steps that will be shown on the screen. To do this, just click on the “Continue” located at the bottom of the window.
Transfer information from your old Mac
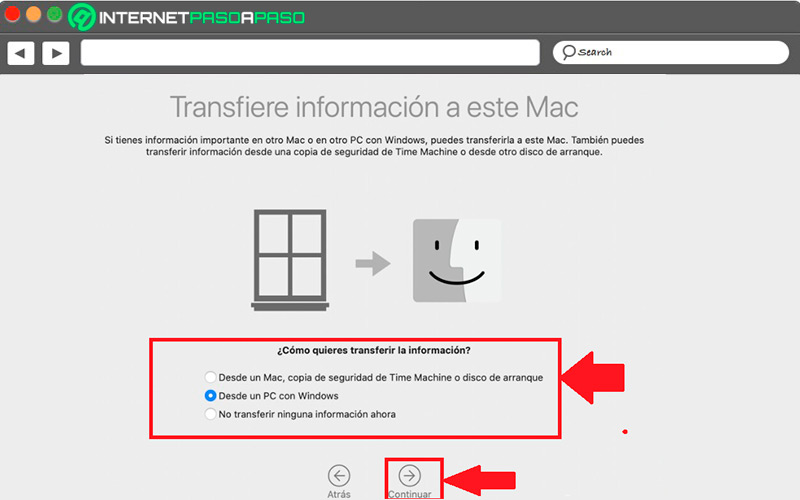
Once the previous step is completed, the following will be transfer information to your new computer, You have three methods available for this. One of them is using the Time Machine for be able to back up and set up your computer just like you had your old Mac.
Another way is to pass the information you had in your windows computerthis in case you have migrated from Windows to Mac. And finally, you can select the option of not transferring any information so that your computer will start completely as new without any information.
Set up Apple ID
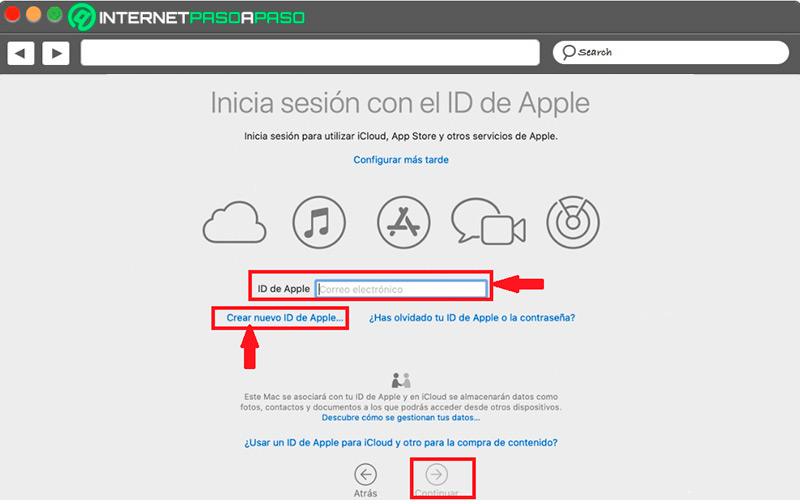
If you have decided to do a setup without recovering data from your previous computers, then the next step will be set up your Apple IDfor this you must log in with your email and password or in case you do not have an account you can create it in “Create new Apple ID” in order to register. In case you have decided create a new Apple IDthen you will have to follow each of the steps that are indicated on the screen.
Create team user
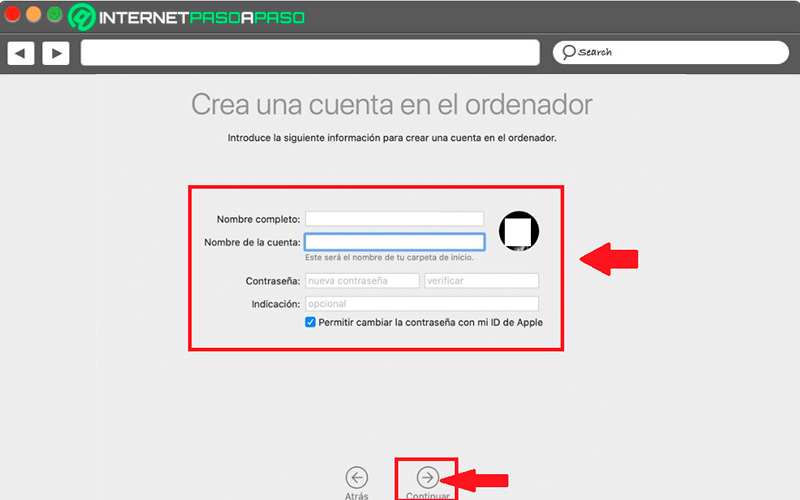
After having signed in Apple ID, the next thing will be to create a user account for the team. In this case, this user account will be the one that appears at the time of sign in on Mac. To do this, complete the fields that appear on the screen and once finished click on “Continue”.
Set up iCloud
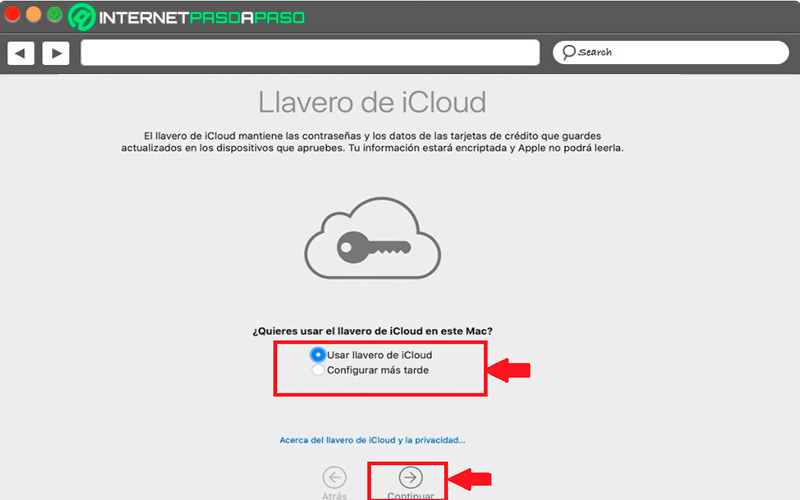
Now you’re going to have to set up iCloudkeep in mind that you should do this step only if you want to use the iCloud Keychain. Which is a password manager that will be synchronized with all your Apple devices. If you don’t want to do this setting, then indicate that you will do it later.
active “Search”
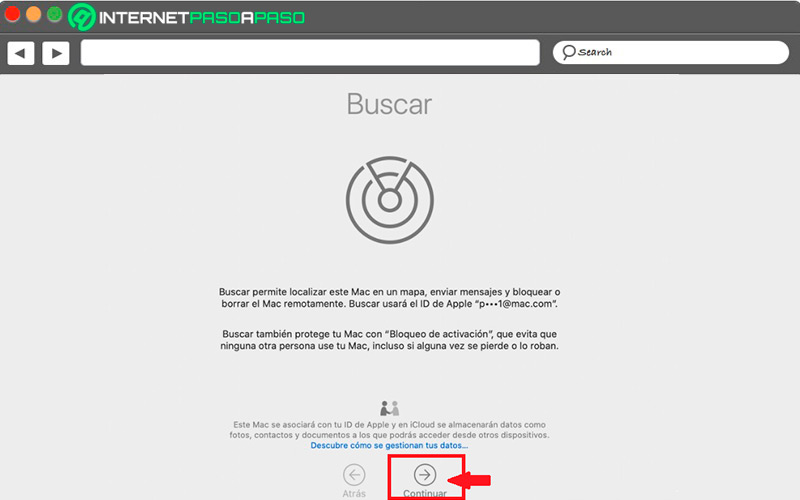
In the next window that appears below will indicate that you have the possibility of using the option of “Search”, this will allow you to know the location of your computer in case you lose it and even allows you to block it if it is stolen.
Express Configuration
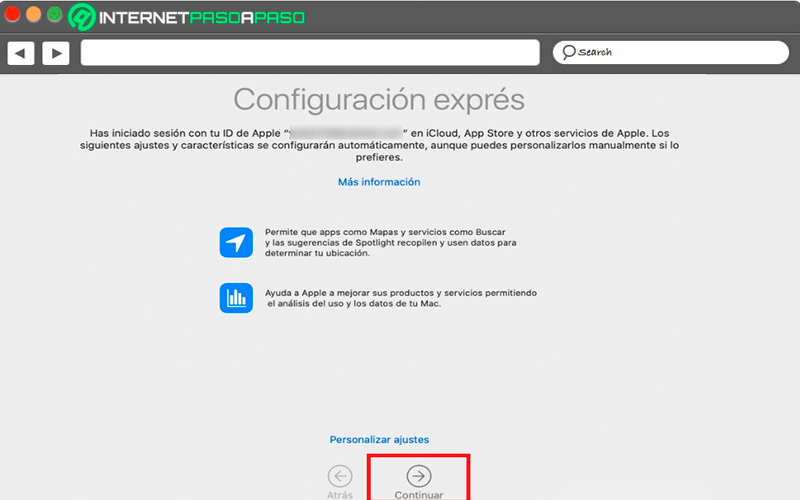
After this you will get to the window of “Express Configuration” from here you can choose if you want to do the quick configuration and do nothing else or carry out the configuration “personalized” and change some of the preset settings by Manzana. In this case you can select any of the two, in case you choose the personalized you just have to follow each of the steps that are shown on the screen.
Other options that you must configure in your MacOS
In case of select the express setup optionthen you can configure some other parameters of your computer.
Which we show you below:
Activate “screen time”
Tea The window of “Use time” from there you will be able to configure several parameters such as the duration of the screen on so that, when you do not use your Mac for a while, it will suspend by itself. Here simply fill in each of the fields and click “Continue”.
Activate Siri
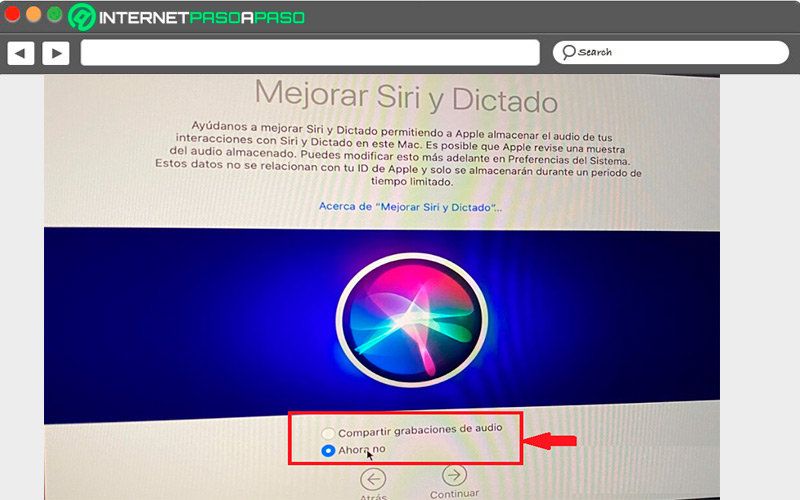
From this window you will have the opportunity to activate or desactivate all the recordings of what he says Siri on Mac. To do this, simply select the option “Not now” and to activate it “Share audio recordings” which will allow you to use said service.
iCloud sync
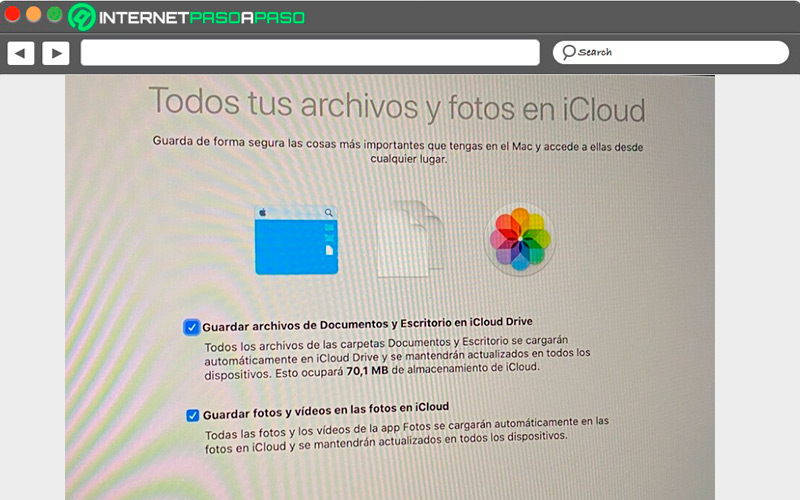
The next thing will be to indicate if you want to carry out a synchronization of files and documents with the rest of Apple devices using iCloud, as with videos and images. This is very useful when you have another Apple device because it will allow you to share information between one and the other in a very simple way.
Set up Touch ID
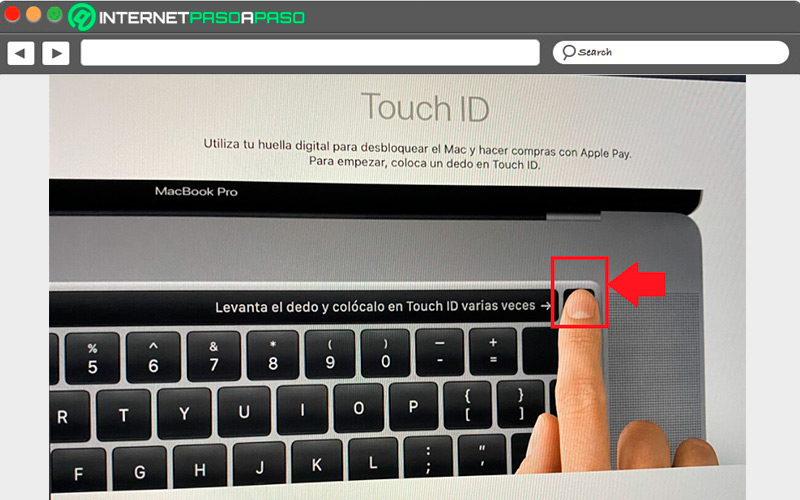
When you’re inside the Touch ID settings you should use the reader of fingerprint on the keyboard for settings. Note that this is only available if you mac is supported with this service otherwise you will not be able to do it.
Set up Apple Pay
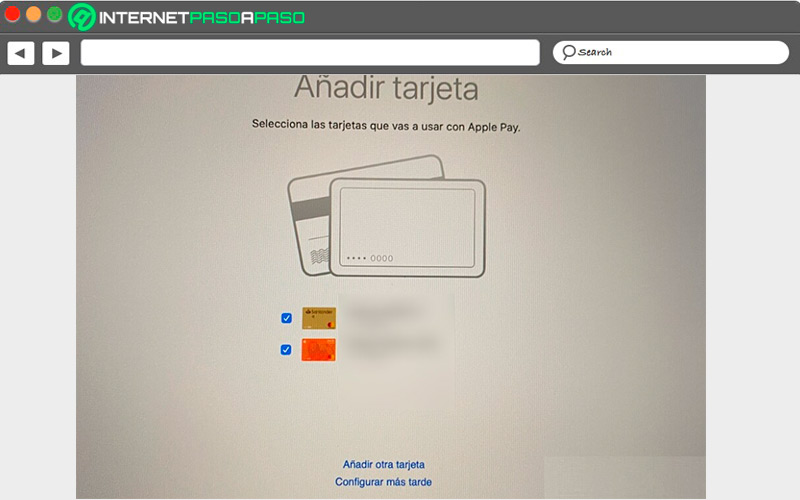
Later you will be able to configure the payment methods if you want to do so, for this you can add your cards manually to pay in the app store or in the Web services that accept these means of payment. In case you already have a iPhone device and you have configured these parameters, then you just have to link them to ApplePay.
Configure Dock
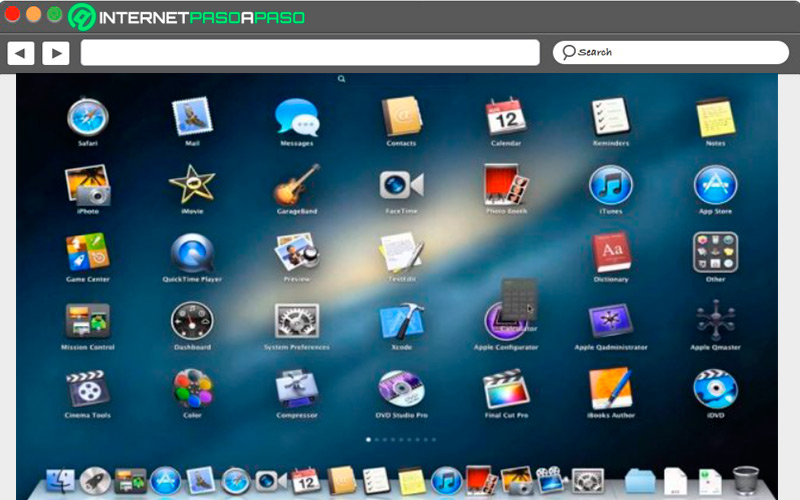
Can configure Dock it is essential to have a better performance on Mac since, in it you will be able to organize both folders and the programs that you use very frequently. This basically how it works as a quick access of all these programs or files. Dock is located in the bar at the bottom of the mac screen. In this way, you only have to add programs or documents what you want to have there.
Customize Finder
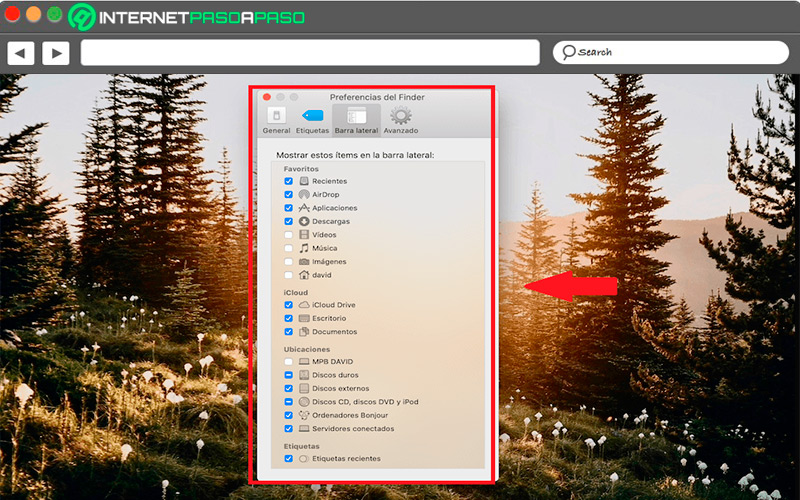
In the case of Mac users tend to use the Finder very frequently, which is an application that is used to access almost everything that is contained on the computer.
In order to customize this Finder sidebar to hide or show some elements, it will be necessary to follow these steps:
- The first thing you should do is to access a “Finder”.
- Next you must enter the menu of Finder” and there select the icon of “Preference”.
- now you must touch tab of “Sidebar”.
From there you will be able to mark that elements you want to have there and which ones you don’t. You can also locate them in the different sections that appear there. When you complete this you just have to close the window for the changes to be applied.
Configure Launchpad
launch pad is another tool that can be used on Mac to find and open applications installed on your computer. It also allows you to organize and sort them by folders. Its configuration is very simple, you just have to add there programs or folders you want to have and that’s it. To open an app from launch pad you will have to enter there and then click on the app what do you want to open You can also use your search engine and write the name of the app To find it.
Best apps you can install on your macOS
If you are new to macOS surely you still do not know what applications you can install on computer for get the most out of it.
That is why below we show you a list of those programs that you must have installed from now on:
CleanMyMac X
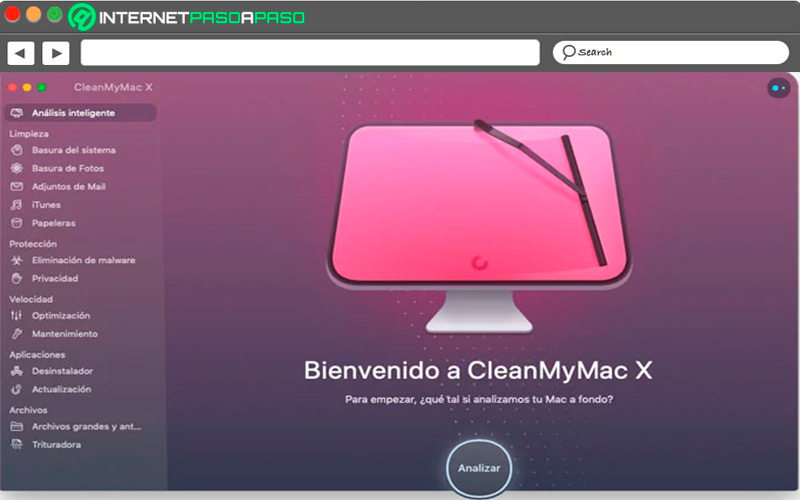
This is a program that is only available to the macOS operating system and that will allow you to save a lot of time when having to perform some functions such as remove duplicate files of the computer, delete junk photos or files, uninstall appsamong many other functions that will allow you to keep your computer optimized.
Download CleanMyMac X for MacOS
PDFExpert.com
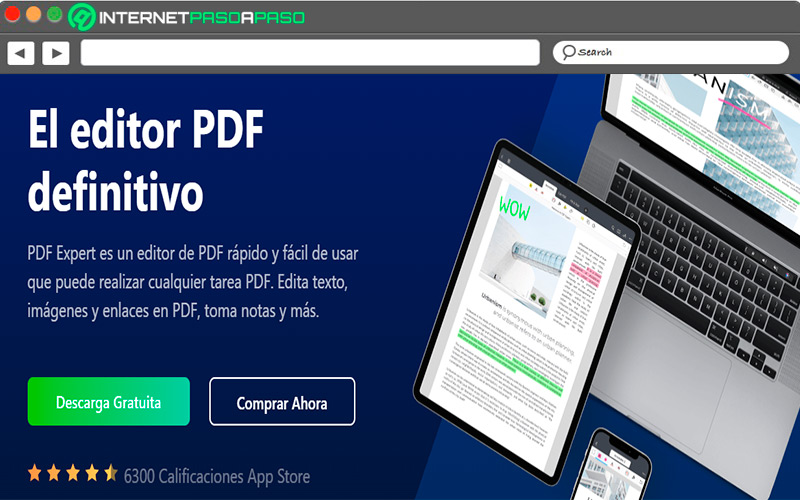
Today it is very common to receive PDF documents so having a reader for it is very important. In addition, with this program you will have the opportunity to create and edit your own PDF files as well as sign, scan or print them all from one place. It is currently considered one of the best PDF editors and readers for MacOS.
1Password
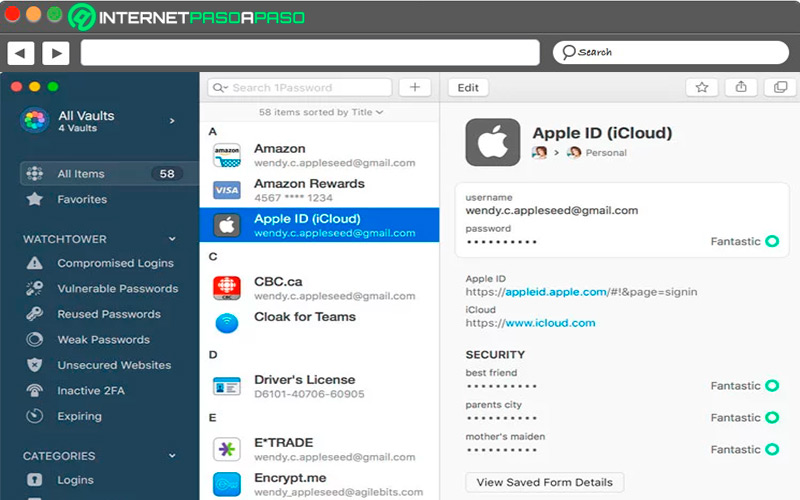
Having many passwords can become a big problem since they can forget or be confused Between her. If you are one of the users who wants to have everything safe and privatethen using this tool will allow you to set passwords safely and in sync on your different devices so forgetting them will no longer be a problem.
evernote.com
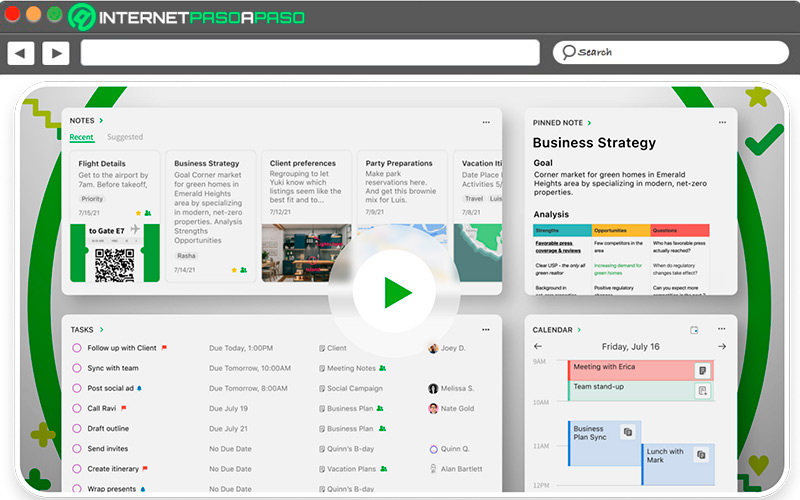
Notably this app is not exclusive to Mac so you can also use it on other operating systems. However, its excellent performance makes it worth having it installed on any computer. It offers you a memo pad where you can write down everything you want to remember it later, it also offers you a cloud sync as well as the possibility of adding links and images.
microsoft-office
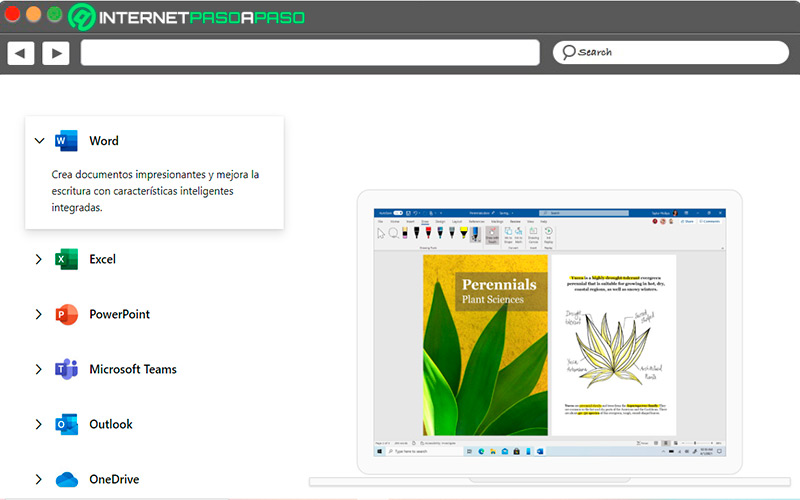
It should be mentioned that Apple has its own office suite. However, if you want to have the microsoft office suite on your mac, then you can do it and thus enjoy all its programs and functions. It should be noted that the mac version is very identical to Windows where you can count on programs like Word, PowerPoint, Excel, among others. Access the web of microsoft-office.
systems operative