
Index:
UPDATED ✅ Do you want to know how to copy any type of function in Microsoft Excel without fail? ⭐ ENTER HERE ⭐ and learn everything FROM ZERO!
Microsoft Excel is a program that belongs to the Office package and together with others software such as Word, PowerPoint and Windows use the copy and paste functions.
Nevertheless, in the particular case of a spreadsheetthe result of using the already known combinations of the control buttons C and V can throw unwanted interpretations.
And it is that Excel uses functions and formulas that link to other cells, and moving them can create an erroneous result. That is why we offer you this content, so that you can use these functions correctly.
What should I take into consideration before copying a function to another cell in Excel?
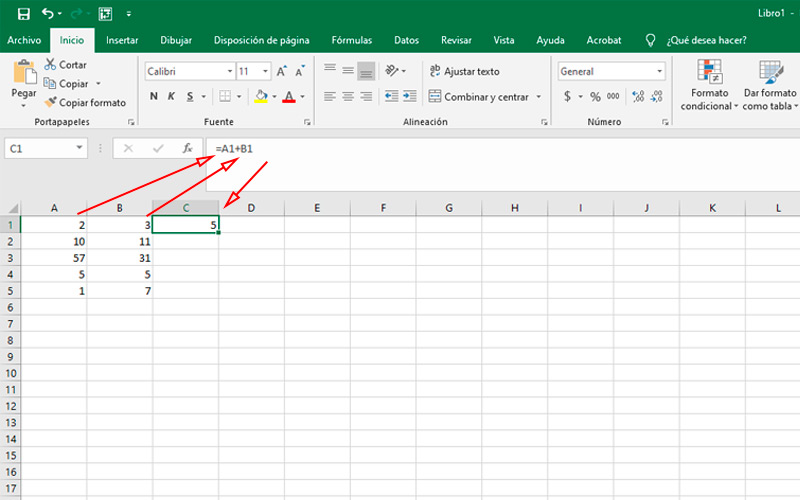
It is important that you know that a cell can contain different types of information. They may be words, numbers, addition, subtraction, other operations, links and even colors. For this reason, it is important that you first know what the content of the element you want to copy is.
In this sense, it is essential that you observe the “Formula bar” located below the ribbon within the window. For example, if you put a simple operation inside a box, like “=23” and press “Enter”you will notice that the number in the cell is “5”however, on the bar the addition still continues.
In this first case, nothing undesirable will happen if you copy and paste in the traditional way. However, when performing cross-cell operations, such as “=A1+A2” where the first contains the value 2 and the second 3, the result will still be 5. But this time, when trying to copy and paste to another location on the sheet, in the content of it will show us an incorrect result.
This is because the program moves the operation to a new cell and not so the values they represent. Since it uses different locations to do it.
Steps to copy any Excel function to another cell without errors
Fortunately, Excel offers us a series of alternatives when it comes to pasting content in a spreadsheet. To find out how these options work, follow these steps:
We will take the table in the image as an example. In which, the first two columns are filled with assorted numbers:
- In cell “C1” perform the operation “=A1+B1”.
- Copy this last box with “Ctrl+C” or with the right mouse button. You will notice that dotted lines appear, this means that you have done well.
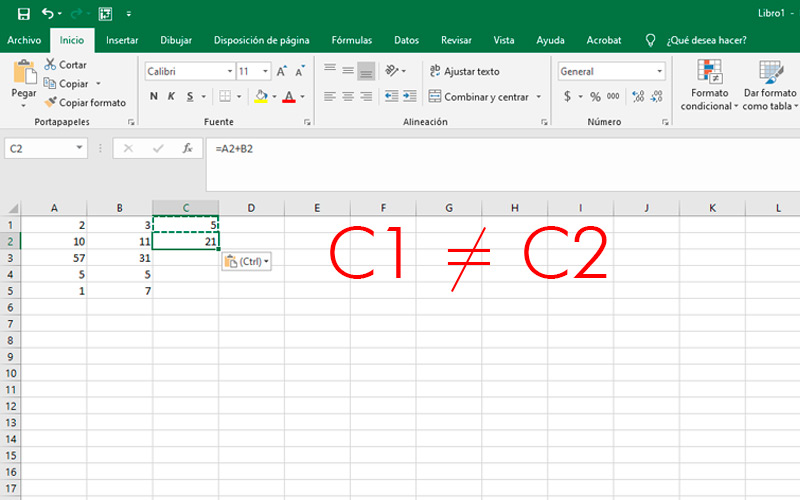
- Select the cell “C2” and use the paste function with “Ctrl+V”. You will see that what has happened is that the program takes the operation and applies it to the cells that correspond to the destination row. That is, to A2 and B2. This will happen identically for all remaining rows.
- For cases where you need to paste only the value of the result of the operation, you should use a “Special Paste”. The same can be done with the right click on the destination cell.
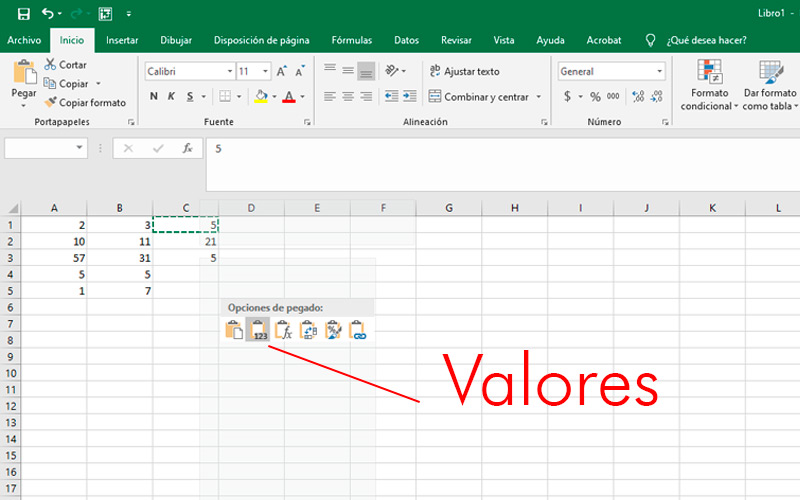
- Then choose the button “Values” under “Special Paste”. This can also be done from the section “Clipboard” by clicking the triangle below “Paste”. It is important to mention that, if you vary the values of boxes A1 and B1, the result will not change the pasted item.
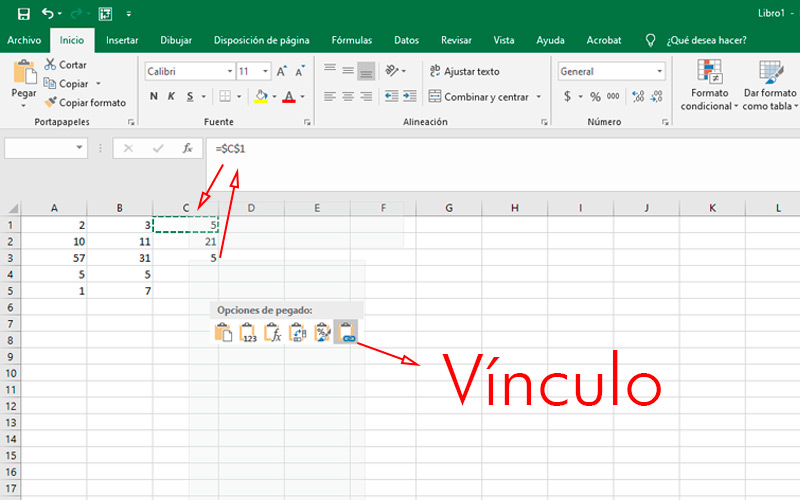
- If you want the result of this variation is also applied to the destination cellthe special paste type should be “Link”. The same is found in the menus that we mentioned before. It is important that you know that this function also applies to boxes on other sheets of the same document.
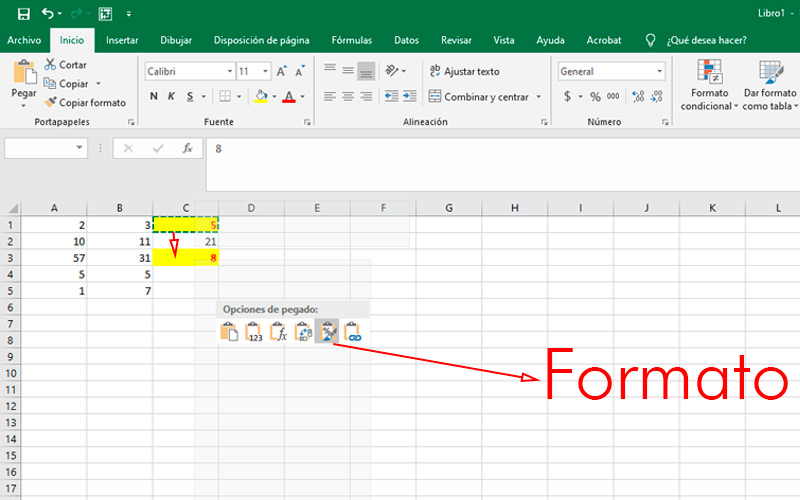
- In case you want to copy the format of a cell and apply it to another, what you should use is the paste mode “Format”. Access it, the same way as before, only this time, choose the button that appears with a brush. This will not change the value of the destination cell.
Computing