
Index:
UPDATED ✅ Do you want to produce your own Windows 7 Installation CD? ⭐ ENTER HERE ⭐ and discover how to do it FROM SCRATCH!
There are many reasons why you can love install the version of Windows 7 on your computer, starting because it is one of the most classic versions of the system and one with which users feel more comfortable. But it can also be due to the fact that your computer had some failures, so you need to carry out the system installation process from scratch again.
Keep in mind that you do not need to be a professional or read installation manuals to do this, since all this can be done through a very simple process. For install Win 7 operating system on your PC You can do it in two ways, either through a CD/DVD or a USB stick, in this case we will focus on the first by means of a CD/DVD.
It is important that you keep in mind that this can be a somewhat long and tedious process, but after a few minutes you can have your version of Win 7 installed from scratch on your machine. That is why here we are going to show you how create a CD/DVD to carry out this installation for the first time on your PC, To do this, follow in detail everything that we will teach you below.
What are the minimum requirements to install Windows 7 on my PC?
It is important that before carrying out the installing windows 7 on your computer for the first time, take into account what they are the minimum requirements for the installation, since this will be what allows you to know if it will be able to work correctly or not on your PC.
It is also important that you can have a copy of Win7 and meet each of the minimum system requirements that we show you below:
- It is important that your machine has a processor 1GHz 32-bit or 64-bit.
- 1 GB of RAM minimum for 32-bit versions, while minimum is required for 64-bit versions 2 GB of RAM memory.
- 16 GB of hard drive space for 32-bit versions, while for 64-bit versions it requires 20 GB of disk space.
- Graphic card with support direct x 9 and with Driver WDDM 1.0 or higher.
Learn step by step how to create a Windows 7 Installation CD/DVD without errors
Considering each of the minimum requirements necessary for the installation and if each one of them is met, then you can start what is the operating system installation process.
To do this, you will need to follow each of the steps that we are going to teach you below:
Pre-installation steps for Win 7
- The first thing to do in this case is insert the windows 7 dvd in the equipment and if necessary, it must be changed in the BIOS the device boot order, this with the aim of executing the program of Windows 7 installation from the DVD.
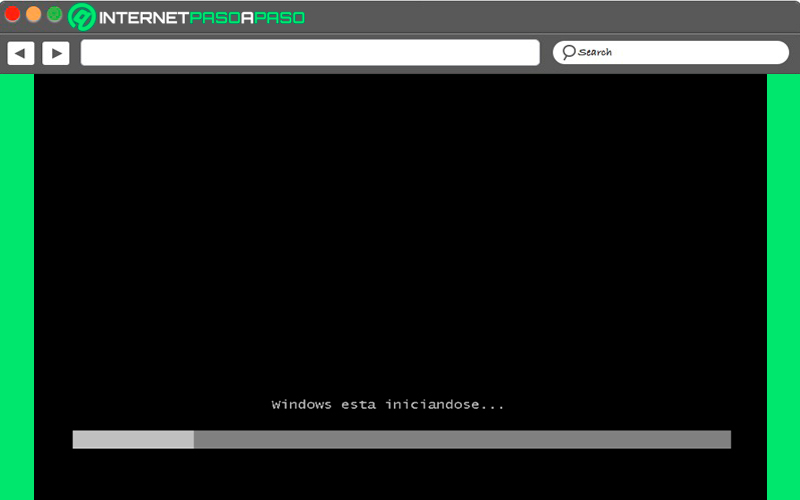
- After what start the installation programthe following window will appear.
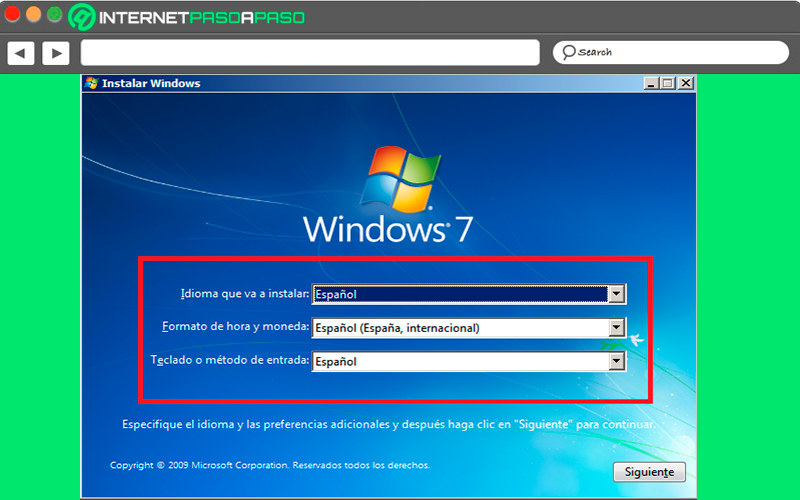
- Here you must leave everything exactly as it is and click on “Following” in this way another window will appear where the installation of the operating system.
- There you must click on the option “Install Now” and the installation program will start automatically.
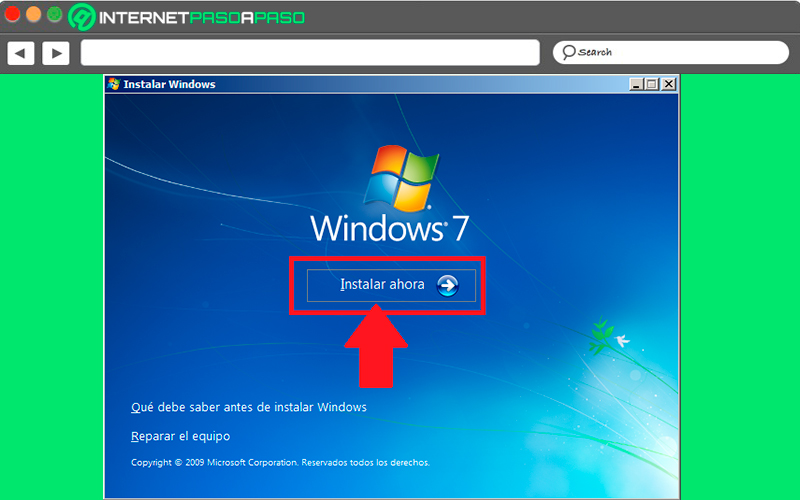
- In the next window you will see the terms and Conditionsit is important that you accept this by selecting the corresponding box and clicking on “Following” to continue with the procedure.
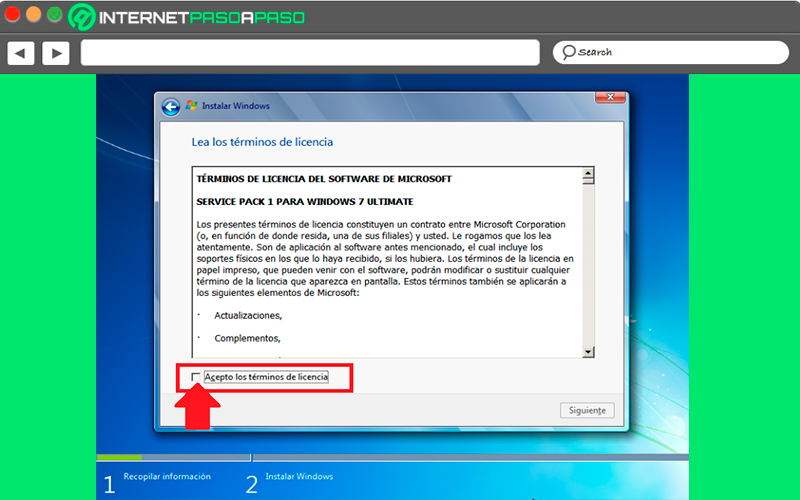
- The next thing will be to select if you want upgrade to windows 7 from a previous version of windows already installed on your computer or if you just want to run a fresh clean install. In this case, the installation will be carried out from scratch on an empty partition where there is no existing data, for this you must select the option “Custom” (Advanced).
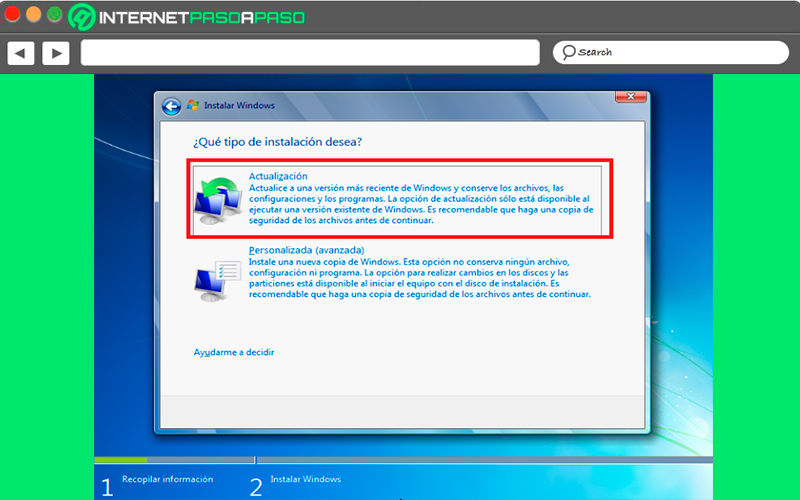
hard drive partitioning
At this point you will be asked on which hard drive or partition you want to install Win 7, here you will find several options:
- If you already have one partition created previously or if you have a space free unpartitioned and you don’t want to partition, you can partition later. So what you have to do is select the disk or partition where you are going to install win 7. There you must click on the button “Following” and you will automatically go to the installation section.
- In the case that if you want to partition the disk at that moment, then you must select the option of “Unit Options” and then click on “New” so that a new partition can be created in the unpartitioned space on the disk.
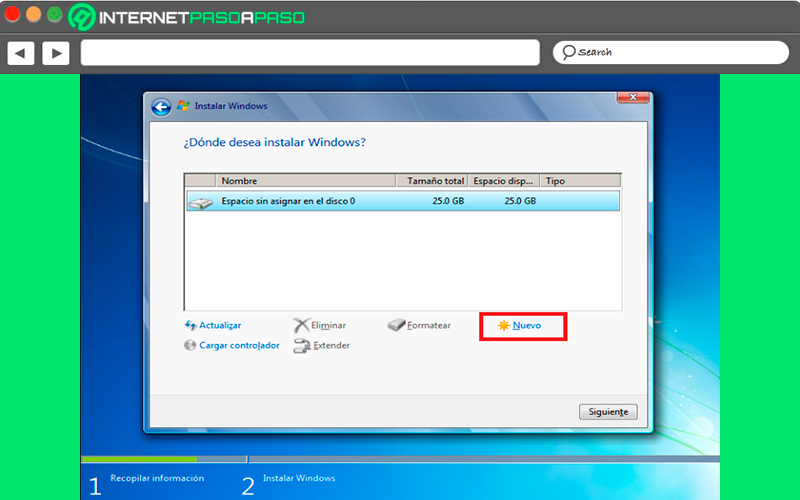
- The next thing will be to select the size of the new partition, the best thing to do is to make a 30000 MB partition and then click “Apply” for the changes to be saved.
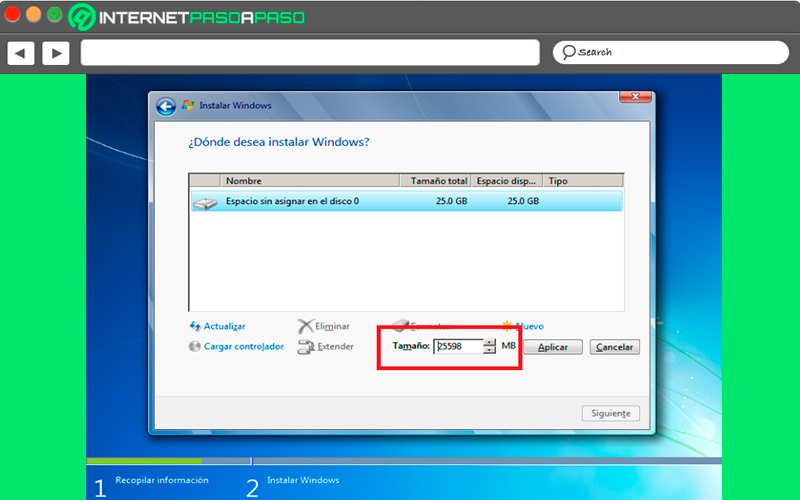
- There you will see a new notice where you must select the button “To accept”
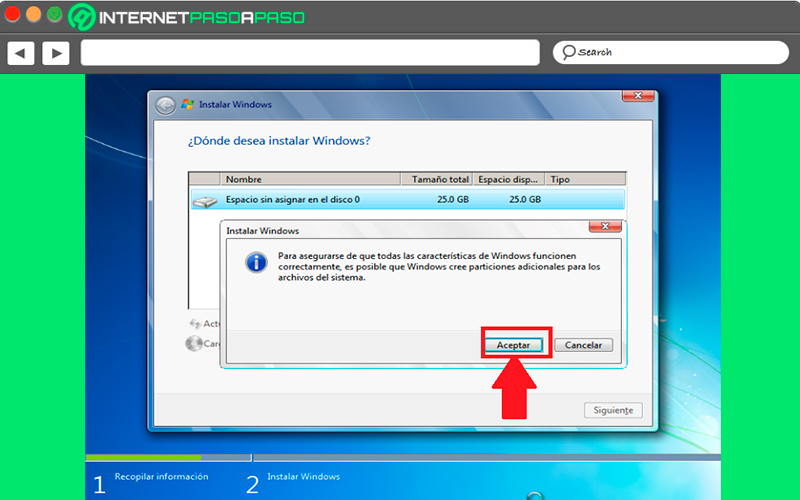
After that a partition of the size previously selected will have been successfully createdPlease note that this size may vary depending on your needs. In addition to a partition reserved for Windows that has a 100MB size.
In order to create a new partition on the remaining unpartitioned space, then it will be necessary to select the unpartitioned space at the top and there you must follow these steps:
- The first thing is to click on “New” and indicate the size you want to give to the new partition. Once the partitions have been created, the next thing you must do is format them, for this you must choose a partition and click on the item “Format” on the created partitions.
- After the partitions are formatted, you should select the partition you want to use for the Win 7 installation and again select “Following”.
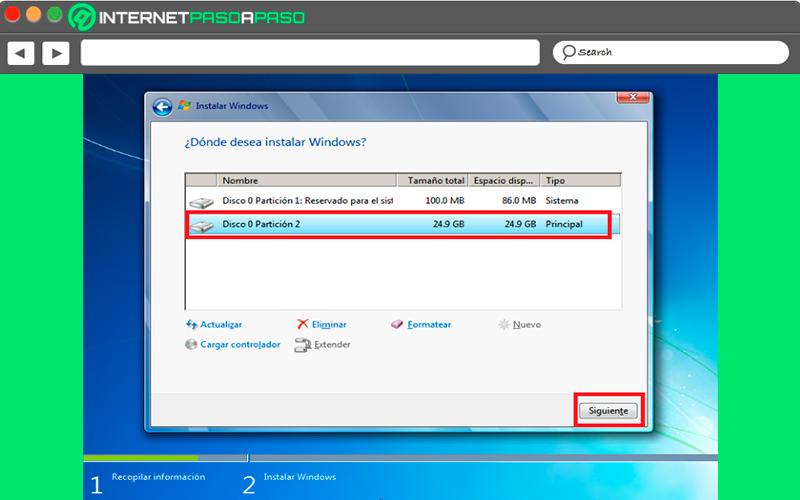
Installing Windows 7
- After doing all the previous steps, the next thing will be to start with the Windows 7 installation process.
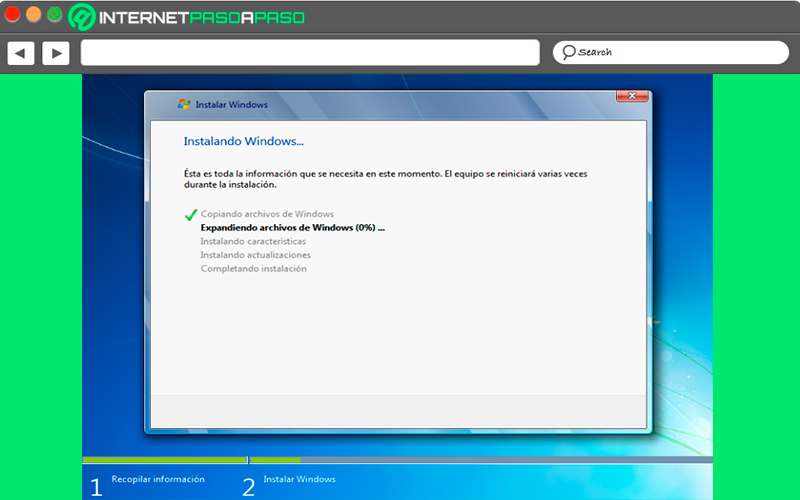
- During this process the system will restart several times, after the different restarts it will start again the wizard to continue with each of the steps for the installation.
- It is important to note that this process of installing the windows 7 operating system it may take a while.
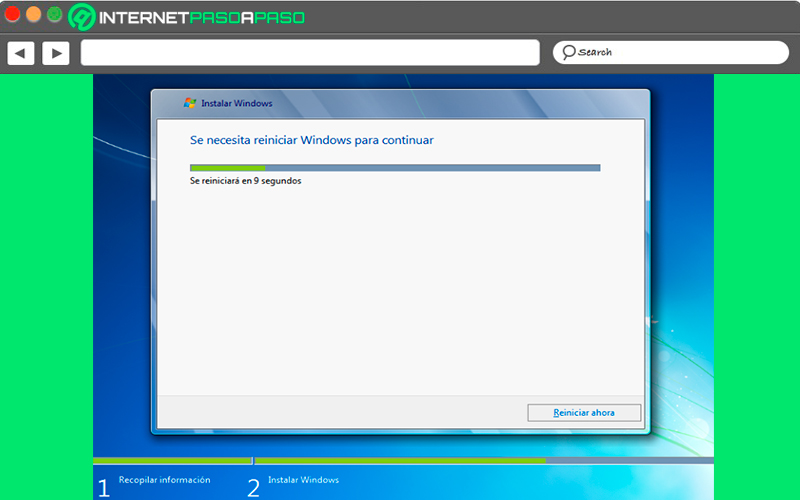
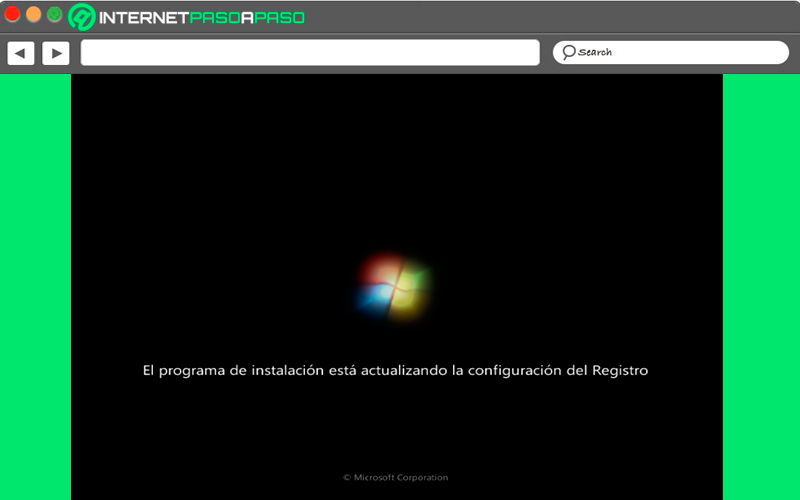
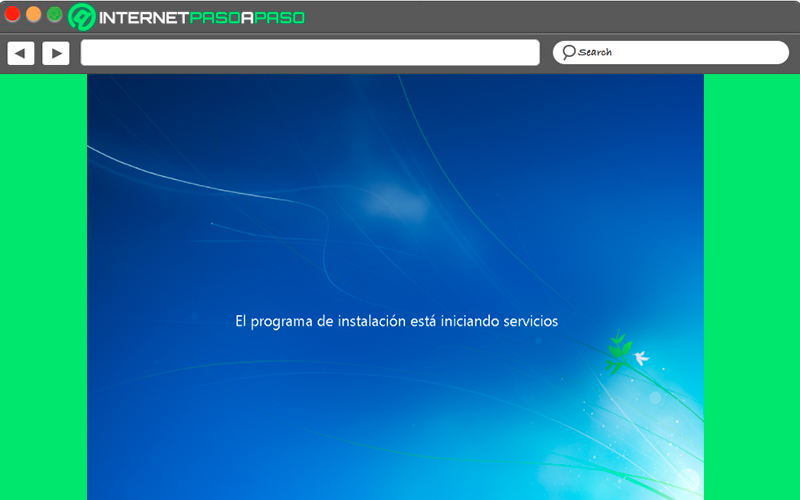
- Later you will see a new window where you will be asked for a username and teamhere you must write it and then click on “Following”.
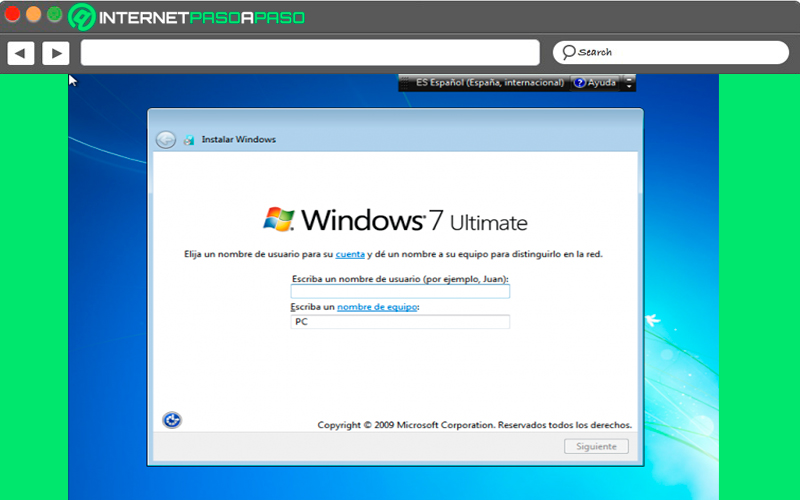
- After choosing the username with which you will connect to the operating system, A window will appear for you to select your user’s password, as well as a passphrase. password hint what for Windows I’ll show it to you in case you forget it. Here you must fill in each of these boxes and then select the button “Following”.
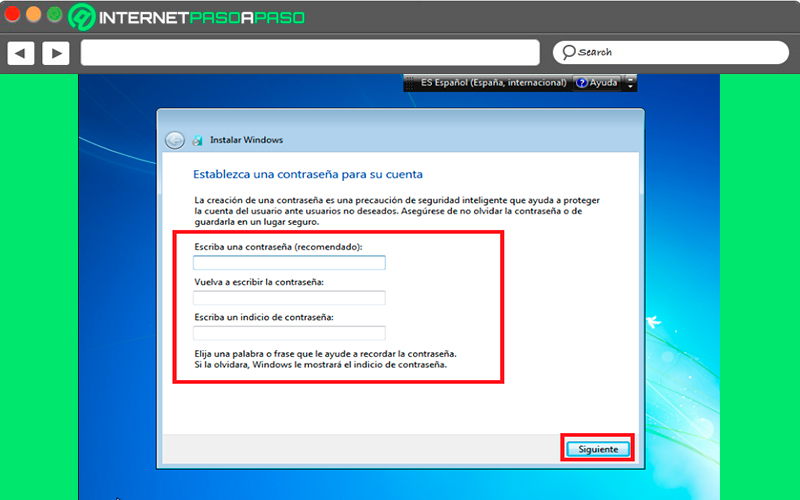
- Once you are at this point, a new window will open where you must enter the Windows product key, if you have it available, then you must write it in the corresponding field and click on “Following”.
- If for some reason you don’t have it, then you should uncheck the box for “Automatically activate Windows when connected” and select “Following”, keep in mind that microsoft will give you a period of 30 days to enter the product key of Windows It should also be mentioned that they will give you a grace period that can be extended for another 90 days, so you will have 120 days so you can activate the product key.
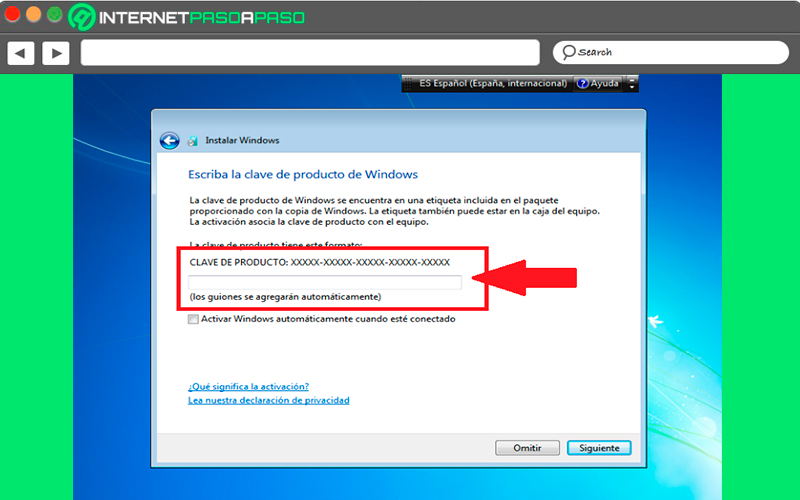
- The setup program will now ask you to select whether you want to install only security updates and updates that Microsoft considers important or whether you only want to use the configuration recommended by Microsoft.
- Here you must keep in mind that this configuration can be changed later after you have installed the windows 7 Operating System, so it is not a definitive selection. However, it is best to select “Install only important and recommended updates.”
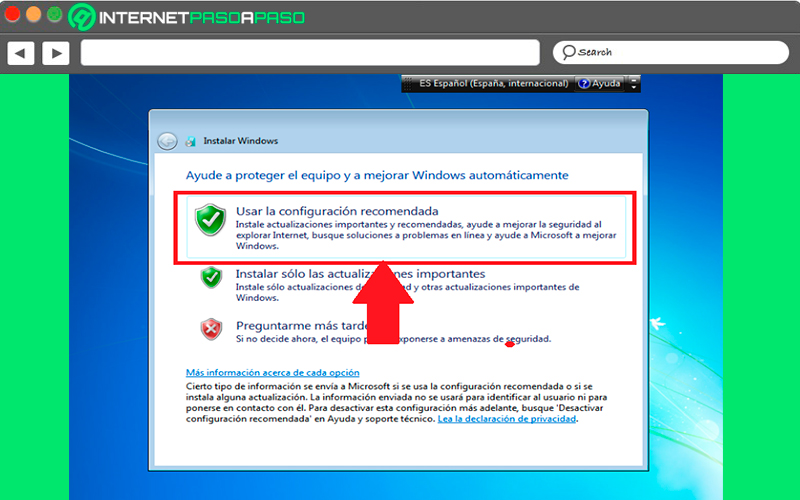
- In the next window you must configure what is the system time and dateas well as the time zone where you are and click on “Following”.
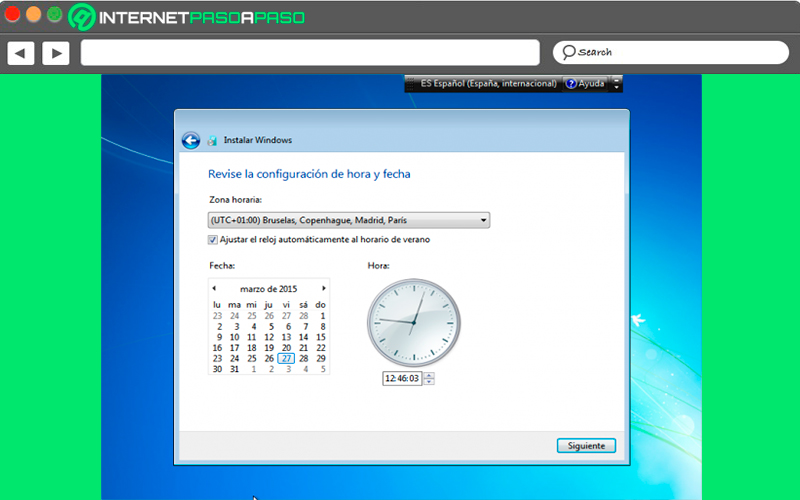
- In the new window that appears on the screen you must choose network settings what will the system have, depending on where you are connected. Therefore, at this point it is important that you select the option that best suits the characteristics of your system, in this case you will select “Home network”.
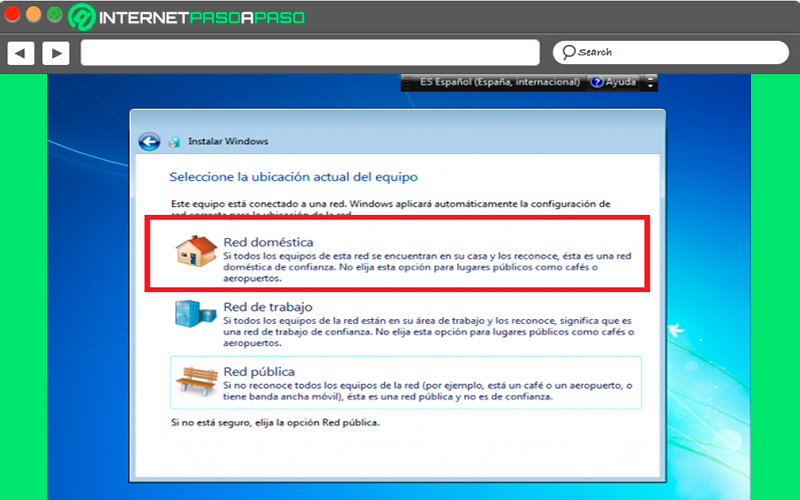
- After this the installation process will be almost ready, after you have selected the desired configuration, the installation program of Windows 7 will start to apply.
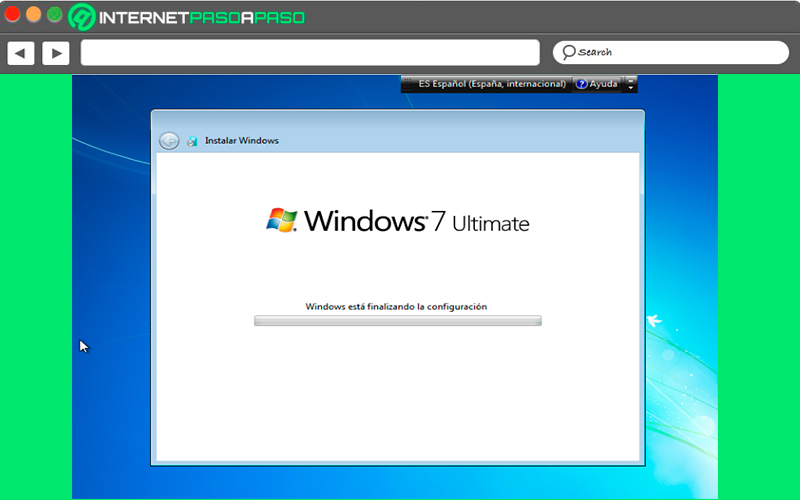
- After this it will be finished the Windows 7 installation process, so that wallpaper will appear on the desktop and your PC.
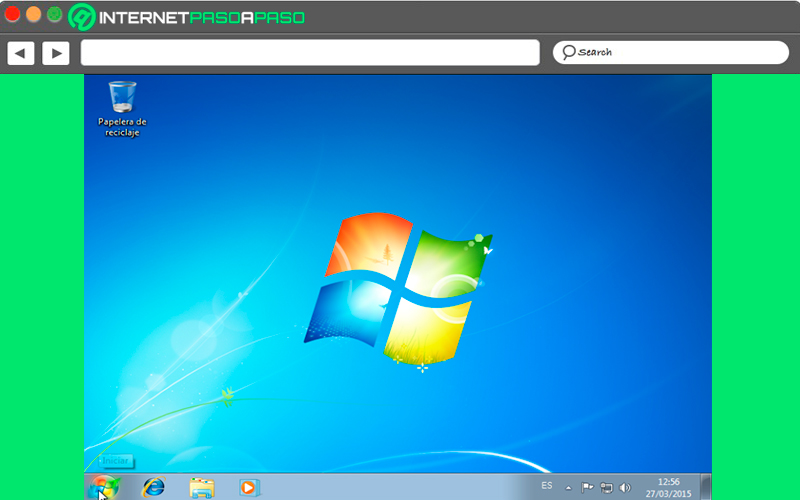
In this way you can carry out what is the installation of the windows Operating System, It should be mentioned that the procedure carried out allows carrying out a clean install so the equipment will be as if it were a new computer. In addition, this installation usually occupies about 13 GB or 14 GB of hard disk space.
Microsoft removes support for W7 Is it safe to continue using this operating system?
Finally it should be mentioned that Microsoft has withdrawn support for Windows 7this is how it was officially announced January 14, 2020, so that version of this operating system has come to an end. It is worth mentioning that on January 13, 2015Microsoft had already removed mainstream support from this version, while the end of extended support was in effect until the past January 14, 2020.
Therefore, after that date all users of Windows with this version of win 7 stopped receiving services like security update support, paid technical support, no more future updates, among some other options. In this way said operating system is left without any type of protectionsince from that moment the company of microsoft is not responsible for any security or privacy problems that users have.
In this way, those users who continue to use Windows 7 even though their support has ended, they will run the risk of having security problems in the futureas well as being a lot more vulnerable to viruses and malwaresince this version will not receive any more updates, so the system will be discontinued.
It must be borne in mind that this Win 7 operating system will continue to function completely normal, only this time users will no longer have access to future updates of their installed programs, which clearly leaves them in an older version with old security protocols that make them easier for cyber attackers to exploit.
Therefore, it should be mentioned that Windows 7 is not safe to use at the moment, since said OS has become the main target for cybercriminals, therefore, user data, as well as all the personal and private information they have there, will be in constant danger. In this way, it is best to move to a later version such as Windows 8 or in that case start using Windows 10 and thus jump to the latest version offered by Microsoft.
Computing