
Index:
UPDATED ✅ Do you want to know more about how to make an organization chart in Microsoft Word documents? ⭐ ENTER HERE ⭐ and learn everything FROM ZERO!
The organizational charts They are very useful tools when you want to expose new ideas in an organization or when you need to show a new person what the formal structure of the company looks like.
That is why, making this type of graphics is a good habit in any situation. If you didn’t know, with Word you will be able to create your own organization charts in a simple and neat way.
If you want to know how you should do it, continue reading because we will explain the whole process in a very detailed way. so that you do not make mistakes and become an expert in this type of task.
SmartArt vs Outline What is the best choice to make an organization chart in Word?
For make an organization chartyou better use the tool “Scheme”since with this function group you can incorporate basic shapes that will help you edit with fewer steps. In addition, you can give it the effect you need with simple steps.
Instead, when you use SmartArt you will have preset layouts by Microsoft Word. This will make many times not adjust to your needsso you will need to do more steps to edit the organization chart.
While is true that, working with this last tool is more comfortable when you have advanced knowledge of Wordit is always recommended to use Scheme What functions for create organization charts.
Steps to create an organization chart in Microsoft Word from scratch like an expert
know the steps what will you have to do to create your own organization chart in a simple and fast way.
The steps are the following:
Create organization chart
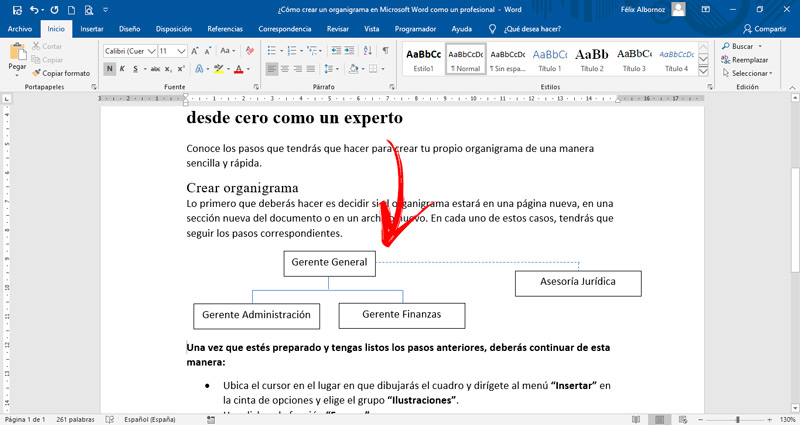
The first thing you should do is decide if the organization chart will be on a new page, in a new section of the document or in a new file. In each of these cases, you will have to follow the corresponding steps.
Once you are prepared and have the previous steps ready, you should continue in this way:
- Place the cursor where you will draw the picture and go to the menu “Insert” on the ribbon and choose the group “Illustrations”.
- Click on the function “Shapes”.
- Choose “text box” and enlarge the image until you see that it will be neat.
- Then choose the same figure and write the name of the department or position that corresponds to the organization chart.
- To join these two hierarchical levels or positionsyou will have to use the form “Line”. With the mouse join the 2 rectangles that you just made.
Continue the same process until you finish with all levels and positions. For center text vertically and horizontallyyou’re going to have to use the tools found in “Start” in the group “Paragraph”.
Add or remove boxes
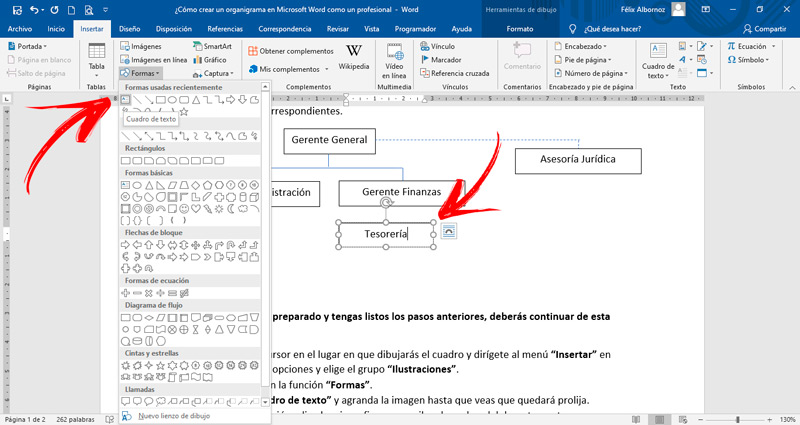
When you have to add a box, you will have to do the following:
- In “Shapes” choose “Text box”.
- Yes it is more than one post dependent on the higher levelYou will have to locate it neatly so that it is centered.
- Then you will have to choose “Line” and trace horizontally until you reach to the center of the rectangles.
- Next, you will have to join that line with 2, 3 or more vertical lines (much shorter). This will make the chart centered.
In case you need remove a frameyou will have to select it and then press the key “Delete”. don’t forget you must correct the linesso you will also have to select them and follow the same procedure.
Change solid line to dotted line
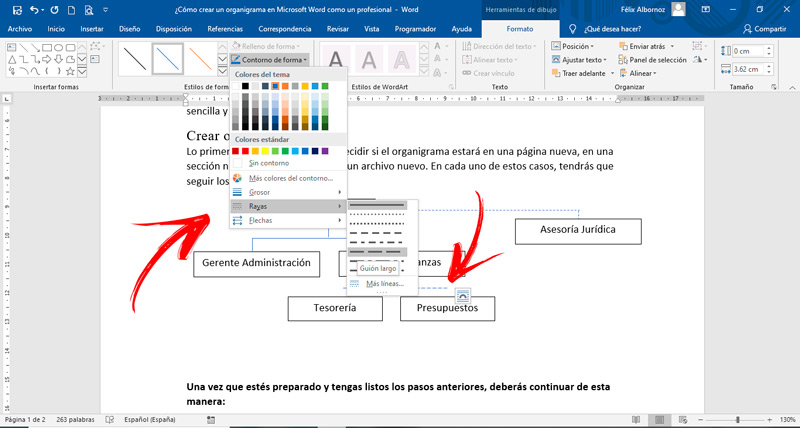
To change the solid line, you will have to follow this guide:
- Choose the line you want to modify.
- Beam right click on it and choose the option “Shape format…”.
- will unfold a menu on the right of the screenyou will have to choose “solid line” and then look for the option you need in “script type”.
Modify dependency layout
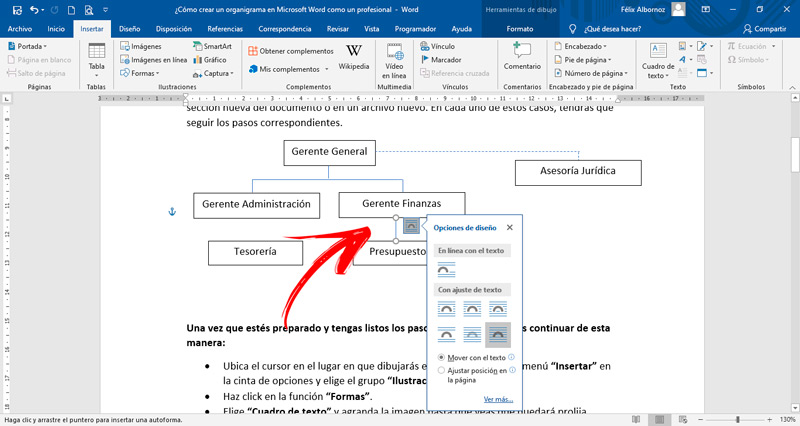
In case you want to modify the layout of the dependency, follow this process:
- Select the box that you want to edit.
- Press the right mouse button and select “Shape format…”.
- Choose the tab “Shape Options”.
- Click on “Filling” if you want to change the internal shape of the rectangle. Or, click on the function “Text Options” and modify what you need from the sources.
change colors
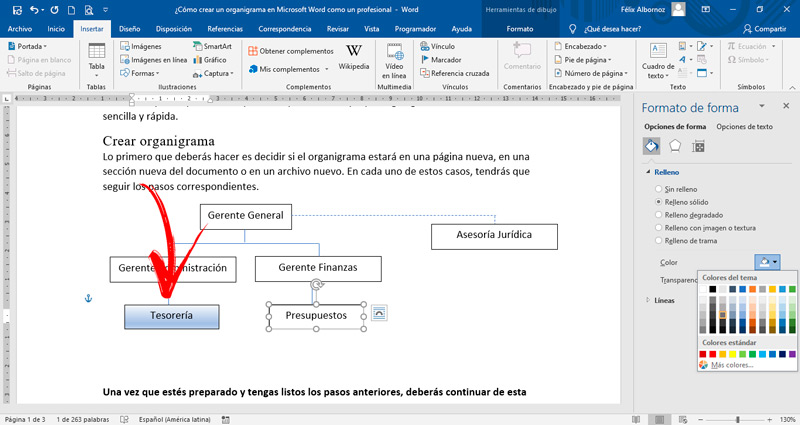
If what you are looking for is to change the color of the boxes, do this step by step:
- Choose the item to edit.
- Choose “Shape format…” by right clicking.
- Click on “Shape Options”.
- Choose “Color” and choose the one that suits you best.
- If you wish add a degree of transparencyclick on the option that bears the same name and choose the percentage.
- in case you want change the outlineclick on “Line”.
- Click on “Color” and change to the color you want. If you don’t want to have a contour line, choose “no line”.
Add styling effects
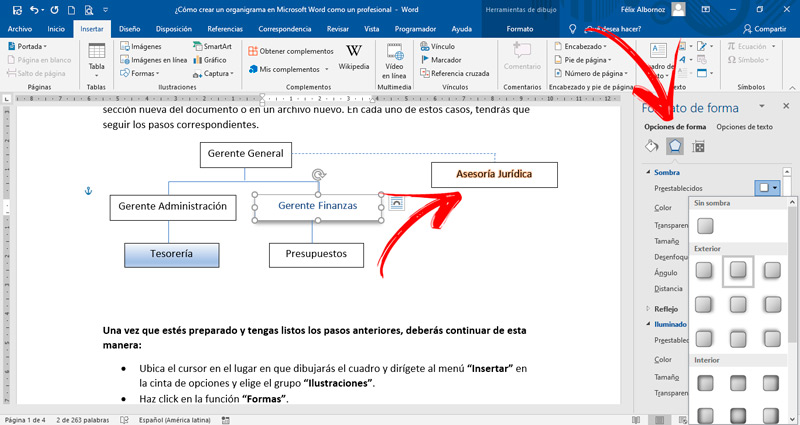
To add style effects follow these steps:
- Select the paintings what do you want to change
- Right click and tap on Form format…”.
- Choose the tab “Shape Options”.
- Select the second option, “Effects”.
- Edit the shadows, reflection and edges. You can also give it a 3D effect.
- For control changesclick on anywhere on the sheet.
Software