
Index:
UPDATED ✅ Thinking of creating a new user on your Windows 10 to better organize things on my PC? ⭐ ENTER HERE ⭐ and learn how to do it
In general, computers at home tend to be of shared use between different members of the family, this in many cases can become a whole issue, since users cannot themselves have a completely private information in it.
That is why for many versions back Windows has chosen to offer the possibility of create different user accounts within the same computer, They are usually distinguished as the administrator account and the guest or guests, considering that you can create two or more PC access.
Creating this type of access to the machine will help you to have your own session inside the computer no matter what others members of your family make use of it. This will help you have a increased privacyas well as install and have only those programs that you want. That is why we are going to explain to you below What create this type of accounts on your PC with W10.
When is it really convenient to create two user accounts in Windows 10?
As long as don’t use the computer alone it is convenient to make use of this tool offered by the windows operating systemas this will help you to have a greater privacy with your data and informationand at the same time it will prevent third parties from reaching delete a file or modify a private document.
Therefore, here we explain The main reasons why you can create two or more team access:
If two people use it
The first and clearest reason of all is if the computer is used by two or more people. In the case that in your house has a single Windows machine and the same is used by all the members of your householdthen the most advisable thing is that you use this mechanism in your PC since this will help you to get more privacy.
By creating different access users you can distinguish it with the name of each family member and you can even set an access password to make sure no one else can enter your profile. This will allow you to have your own programs, images, documents and files without interfering or being confused with those of your other family members.
To better organize files
As we already mentioned in the previous point, can have your own user account on your PC will help you have a better control over all your files and softwaresince in said profile only those programs that you installas well as those files and documents that you add in it. All this will allow you to have a better organization with each of your files without these are confused or affected by what other people.
For companies with several employees
This type of method is also widely used in most companies where your employees have to sharing computers for work reasons. This will allow them to have each of them your own profile with your own annotations and documents added to it, thus preventing them from being generate conflict between employees due to improper use of the information contained in the machine.
In addition, this will allow you to carry a better control over the information handled by each of themthus avoiding data and file losses are generated due to mishandling of some of them.
For educational institutions
educational institutions just as companies usually handle this type of user access in its different computer roomsas this will allow them to have a unique profile for each studentthus preventing them from being share private information easily.
This is not only applicable for the studentsbut is also used for professors of the same degree and what should share a computer for your work records and activities. Thus offering better control of all the information for each of them.
If you want to have a unique customization
Have your own user account in a Shared PC will help you have a unique customization in all your things, from set your own wallpaper, configure desktop icons to your liking, colors, text sizes, icons, among many others. This will also allow you install your favorite web browsers, your favorite softwareamong many other elements without these intervening with the other sessions created on the machine.
Steps to create a new user account on my Windows 10 PC
That several people make use of a same computer and same session they can always take your risksas always there’s a possibility that the other person you end up deleting a file or program without your authorization or that you simply end up seeing something private that you keep there.
That is why here we are going to teach you what are the main steps so you can create a new user account on your PC with W10 in an easy and fast way, To do this, follow the steps that we will indicate below:
- The first thing will be to enter the menu of “Start” of Windows and there select the icon of “Setting”.
- When you have entered “Setting” You must select the section “Accounts”.
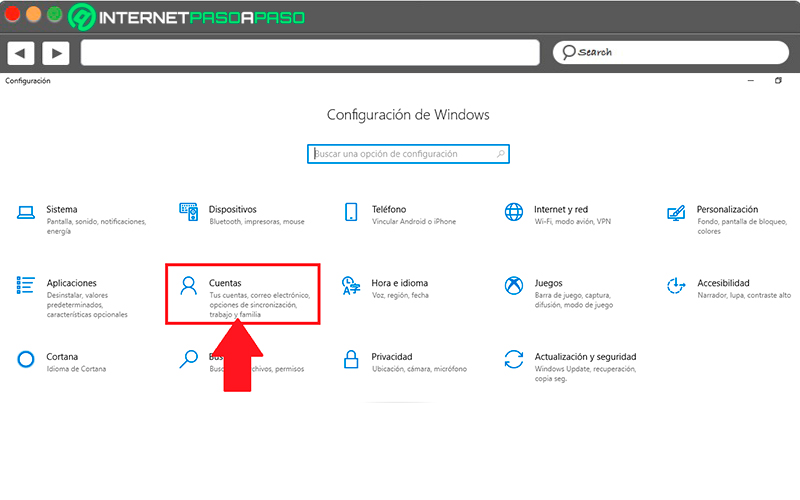
- Once you are inside the section of “Accounts”, On the left side of your screen you will find a menu, here you must select the item of “Family and other users”. Default, Windows will automatically generate accounts for those who you have configured as family members within your Microsoft account, in case of not having anyone, none of them will be generated.
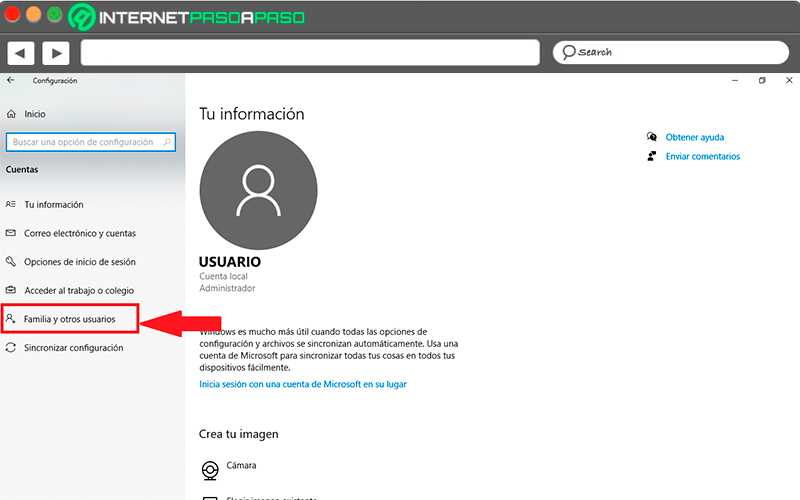
- However, here you will also find the option to “Other users”, in it you will select the option of “Add someone else to this team” so that it can create a new section for another person.
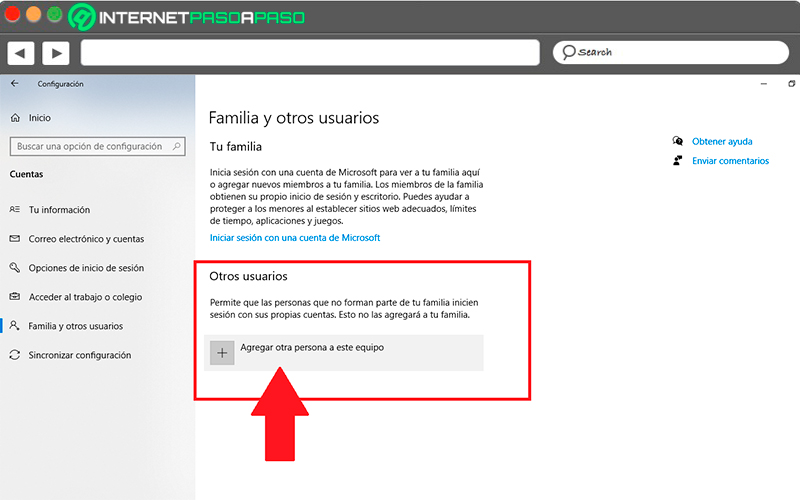
- Here a new window will open where you will be asked how will you log in the new person you want to add, in this case it must have a microsoft account for it. here you can enter andl email, phone number, Skype accountamong others that are displayed on the screen.
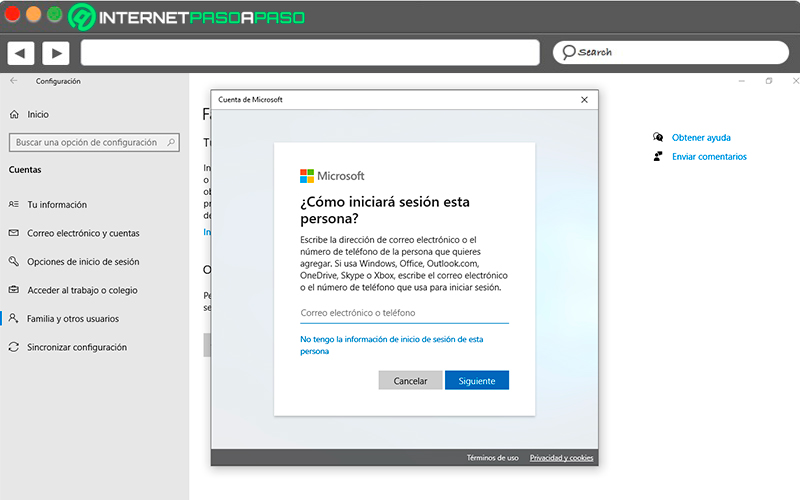
- Once you have entered the access data, now click on “Following”.
- When you have entered the address correctly, a new window will appear indicating that “Everything is ready” and you’ll need one Internet connection to log in for the first time.
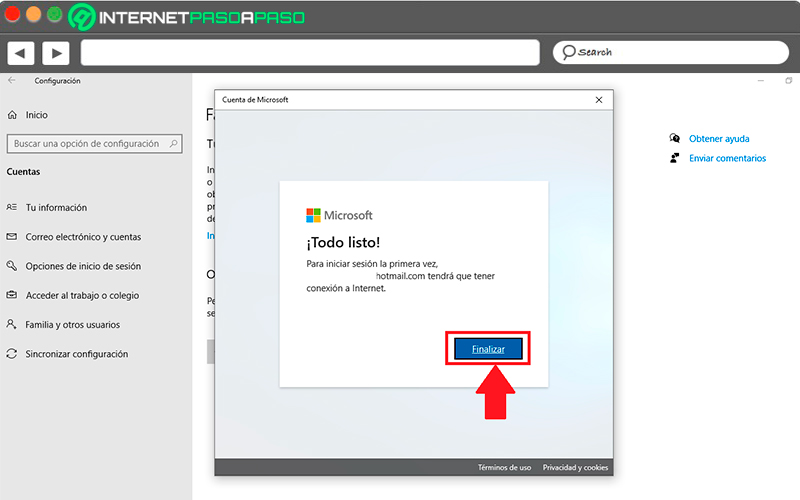
- To make sure everything has been created successfully, you can click the “Start” and there select the user icon, at the bottom of the menu that appears you will find Microsoft address what have you added for create the new W10 user. To access it you simply have to click on it.
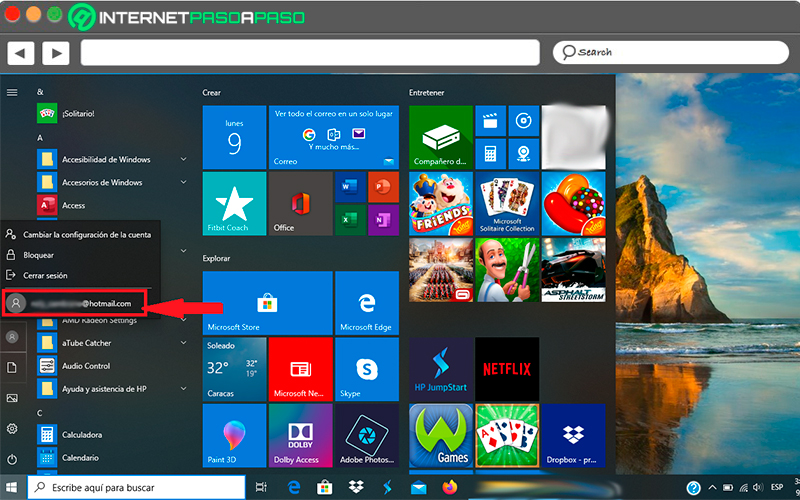
I created an account by accident, how can I delete it?
The process for delete an account you have created by mistake or because you are simply no longer using it is very simple. To do this you must perform a procedure very similar to the one mentioned above to create it, To do this, follow these steps:
- Like the previous process, you must enter “Setting”, there you must select the section of “Accounts” and access it.
- Once you find yourself in “Accounts” You must select the item “Family and other users”.
- Here you will find the category of “Other users” and in it the users you have will appear added on computer. For delete account you simply have to select it with a click and in the options that appear on the screen choose “Put off”.
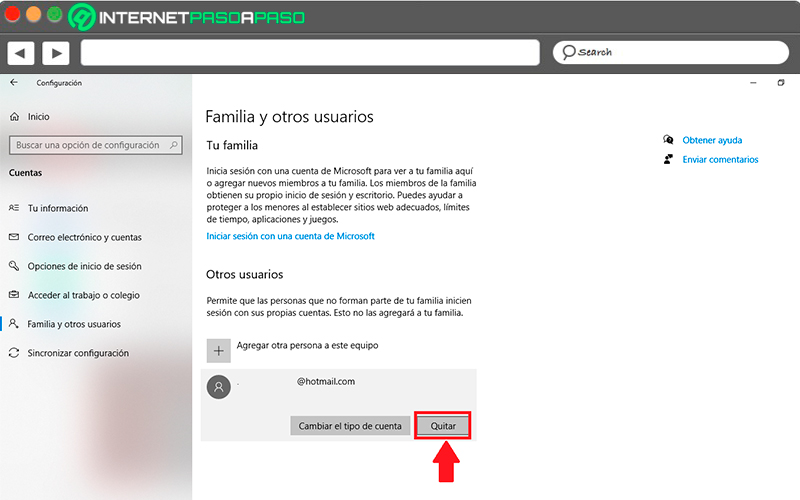
- Now a new window will appear where you will be asked if you are sure you want delete said accountin this case you must choose the option of “Delete account and data”.
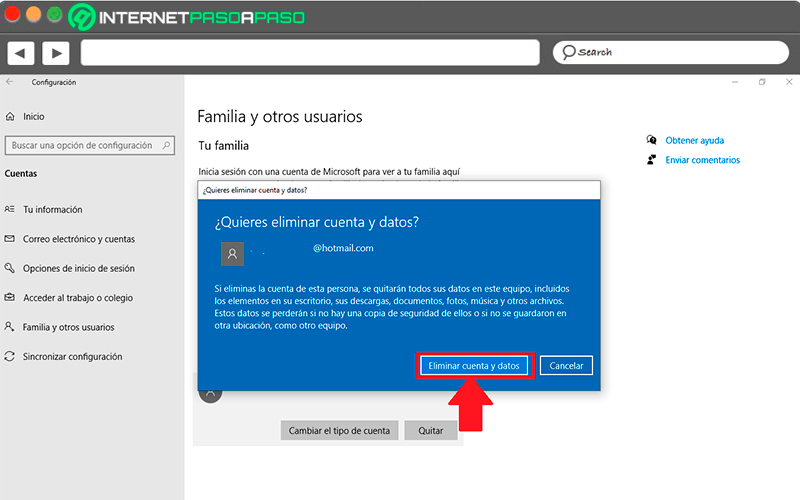
- Once this is done, the user will have been removed from your team.
Computing