
Index:
UPDATED ✅ Do you want to start a meeting with your friends or work team on Skype? ⭐ ENTER HERE ⭐ and Learn Everything FROM ZERO ⭐
One of the major benefits of using Skypeis the possibility of communicate with our loved ones and co-workers quickly, easily and efficiently.
For this purpose, Both the desktop version and the mobile app of Skype have a shortcut to start a quick video conference with a group of Skype users selected to belong to it.
In this article, We will explain everything you need to know about this functionhow to differentiate it from other similar functions in Skype, and what other actions you can take to improve your productivity within meetings.
What are Skype meetings and what are the differences with a group video call?
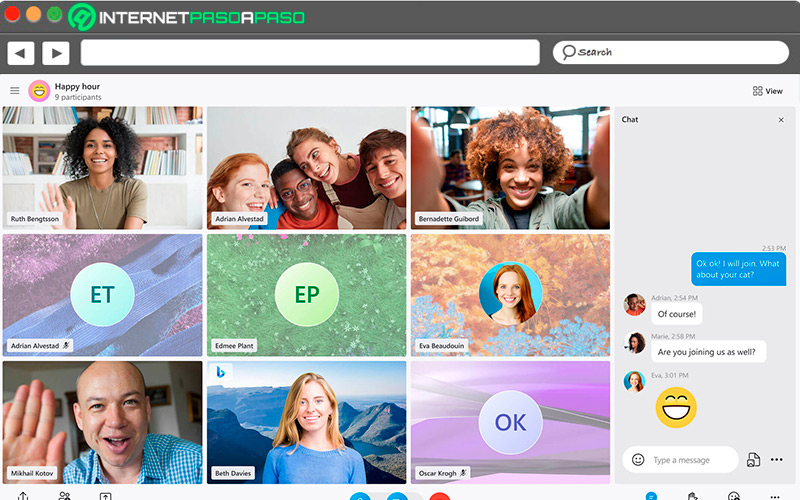
Meet Now is a feature of Skype through which the user can create a meeting space accessible to anyone who has an access link, which is generated when creating the meeting room.
Works similar to Skype video callsexcept for the fact that it does not require a Skype account to use, making it easily accessible to everyone the user wants to invite This function is especially useful for organizing family reunions or with groups of friends who, although they have access to the Internetfor whatever reason do not have a Skype account.
Learn step by step how to hold a Skype meeting easily and quickly on any device
The function of quick meeting is available for all presentations of Skype on all its platforms, so that we can organize a quick meeting with whomever and wherever we want.
Next, we will see the method to create a meeting in your Skype account on any platform:
on Android
For the Android application, the procedure to use the “Meet Now” function is very simple, since it only consists of entering through the access located on the main screen, as follows:
- On the screen of “chats”, press the camcorder iconlocated in the top bar, next to the profile picture.
- If you so wish, you can edit the meeting name.
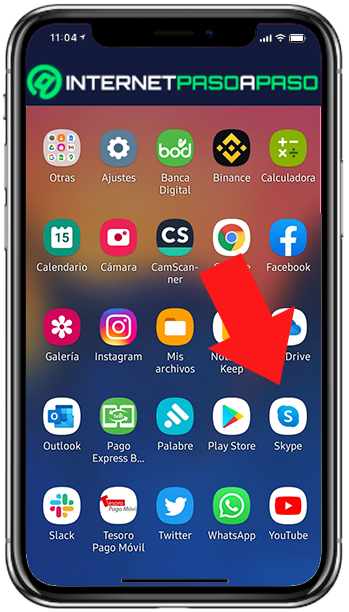
- Copy the meeting link via the button “Copy Link” and send it to the people you want to include in the meeting.
- You can also share the link with your contacts Skype through access to “Skype contacts”, as well as send it to your social networks through the button “Share”.
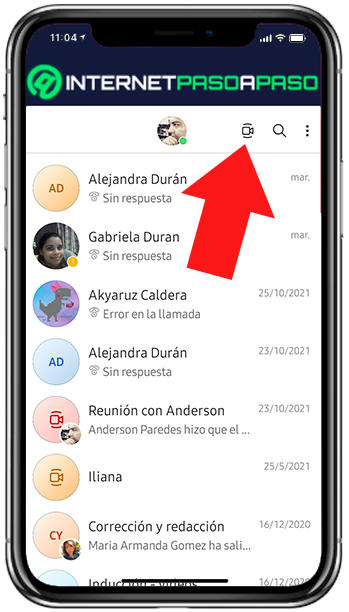
- press “Start meeting” and wait for the invited contacts to enter through the link.
on iOS
Mobile devices with operating system iOS they are among the best-selling terminals in the world, and their popularity lies in the fluidity with which they can run most applications. This capacity, in the particular case of Skype, translates into one of the most seamless experiences when it comes to running quick meetings.
To be able to schedule an immediate meeting in your Skype app all you have to do is:
- Open Skype in you iPhone either iPad.
- Choose access to “Meet Now”which is marked with a video camera located next to the profile picture.
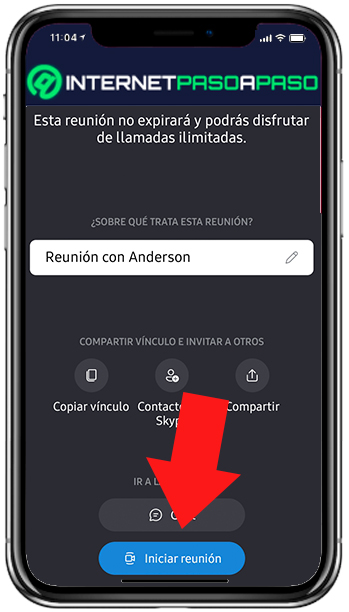
- Edit meeting name to give it a specific theme, this action is optional.
- Distribute the access link through the available options.
- “Copy link” allows you to send it to as many people as you want. With “Skype Contacts”, the link will only be sent to addresses saved in your Skype contact book. The option “Share” It allows you to post the link on various websites and social networks to give it wide distribution.
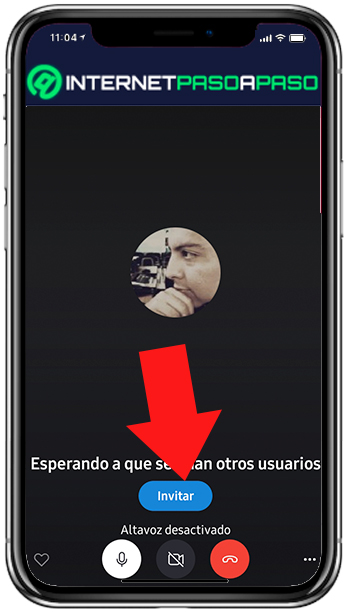
- Once the link has been sent, select “Start Meeting” and expects guests to join in.
on macOS
Apple’s desktop operating system is one of the most used for all kinds of purposes thanks to its fluidity and stability, providing a great user experience with all its applications. This stability carries over to the Skype desktop program when creating meetings via the Skype button. “Meet Now”.
To use this handy feature, just follow these steps:
- Open the program or web version of Skype and sign in.
- click about the button “Meeting” and select the option “Organize a reunion”.
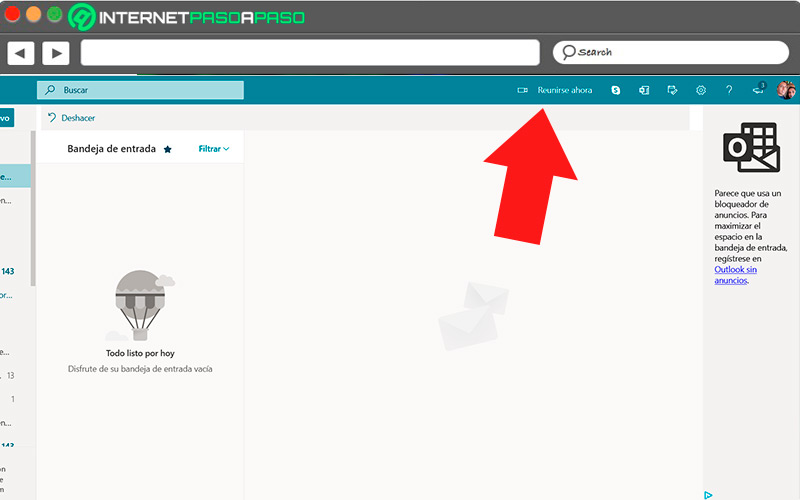
- personalize the name of the meeting.
- share the link through the option “Copy Link”, “Skype Contacts” either “Share”.
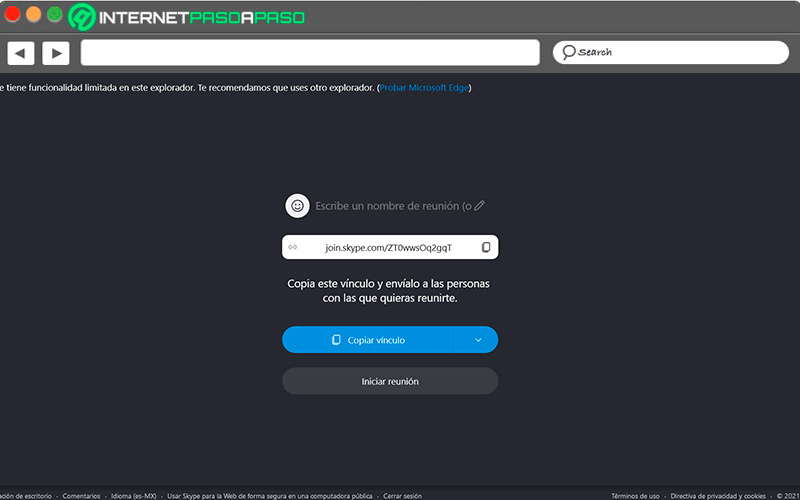
- When distributing the link, you just have to click “Start Meeting” and wait for the members to connect.
on Windows
Being a Microsoft product, It’s no wonder that Skype’s compatibility with the Windows operating system provides great fluidity. within the videoconferences held. Also, being a common version for most operating systems, the process to start the “Meet Now” It does not go through any changes from one operating system to another, so on whatever desktop platform it is used on.
The steps are described below:
- Sign in to Skype for desktop or version Web.
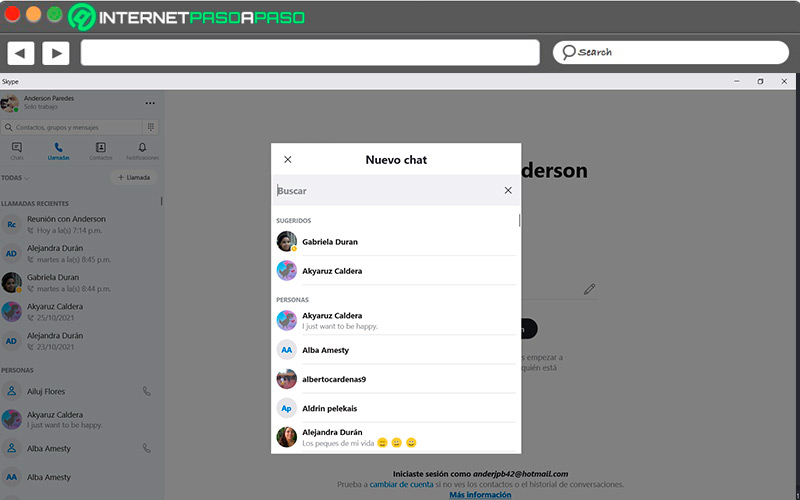
- Select the button “Meeting” located on the left side.
- Click on the option “Organize a reunion”.
- Edit the name of the conferencealthough this is left to the discretion of the user.
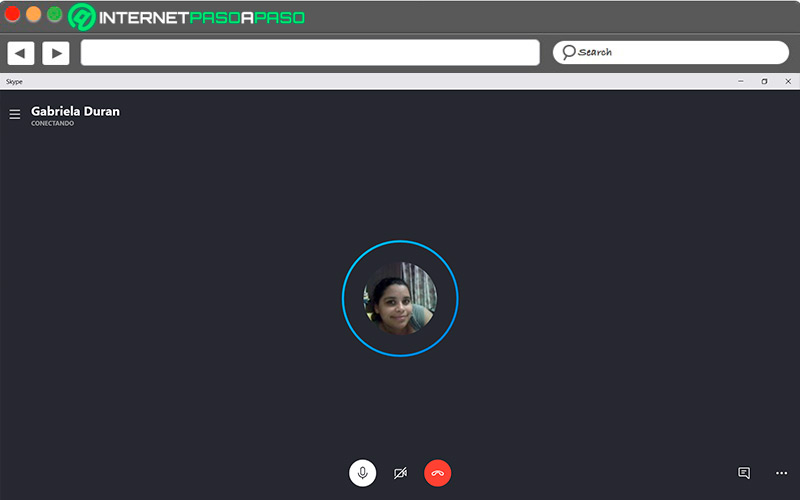
- Distribute the access link through the available options: “Copy link”, “Skype Contacts” Y “Share”
- click on “Start meeting” and wait for the other members to join the conference.
These are the most basic actions that we can perform during a Skype meeting and we will teach you step by step
The function of “Meet Now” has a large number of tools available in addition to the rules that we see in video calls, since allows us to take a variety of actions to improve our productivity during the call.
Regardless of the use that we are giving to the service, be it personal or work, the tools that Skype’s quick conference has are very versatile, and now we will give you a list of the things that you can do while you are in videoconference:
Open recent chats
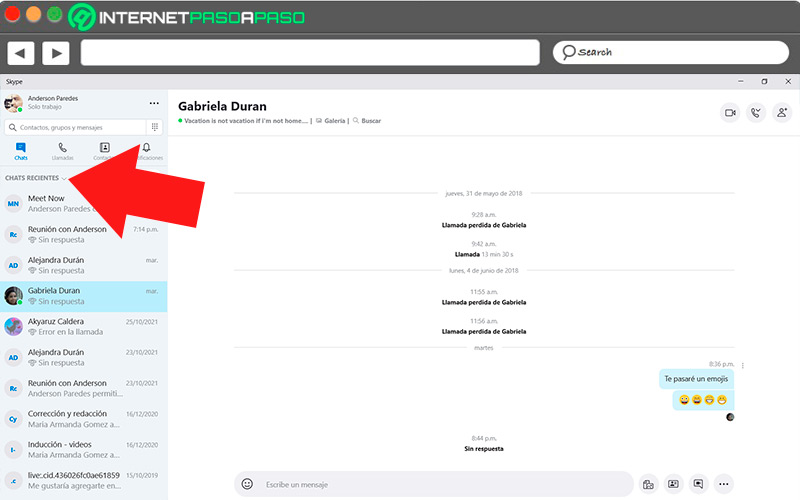
The Skype video conference window allows you to access the chat window of the gathered group through an access located in the bottom bar in the call window, as follows:
- Start a videoconference.
- Choose the button “Chat” that you will see in the call toolbar.
View call participants
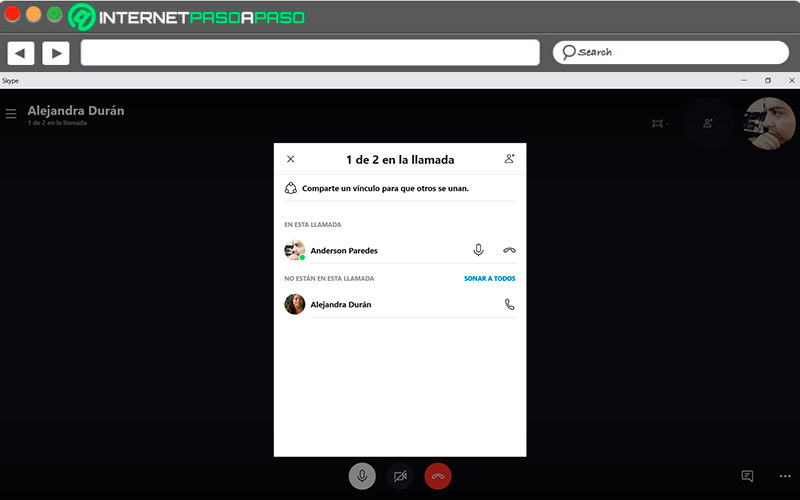
This is a moderation function very useful to keep a record of the members of a video conference, as well as the members that are joining or those that are leaving the meeting.
For this, you just have to follow this short process:
- click in “Start meeting” and wait for participants to connect.
- Once everyone is connected, Click on the icon “Members”.
This action will provide you with a list of the active members of the video conference. This feature is available for both desktop and mobile versions. skype mobile app.
Share “Meet Now” link
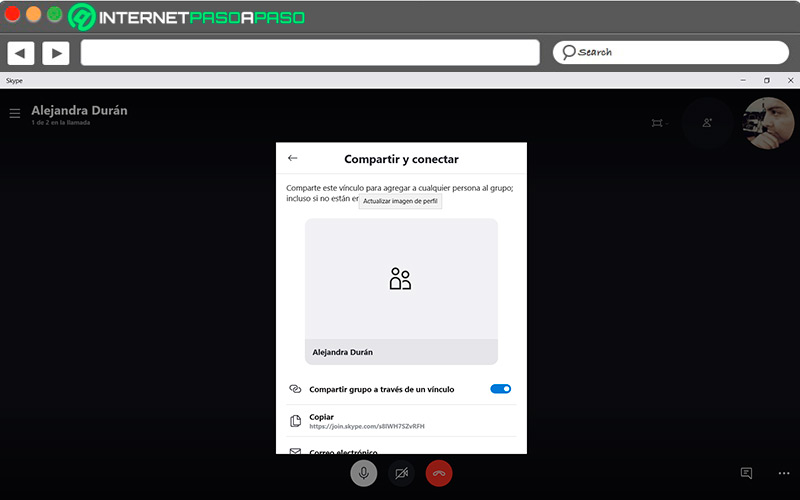
You have the possibility share the access link to the videoconference even after it has started.
The link will be available throughout the duration of the meeting, and to share it you just have to:
- During the video conference, go back to the chat room of the group in call.
- Click the button “Invite” located under the conference link.
- Select social networks or applications to which you want to send the link.
- Take the necessary steps in each application to share the access link.
call recording
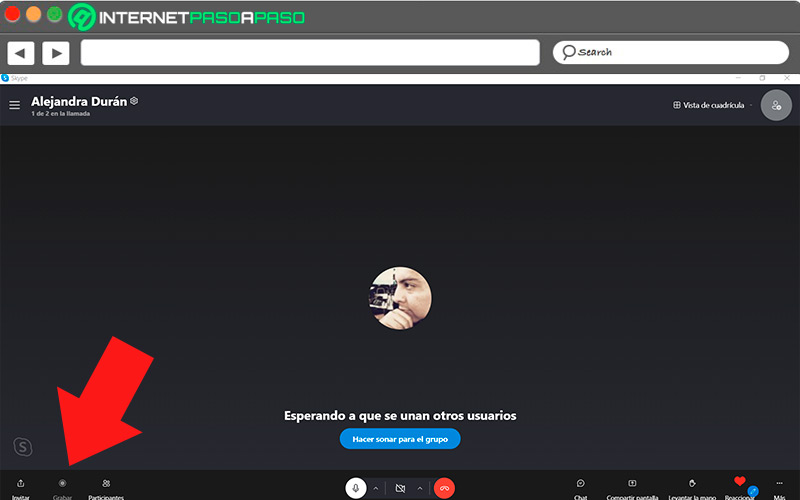
This function has always been widely used both in the workplace to keep a video record of the topics discussed during the conferencelike in personal meetings to capture important moments with your loved ones.
To use the call recording function on any device, please follow the procedures below:
- In the web version and desktop, click “Engrave”option that you will see in the bottom bar of the call window.
- In the mobile versionpress the icon “+” during the video call and select the option “Engrave”.
Mute or unmute the microphone
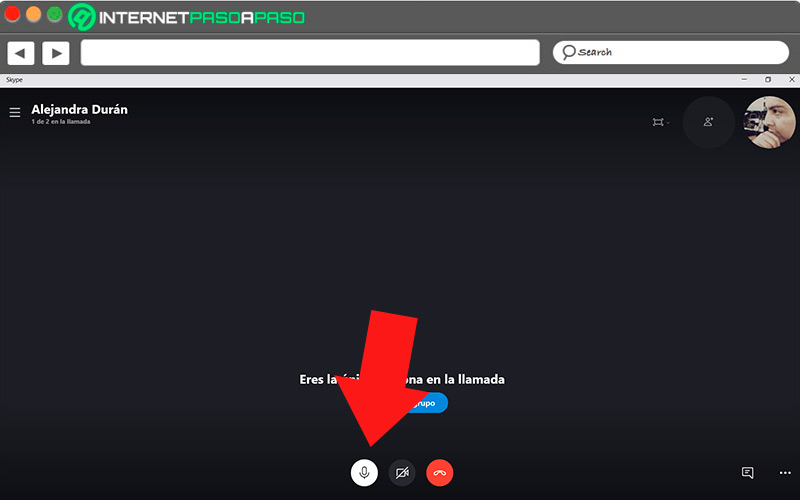
This function is very useful when, for whatever reason, you need to prevent other conference members from hearing background noise that could be presented during the meeting.
This feature is available for Skype in all its versions:
- For the desktop version, click on the microphone icon that you will see at the bottom of the call window to turn off the sound. Repeat the action to activate it again.
- The mobile app it only requires you to press the microphone icon to turn it on or off.
Turn the video on or off
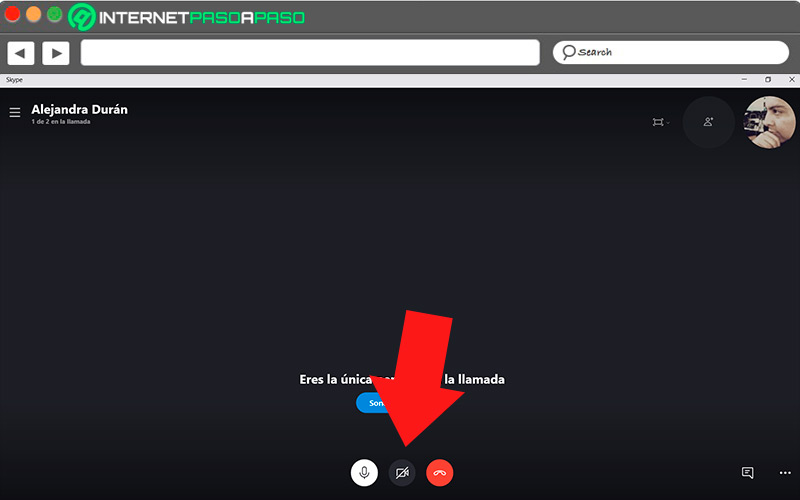
Similar to the microphone function, works to prevent video input should it be needed during the course of the meeting.
This feature can be activated on any platform:
- In Skype for desktop, click the camera iconlocated at the bottom of the video call window.
- For the mobile app, click on the camera icon during the video conference.
end the call
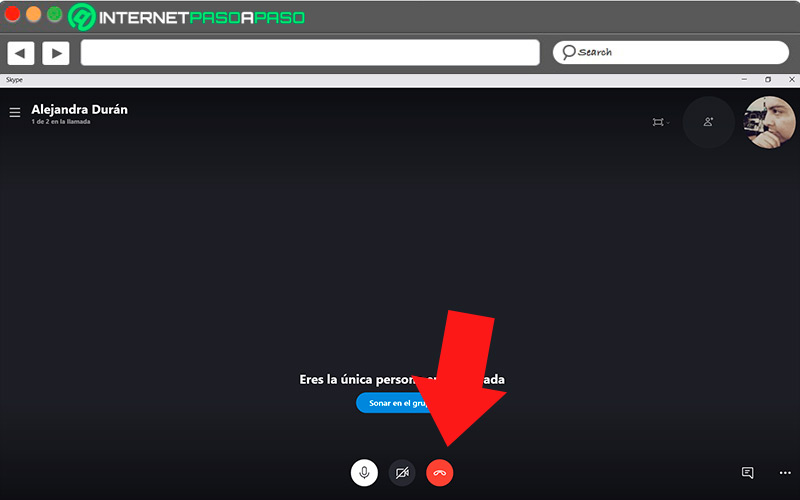
This basic function is present not only in all versions of Skype, but in any application that works with internet calls, from instant messaging applications such as WhatsApp, to direct competitors of Skype, such as Zoom. To do this, all you have to do is press the red button located at the bottom of the screen. It is quite distinguishable, and it is located on the right side of the bottom bar.
Open the conversation
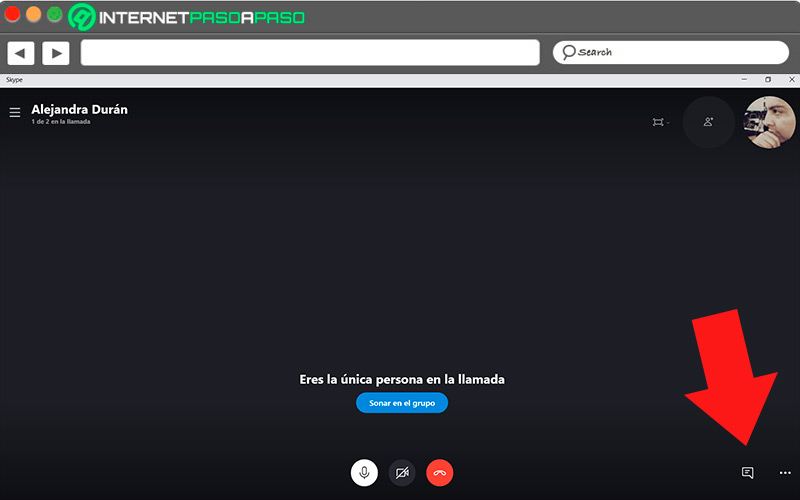
Through this function, we will be able to interrupt the image of the call, replacing it with a view of the group chat room. From here we can send messages to the group that makes up the conference. To perform this action, you only have to press the icon with the shape of a message balloonwhich you’ll see in the upper-left corner of the screen, next to the name of the meeting.
ask to speak
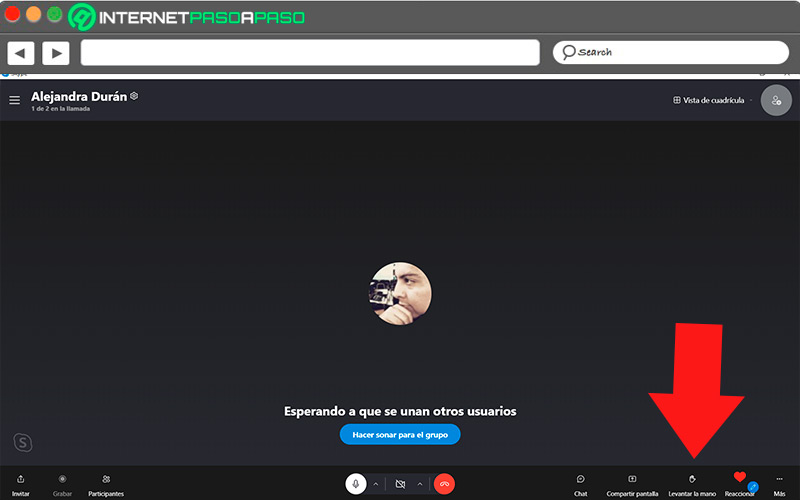
This function works similarly in both the desktop version and the mobile application of Skype, and allows you to highlight the user so that the other members of the meeting draw their attention to the user. During the video call, press on the three dots icon and select the option “Raise your hand”. In this way, you stand out among the members of the conference and you will be able to address them more easily.
React to the call
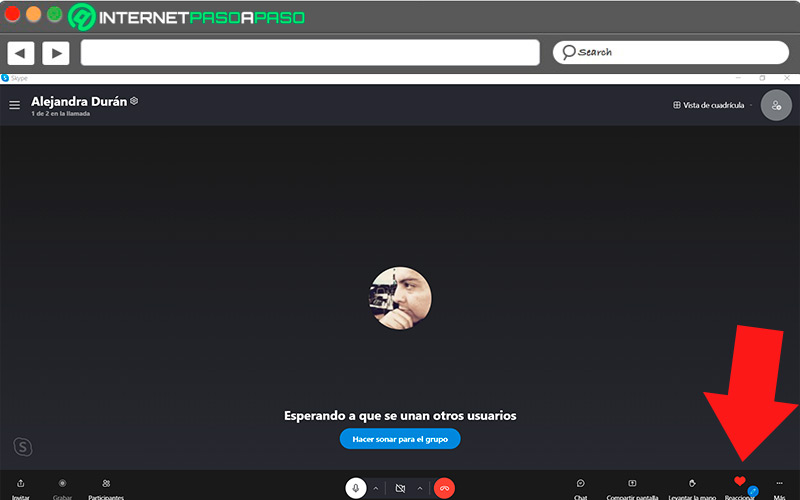
Reactions feature is available from the same Skype call windowand to activate it, all you have to do is press the heart icon located at the bottom right of that window. This function will send a reaction that will be visible to all members of the videoconference, and it is a very entertaining way to express your opinion on a topic that is being discussed.
Applications