
UPDATED ✅ Do you need to know how to delete the complete browsing history of Google Chrome on your Android mobile? ⭐ ENTER HERE ⭐ and discover how it’s done ✅ EASY and FAST ✅
When we scroll through the Internet always we must be careful with the sites we visit and the personal information that we handle and leave there, since it is recorded in the browser’s search history.
That is why it is important to eliminate it, especially if it is a borrowed or rented device. in which we are accessing our bank accounts, emails or social networks. It is also good to do it if we want to improve the performance of our team a little.
That is why in this article we are going to show you how you can eliminate it when entering the web and thus leave the equipment as new and avoid data theft or other uncomfortable situations.
Steps to delete all or part of the Google browsing history on your Android mobile
There are two main methods with which we can get rid of the information of our Internet browsing on our mobiles. So now we are going to see in depth each of these, For both procedures we will use the default Android browser, Google Chrome, as an example.
But it is relevant that you know what they are generic methods and that they can be used with anyone else who uses your Google accounts.
Delete from Chrome browser
- The first thing we must do is with our device in hand open chrome browser and in the upper right corner press the button with the 3 dots.
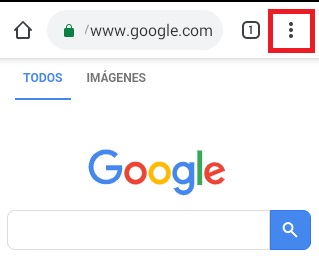
- Then in the displayed menu, we will select the option “Record”, in this part we can see all the sites we have been visiting over time. To remove it, we just have to click where it says “Clear browsing data”.
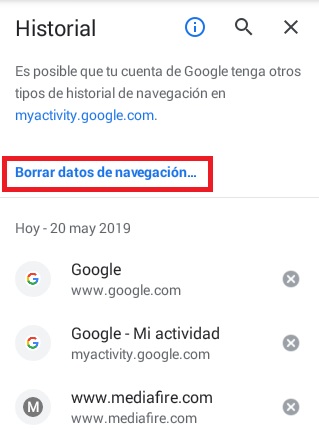
- Now depending on our requirements, We can select several options:
In the basic configuration
We select in the time interval menu to choose the date from which the records of our device will be deleted.
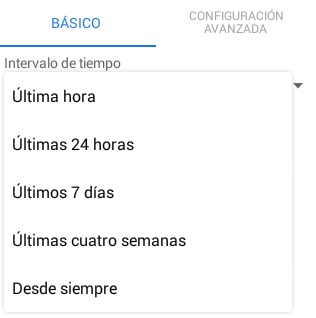
Typically, the following options will be enabled:
- The first of these is the browsing history with all the sites in which we have navigated in the previously selected period.
- The second is cookies, that it is other information such as open sessions on networks or emails.
- Finally, cache files and images, which are files that are temporarily stored so that the next time we visit a site, it opens faster than the first time.
It is important to note that the longer the amount of time that we select to delete the files, the greater the space that we are going to clear with this action.
- Once we have evaluated and chosen the parameters according to our needs, we will click on the button “Delete data”, which is in the lower right corner.
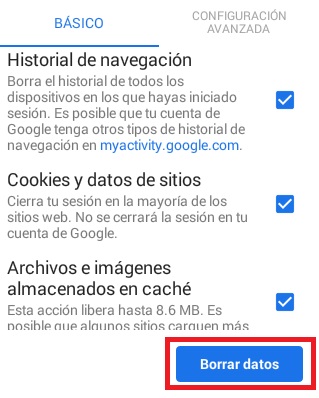
- We recommend the basic configuration when we just want to delete our most recent record and when we don’t have much compromising information on our device.
When we simply want to hide certain information, the following is recommended:
In advanced settings
To access advanced settings we only change the tab at the top and in this new selection we will find the same parameters as in the previous one, but with some additions deactivated by default that we will see next.
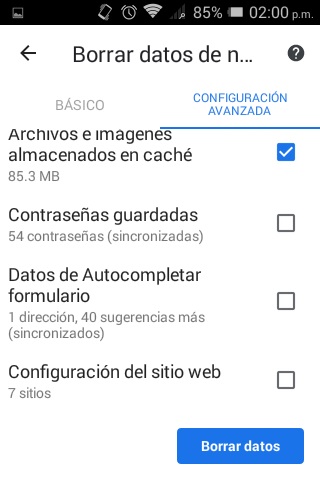
- The first extra on this menu is saved passwords, which tells us how many passwords for different email accounts, bank accounts, wallets, social networks, among others, we have stored in our registry, this only needs to be activated if you want them to be deleted.
- The second is form autofill data, this is information that we always put when we register on a new site, that is, data such as bank accounts, addresses, company name, among other things.
- Lastly is the configuration that we modify on certain pages.
- To finish again, click on “Delete data” and wait for the action to execute.
This setting is recommended when you need to do a deeper clean. of your device, or when you are going to give it to a new owner and you do not want it to have your data, or simply when you want to improve its performance and free up space.
Delete from My Activity
Even having deleted our browser history, there is always certain information that is stored in the Google database, and if what we want is to completely get rid of everything and pretend we never knew the Internet, so what we have to do is enter MyActivity from Google.
- To access all your internet browsing activity from Google you just have to write MyActivity in the search engine and select the first option, or place this link directly in the address bar https://myactivity.google.com.
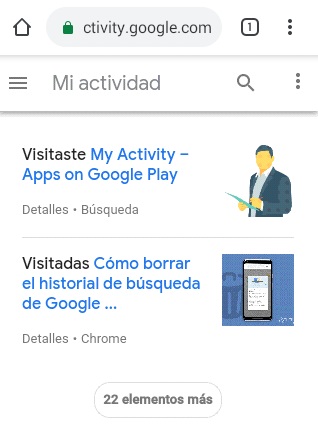
- If you only want to view the information, you can select “package view” or in “Item View” in the drop-down menu, clicking on the button with 3 horizontal bars at the top left and thus see the content as you like best.
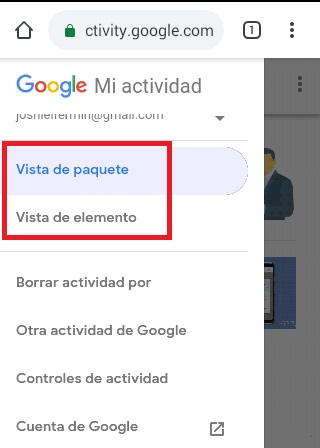
- After you know what you need to delete, in the same drop-down menu you are going to click on “Delete activity by”.
- The first option we will see will be the date and as in the previous one, a menu will appear to select if it is the information of “Today” or all information from “Always” the one we want to delete.
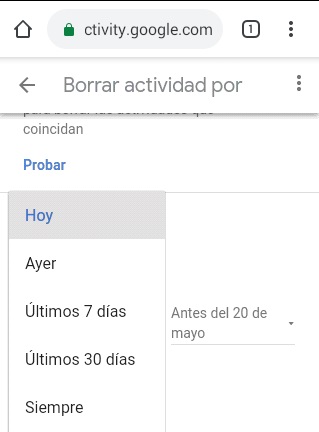
- But also, below we see two calendar options, one for the start and one for the end of the more specific dates to be deleted, this in case we need something specific so as not to have to delete everything.
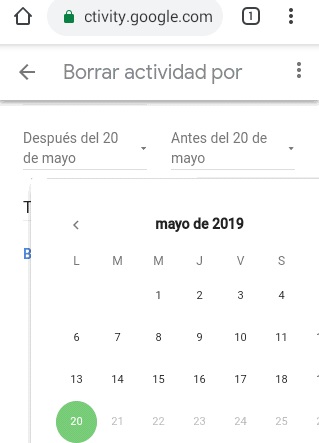
- As a last option we find the one where we can select among all the google servicesthe information we want to delete.
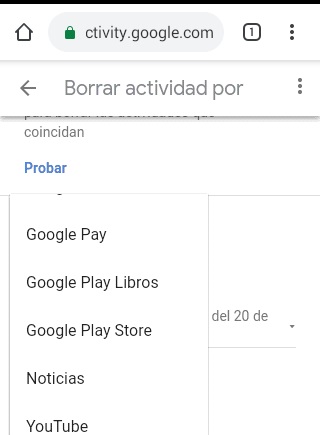
Then, putting in example that we want to delete all the information of our searches in the Play store, we are going to place in the temporality from “Always” and we will look at the bottom of the list of products, Google Play Store.
So simple we can delete all our history from YouTube, from image and video searches, from Chrome, from ads, from payments, from news, and more. It should be noted that you can do all of them separately or make the selection one by one.
Finally we click on “Erase” and we will have removed all traces of us from the Google database forever, although as we know, Google always keeps something for him. 😉
Privacy