
UPDATED ✅ Do you want to learn how to download and install Microsoft’s Windows 7 operating system on your PC for Free? ⭐ ENTER HERE ⭐ and discover how to do it
Windows is currently the most used operating system in the worldthis is because it has a large number of tools that allow it to be fully customizablethus offering major advantages than the ones they offer the other operating systems available on the market.
According to experts in the field W7 has become the best version of the operating system, even many people still prefer to have Windows 7 installed to upgrade to Windows 10.
That is why in this post we are going to explain what are the steps to download and install w7 on your computer like a professional in an easy and fast way, to do this, follow in detail everything that we will teach you below.
What is needed to install Windows 7 on any PC?
Prior to start installing this version of Windows on your computer you need to meet some fundamental requirements so that this process can be carried out successfully. That is why we are going to show you below What are the three requirements you need to have to perform this procedure safely and correctly:
ISO image
To reinstall or fresh install W7 It is important that you have a disk image or ISO fileas this will allow you create your own installation media either via DVD or USB stick. It is important to remember that the ISO image it’s a File, Archive informatic which is responsible for store an exact copy or image of an operating system. Therefore, you must have the ISO image recorded on a DVD or USB stick to be able to carry out the installation from it.
Minimum requirements
Once you have the copy of W7 to start the installation of itit is necessary to meet the minimum system requirements to bring about installation.
In this way, your system must meet the following requirements:
- 1 GB of RAM for 32-bit versions or 2 GB of RAM for 64 bit versions.
- 1GHz processor 32-bit or 64-bit.
- graphics card with DirectX 9 support and with WDDM 1.0 or higher driver.
- 16 GB of hard drive space in the case of 32-bit versions.
- 20 GB of disk space for 64-bit versions.
Recommended Requirements
It is also important that your equipment can meet the recommended requirements, Keep in mind that if they comply with this, the operation of the operating system will be much better.
In this case the requirements are the following:
- RAM: 5GB
- Graphic card: Direct9.0 or higher.
- Graphics memory: 256MB
- Processor speed: 55 GHz for 32 bits and up.
- HDD: 168GB
- Units: CD/DVD.
Optimal requirements
At the time of install the version of W7 on your computer The most recommended would be that you have the optimal requirements for the systemthis will prevent you from having to use recommended or minimum requirements. Please note that if your machine has the optimal requirements for installation it will work much better, in this case the requirements are the following:
- processor speed must be 2.0 GHz for 32 bit and up.
- RAM memory it should be 2.5 GB.
- graphics card 9.0 or higher.
- HDD 256GB.
- graphics memory of 512 MG.
- Units: CD/DVD 52X
Learn how to download an ISO image to install Windows 7 step by step
As mentioned above, in order to carry out installing W7 on your computer it is essential to count with ISO imageeither recorded on a DVD or USB stick. That is why we are going to you next to teach the steps so you can download the ISO file to start with the installation of Windows 7:
- To start the procedure you need to enter the following link that will take you to Microsoft official site where the procedure will begin. “https://www.microsoft.com/en-us/software-download/windows7”
- Once you find yourself inside microsoft website you will realize that you must enter the Windows 7 license code that you have, this is in a label stuck on your computer. When you have entered it you must click on “Verify”.
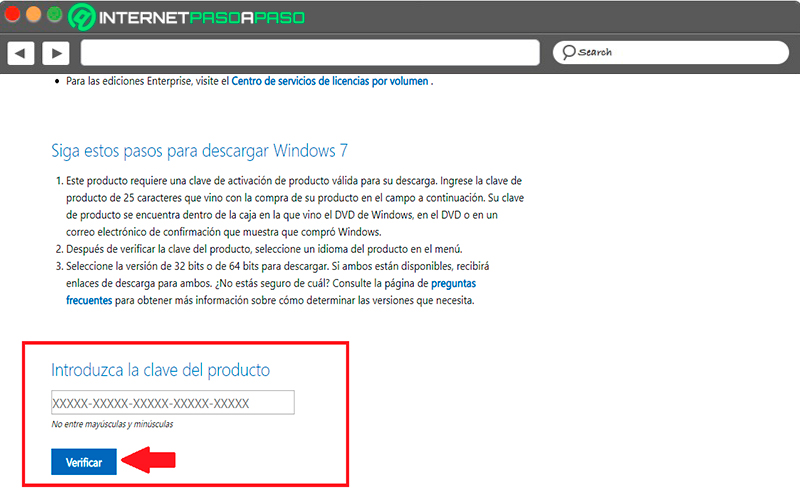
- If the code entered is correct, then you must choose the language in which you want to perform the OS downloadin this case select “Spanish”.
- They will automatically send you to the W7 version download page what is it associated with the legal code that your team has.
- Here you will be informed that you must download an ISO file Where could it be stored the operating system to installkeep in mind that said file weighs between 2 and 3.5 GB, This means that depending on the speed of your network connection will last the download of the samewhich can take a few minutes or even hours.
- When download the file completelythe following will be burn it to a DVD or create a bootable disk on a USB stick, it must have a capacity 4GB minimum.
- so much to burn the DVD with the ISO image or to download it to the USB stick can be done through link that we leave you below, where will you find a free program that will help you to carry out this procedure in an easy and fast way.
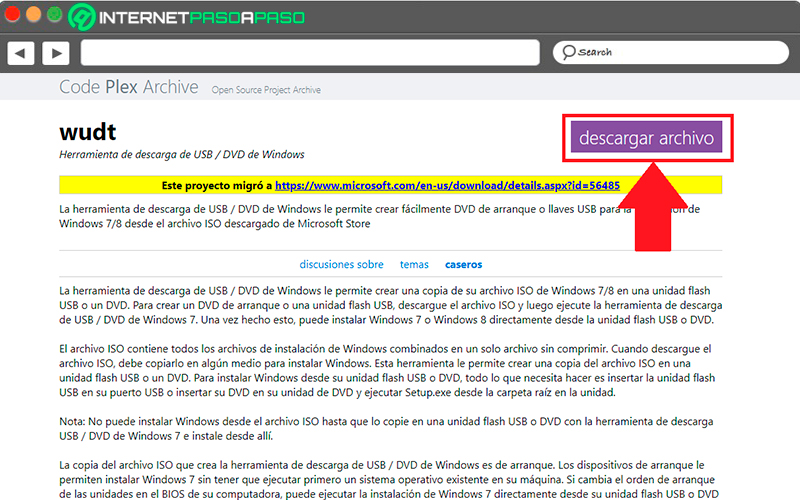
- the discharge takes up very little spacewhen entering the program it will ask you where is the iso image located already downloaded and where you want to record it, whether on USB memory or DVD.
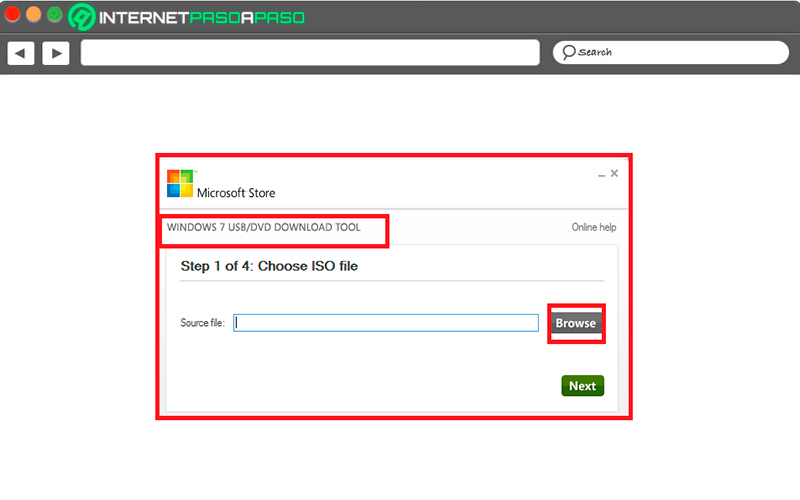
- Once you have selected the desired method and completed this process, you will have the boot disk to be able to install Windows 7 from scratch.
- To boot OS from DVD or USB you must do it through menu computer bootthis is done before the current OS is loaded and within a few seconds of turning on the machine.
Download Codeplex Windows
How to install and configure Windows 7 from scratch and get your PC ready?
Once all the previous steps have been carried out, the only thing that remains is not start with the installation of the Windows OS. It is important to note that this is a long and a bit tedious process, but which one is going to help install W7 from scratch and like a pro. Therefore, for To start the procedure, you just have to follow each of the steps that we are going to indicate below:
- Once the requirements mentioned at the beginning of the post are met, the following will start the installationfor this you must insert the DVD or USB stick with the W7 ISO fileif necessary, it should be change boot order in bios so that the program can be executed install OS from DVD How will it be done this time?
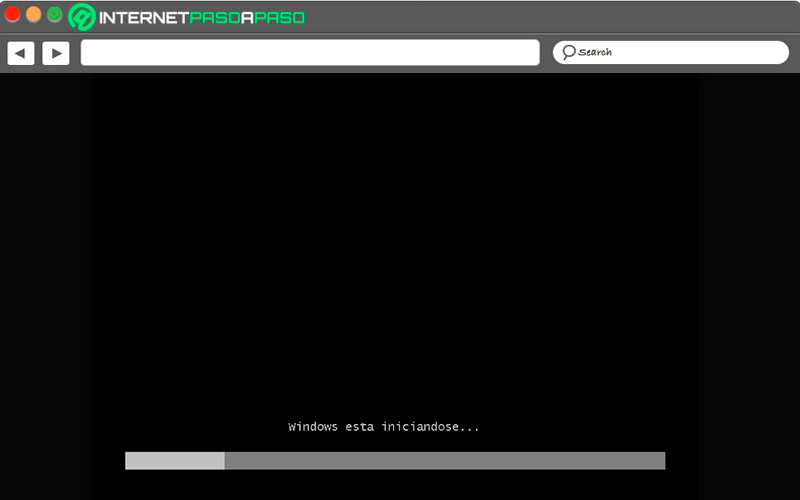
- When the installation program starts The following window will appear where you must select the installation language. Once this is done, click on “Following”.
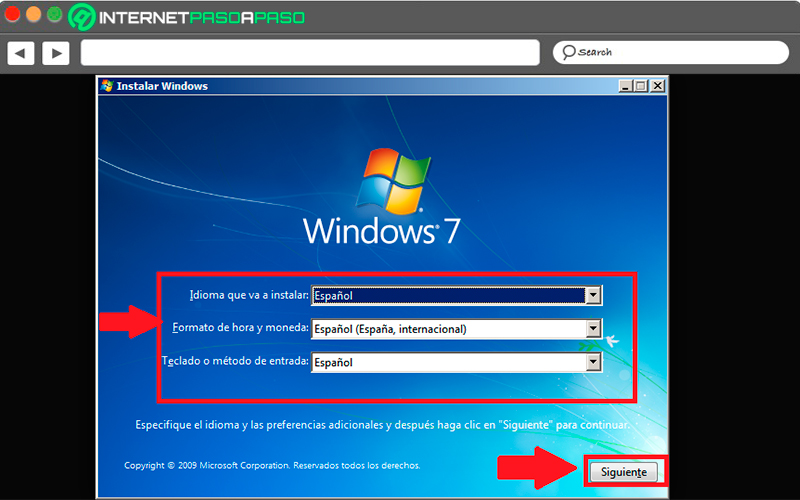
- Now another window will appear where it will start the installation of Windows 7. To do this, click on “Install Now”.
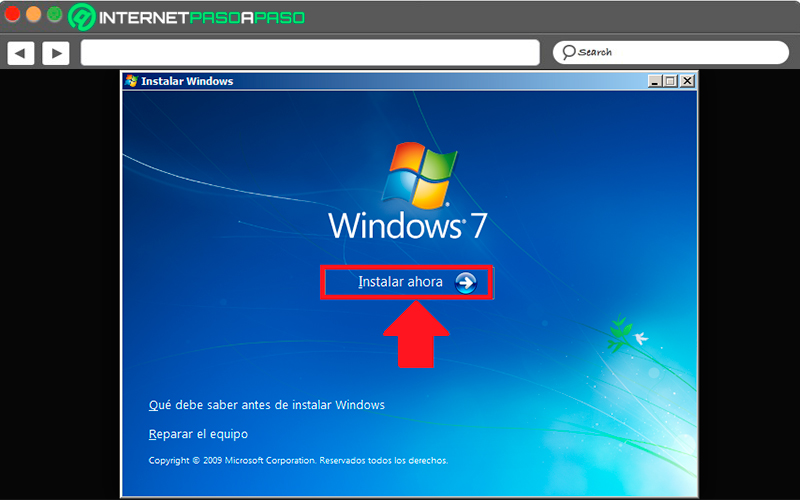
- In the next window that appears you must “Accept the terms and conditions”, To do this, select the checkbox and click on “Following” to continue with the procedure.
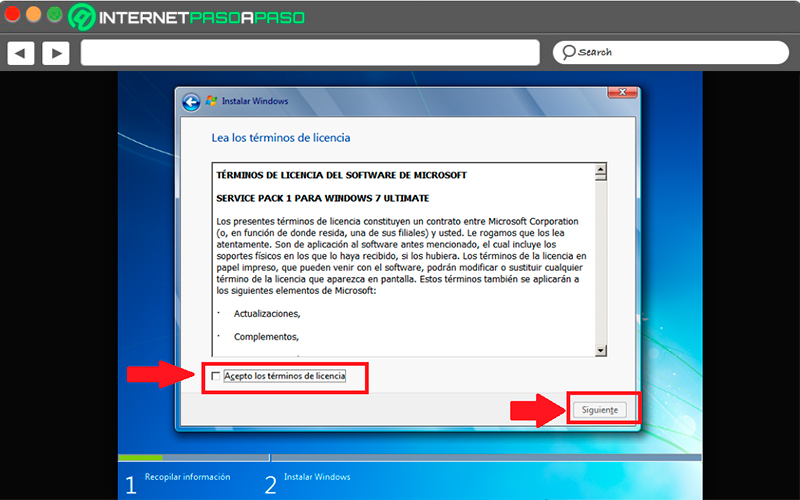
- Now you must choose the type of process you want to performif you wish update W7 from a older version of Windows already pre-installed on the machine. Or the other option available is to perform a new installationwhich is the one that is recommended to be carried out, for this you must choose the option “Custom (advanced)”.
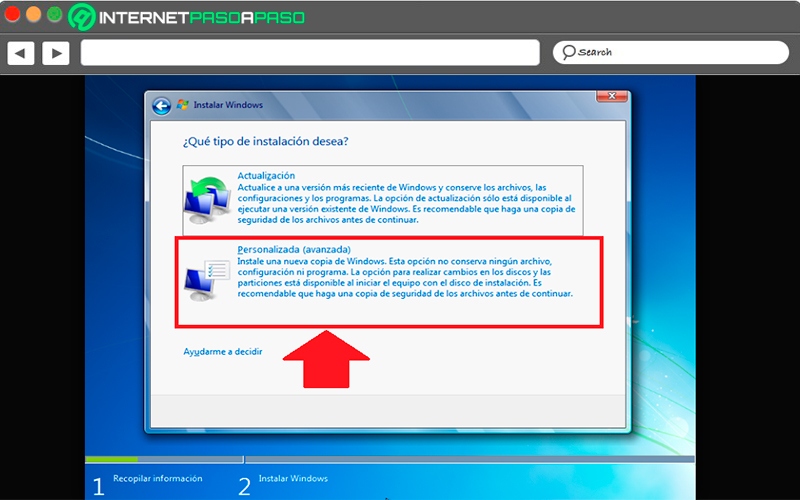
hard drive partition
After select install from scratchyou will be asked what hard drive or partition you want to install the operating systemIn this case there are different options. Whether you have one previously created partition or if there is free space without partition and you don’t want to do it. Note that you can also create partitions later.
Therefore, here it must choose hard drive or partition where will it be done the W7 installation. The next thing is to click on “Following” to advance to installation section.
Now if what you want is create a new partition on the disk, then you need to perform the following steps:
- The first thing is to select “Unit Options” and then on “New” to create a new partition on the unpartitioned space.
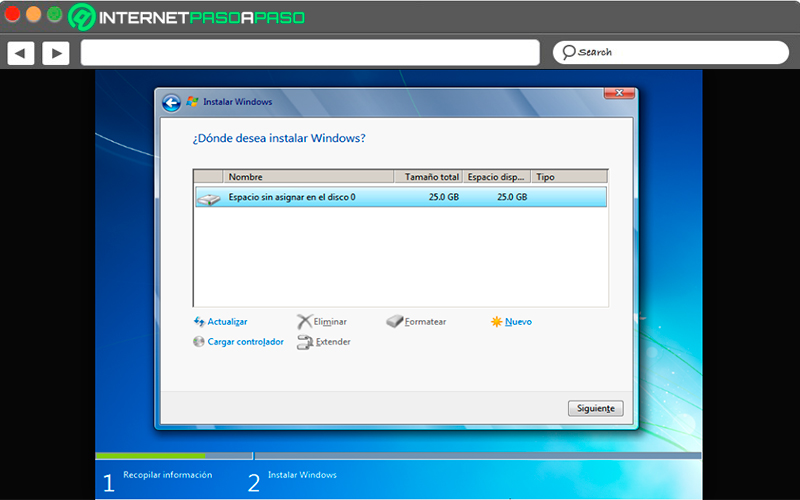
- Here it must choose the size of the new partitionin this case it has created one of 30000 MB and then click on “Apply”.
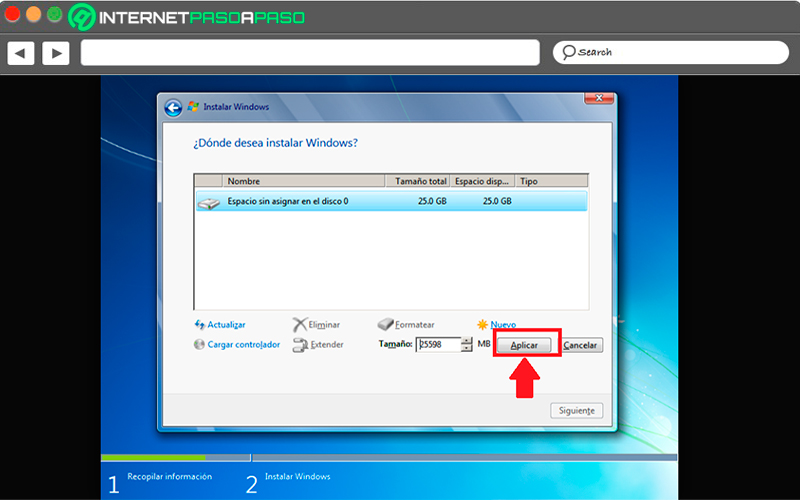
- Then you will see a new window where you should select “To accept” to continue with the procedure.
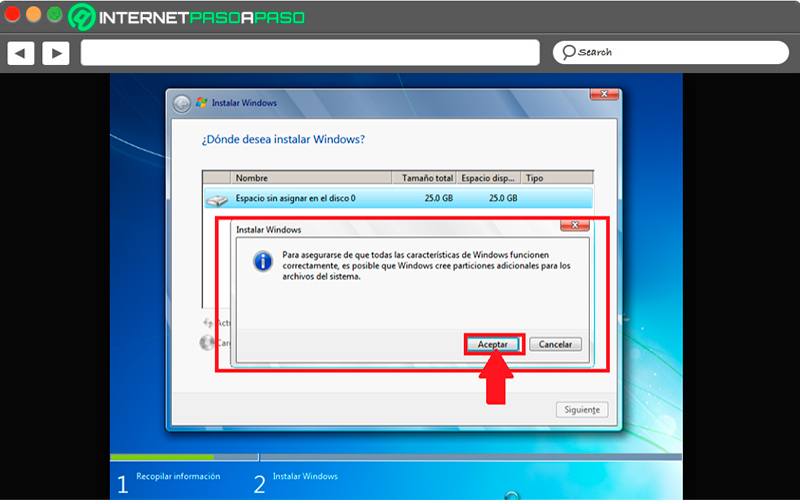
After this you will created a new partition of size that you chose earlier, it will also appear here the partition reserved for Windows which has a 100MB size.
For create a new partition in the remaining space must be selected at the top the unpartitioned spaceand click on “New” and indicates the size of the new partition. When this has been created the following will be format them, This will be done by selecting one of partitions created and clicking on “Format”. Once formatted, you must perform these steps:
- here you must choose partition where do you want perform the installation of the operating system, and click on “Following”.
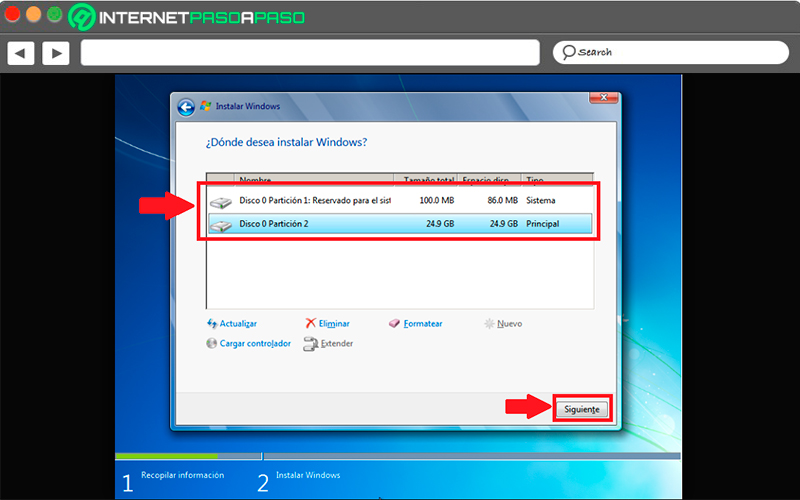
Installing Windows 7
- After having pressed “Next” will start the process W7 installation.
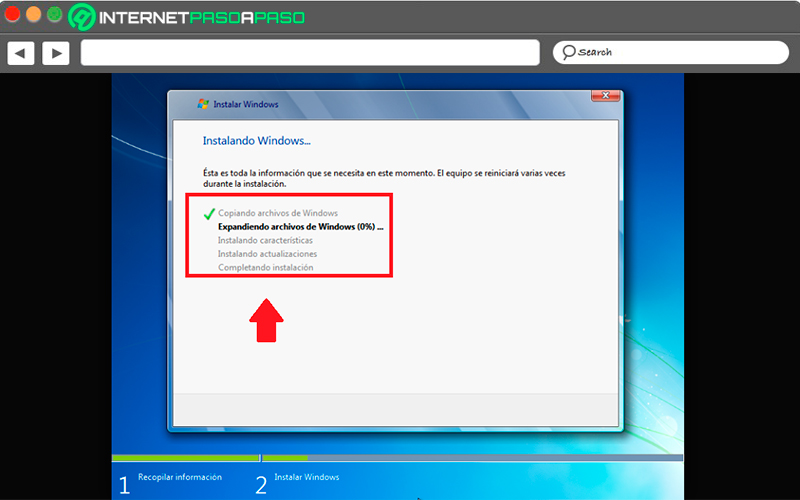
- During the process the computer will restart several timesafter each of the reboots the wizard will start again to continue with the installation steps. This process usually be very slow and take several minutes.
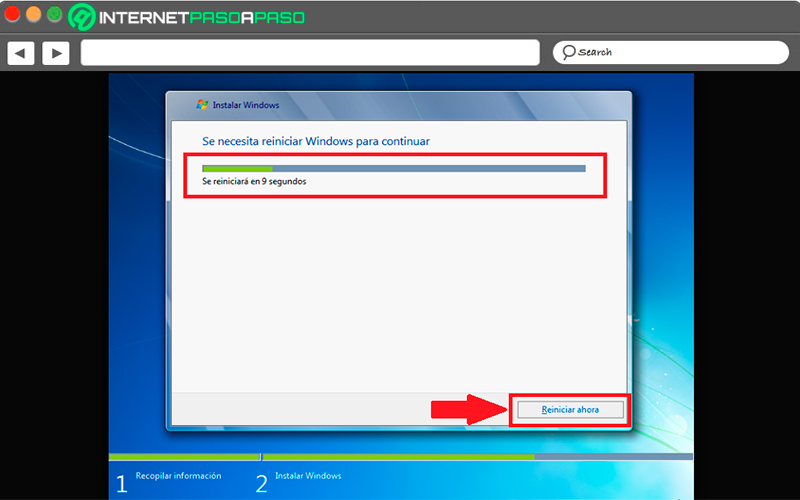
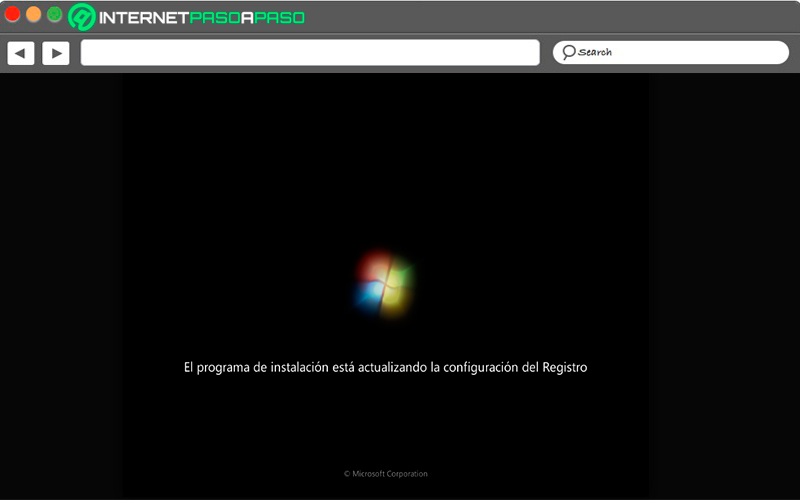
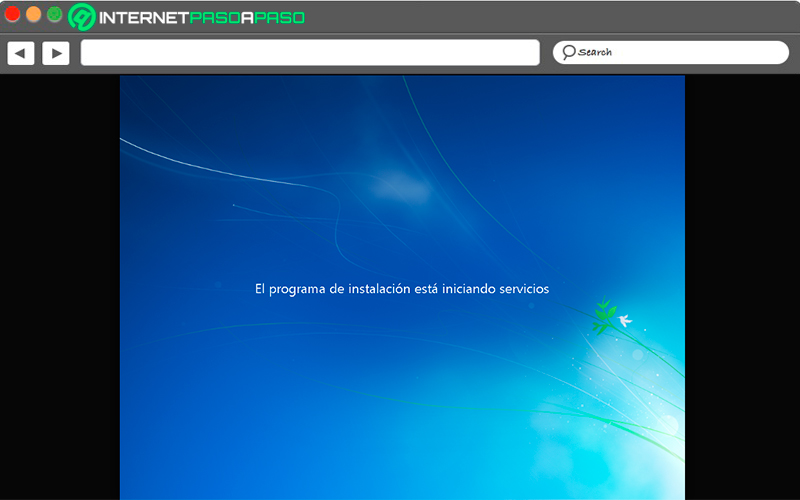
- Once everything is complete the installation processa new window will open where you will be asked to enter a Username and of equipmentchoose one and click on “Following”.
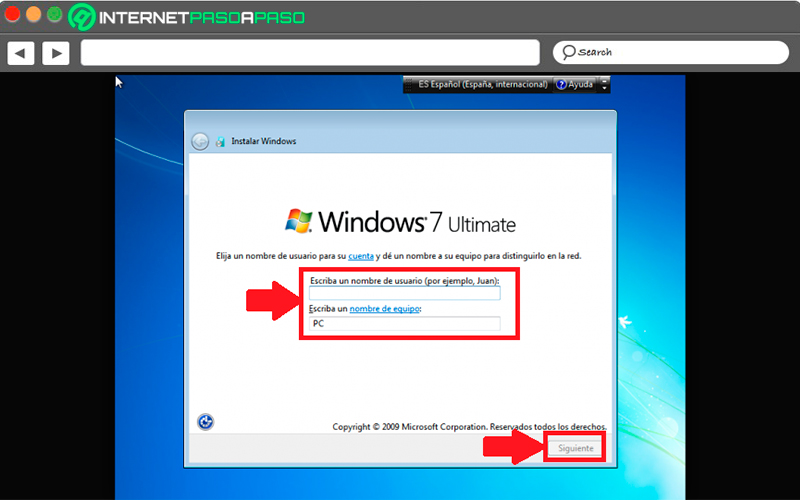
- In the next window that appears on the screen you must choose user passwordyou must also put a phrase that remember your password. This will be used in case you get to forget her and you want to get it back. Therefore, you must fill in these boxes and select “Following”.
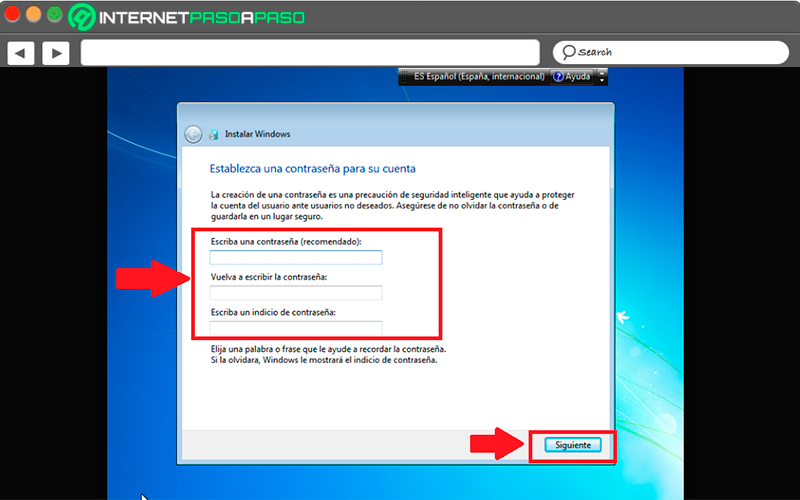
- After this it it will ask you for the Windows product keyif you have it at hand, you must write it in the corresponding field and select “Following”.
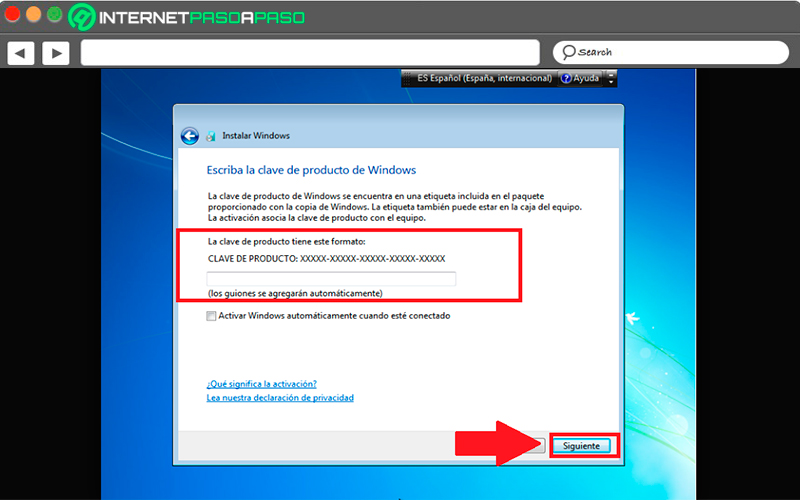
- If you don’t have it, then you need to check the box “Automatically activate Windows when connected” and click on “Following”.
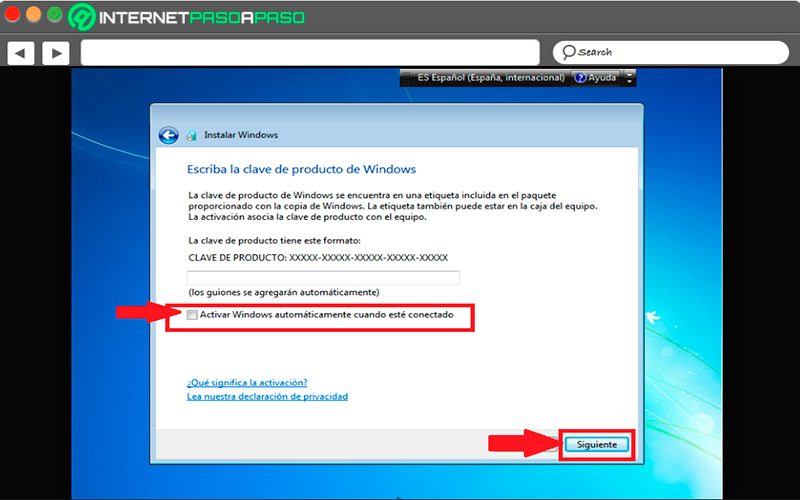
- Note that in case of not have it you will have a period of 30 days to enter it if you want to continue using W7although it is also important to mention that the “Trial or grace period” you can increase up to 90 more days, thus reaching 120 days without activation of the product key. After this time you will have to enter it to continue enjoying the operating system.
- Now the program will ask you to choose if you want install only security updates and updates that Microsoft considers important or if you just want use Microsoft recommended settings. Note that this configuration you can modify it after installed W7, so the selection at this point is not that important. In this case, select “Install only important updates.”
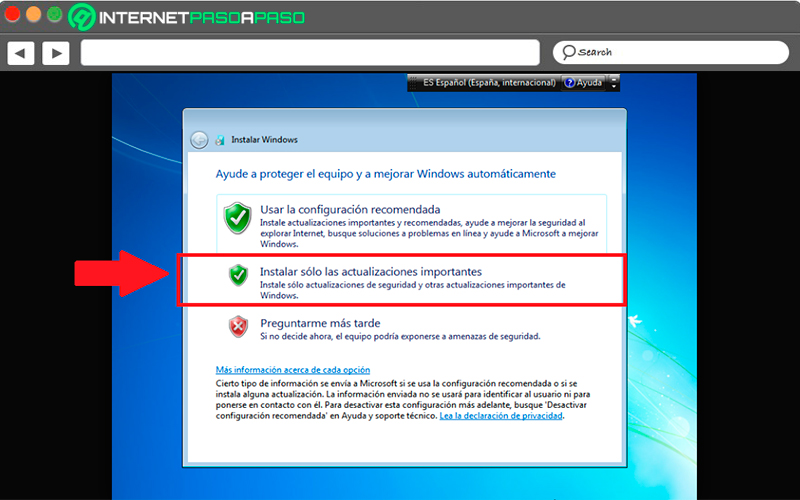
- The next thing will be to select both system date and timeas well as the time zone, It is important that these data remain correct since if the time or date is wrong later you will have problems establishing a network connection. When you have done this, click on “Following”.
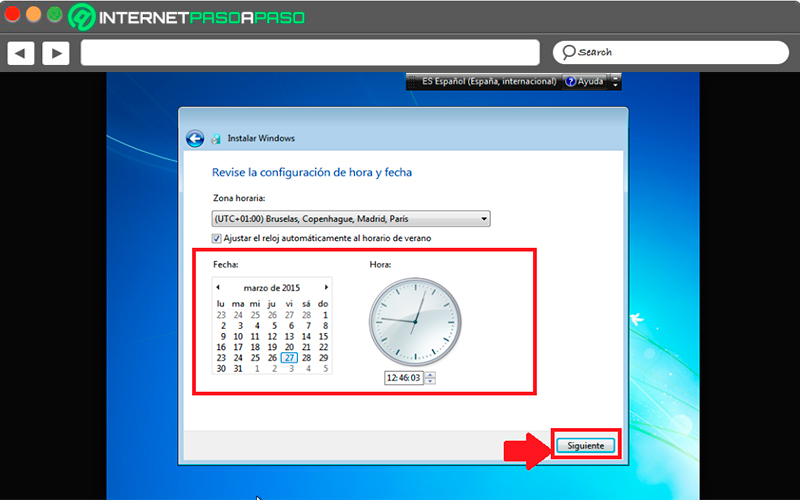
- Next you must select the network configuration that the system will have, this will depend on where you are connectedso you must select the one that fits the characteristics of your system. Usually always choose “Home network”.
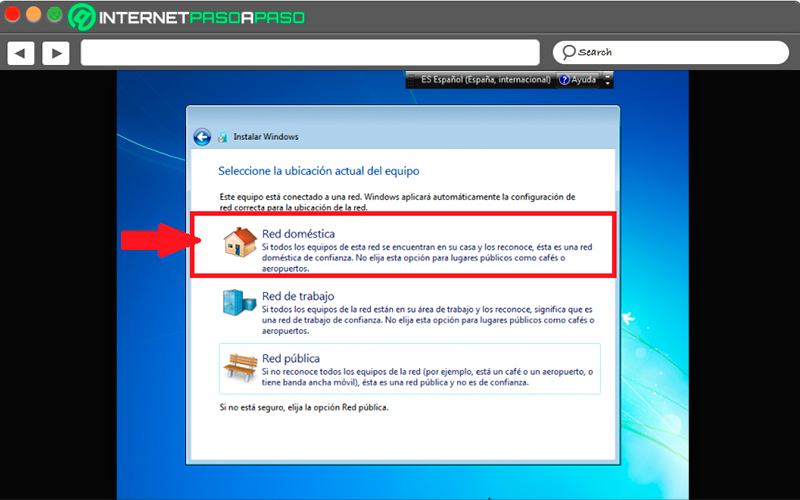
- Once this is done, the procedure will already be coming to an end. Here you will see a window where you are configuring windows according to the parameters that you have been choosing along the way.
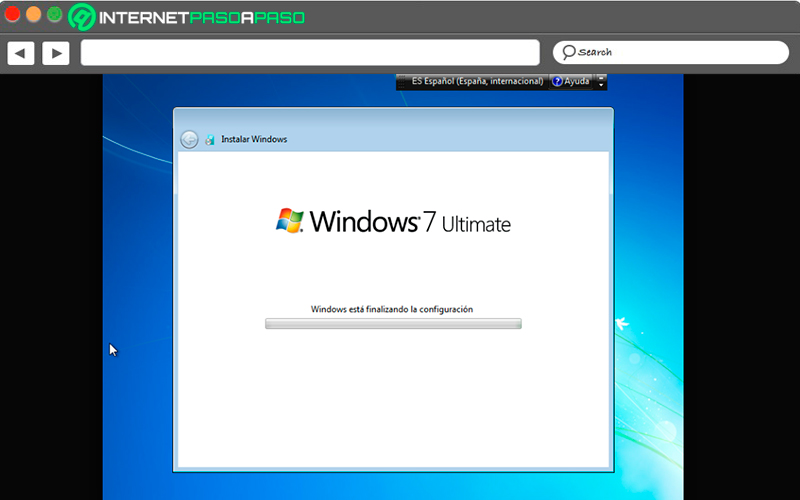
- when said setup process finishedthe procedure of installation has finishedhere it will appear the desktop screen of W7.
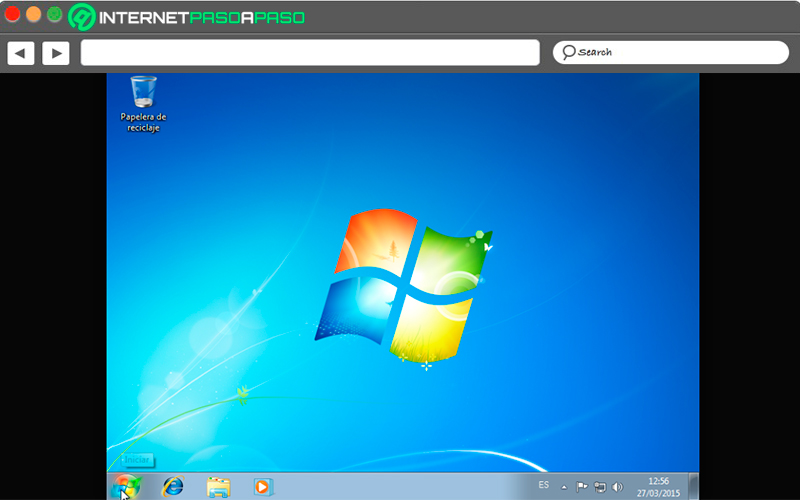
- Please note that the installation process was done from scratchwhich means that there are no additional programs. Why you should start install the software you need as are those of the Microsoft Office Suite, among others.
Is it advisable to install Windows 7 now that Microsoft has ended its support?
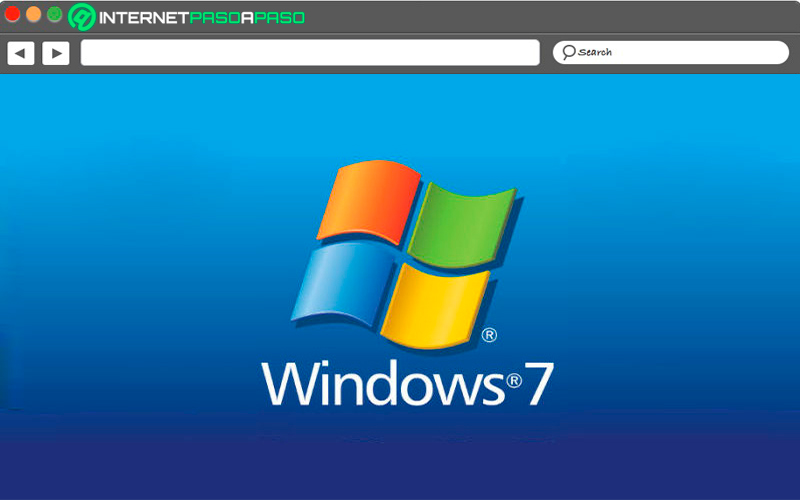
As mentioned at the beginning of the post Windows 7 is considered to be one of the most successful and stable versions of Windows.so many users prefer it continue to use instead of moving to W10. However, this version was taken off the market as of January 14, 2020, which no longer has any official support.
All this has created a great doubt in the majority of users who make use of this version, since they do not know what is going to happen. now with the system. This means that, not having official support from Microsoft, said OS will no longer have no more updates or bug fixes discovered in the versionwill not continue to be a completely secure system.
Therefore, it can be said that continuing to use the version of W7 or installing it from scratch is no longer highly recommendedsince such a version will quickly become a thing of the past by do not count on future updates. Also, it will become a OS insecure as it does not have protection from Microsoft.
This means that if you have W7 installed on your computer the most feasible is that update it to the latest version of W10since this It will have the necessary security for you and you will also have access to all the new updates from Microsoft. This means to perform installing W7 currently not very feasible or safe.
Computing