
The copy and paste or cut and paste tools are currently the most applied, on both computers and mobile devices. Whenever you want to take the content because you are doing an investigation or are watching a website and you encounter some information, image or file that you like, you can do it without problems with the selection of the same.
These actions are the most basic that can be performed on a device, but they are still very useful, especially if you work creating content. That is why everyone who works in this field should know how to use them as quickly as possible, so that you can optimize each task to the fullest.
To make the processes faster, the operating systems created shortcuts to perform different functions on the keyboard by pressing a combination of special keys. If you want to know how to copy and paste from this hardware component, continue reading this text, as we will show you how to do it in the main operating systems available.
Index:
Commands and shortcuts to copy, cut and paste text and images in Windows
You may find yourself doing a search and see something that can help you in what you’re doing, or see a message that catches your eye and you want to take it, but you don’t know which ones are the ways and commands to do it. That is why this part will find the different ways to do it from computers with Windows operating systems.
With the mouse
The mouse represents an integral part of all the commands that make up the computer system of a computer, which is why this is perhaps the most traditional way to perform these actions. To know how to do this you must do the following:
- The first thing you should do is choose what you want to cut or copy to select it with the mouse.
- To do this, you will have to do “Right Click” with the mouse, pressed while passing the arrow through the information you want.
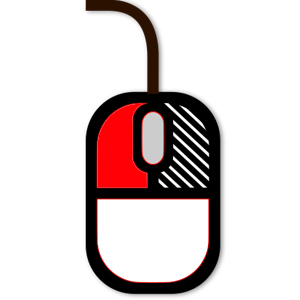
- At the moment you selected all the theme you want, you will press the “Left Click” of the mouse to open the context menu. There you will see a series of options, including “Cut or Copy”, depending on what you want to do you will choose.
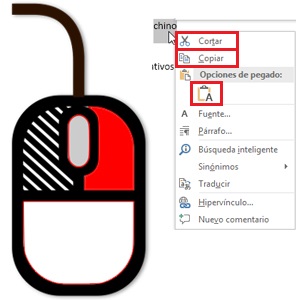
- Subsequently, you must go to the destination to copy the content you just extracted. Then you must click “Left click” again on the mouse to bring up the pop-up window you saw recently and choose seconPegarrd.
In Windows using the keyboard
The keyboard is one of the fundamental parts of the computer, it has two outstanding functions, the entry of text and the command mode, that allow from an “external” part to give orders to it to perform chores. Perhaps this is one of the forms mostly used when copying, cutting and pasting, whether practical or simple. To find out what these compound shortcuts are just follow these steps that we will take next:
- Find the text you want to copy or cut and select it with the mouse.
- In order to “ Copy” the file or the text that you have previously selected, you will use the “CTRL + C” command so that your text or image can be attached to the destination.

- If what you want is “ Cut” what you should do is press “CTRL + X” and your text or photo will have been cut.

- Now so you can “Paste” the file or text you just selected, just go to the location where you want it to be saved and press “CTRL + V ”.

- Remember that you must press and hold both keys simultaneously so that any of these functions described above can work for you.
Steps to copy, cut or paste on Mac computers and iPhone smartphone
To execute these actions on the Mac system, you should know that you can do it the same as with the Windows system, because they do not save any difference. Except in the case, if you use an apple mouse, if it varies a little by its functions.
To copy with the mouse
- Go to the text or file you want to copy or cut.
- The following will depend on whether the mouse has two buttons or only one.
- If you have two , you just have to click on the secondary button on the file or text you want to copy or cut There is going to display a pop-up window in which you can see and choose the options.
- If it is the apple mouse it varies a bit the fact of doing this.
- To do this you must click on the file or text you want to copy or cut and press the “Command” key that would be doing the function of Ctrl in Windows. Pressing it will open a menu and you can see the alternatives.
- To paste, if you did it with the secondary mouse click, you go to where you want the information captured and you will press the second one button.
- If you did it by the conventional mouse that brings the Mac, you are located where you will leave the content and you will press the “Command” key and you will choose to paste.
>

To copy with the Trackpad or keyboard
With the Mac keyboard, is the same procedure and command that was applied with the Windows system, let’s see how to do it:
- You just have to go to the text you want to copy, you select it with the mouse and when you have done it you will press “Ctrl + C”.

- To cut you just have to change the commands you applied in the previous step, for that you will press consequeCtrl+X•.

- To paste the information you will press “Ctrl + V” and voila.

On iPhone phones
If you don’t know how you can select and save the content from your iPhone device, in this part we will explain step by step. Something very simple and practical to execute.
- Press and hold the word or image you want to copy by double clicking and sliding to the right or left, depending on where the piece of text you want is located.
- At the bottom of where the selected one ends, a kind of menu should appear, there you will see three options between them:
- Once you have chosen any of the functions described, you will see three more options:

- Now you only have to go where you want this to be translated what you have selected.
- You will double click on the screen and the menu should appear again that you saw mainly. There you will have to choose to paste, in this case, to be able to view the content.
- Ready, the information should already appear to you in the format where it you have located.