
Index:
UPDATED ✅ Do you want to learn how to import and export your customizations in Microsoft Word? ⭐ ENTER HERE ⭐ and discover how to do it FROM SCRATCH!
If you are one of the users who is constantly working on Microsoft Word, surely you will want customize it so that you can work much more comfortably on itas this will make it easier for you access to commands, to shortcuts, to the options baramong many other elements.
Getting this customization done will help you improve performance and efficiency in the word processor. In addition, applying them is very simple, so it does not matter if you have to work on a team other than your own and does not have this feature, since you can easily activate it.
According to this, here we are going to explain what are the steps you will have to perform to export and import customizations from Microsoft Word in an easy and fast way, to do this, follow in detail everything that we will explain in the post.
What are all the elements you can customize in Word?
When constantly working with the same program, the first thing to do is to become familiar with each of its elementsthis will allow learn more about the software and therefore power get the most out of it.
That is why below We are going to show you which elements of Microsoft Word you can start to customize in order to improve your experience in it while you work:
Options bar
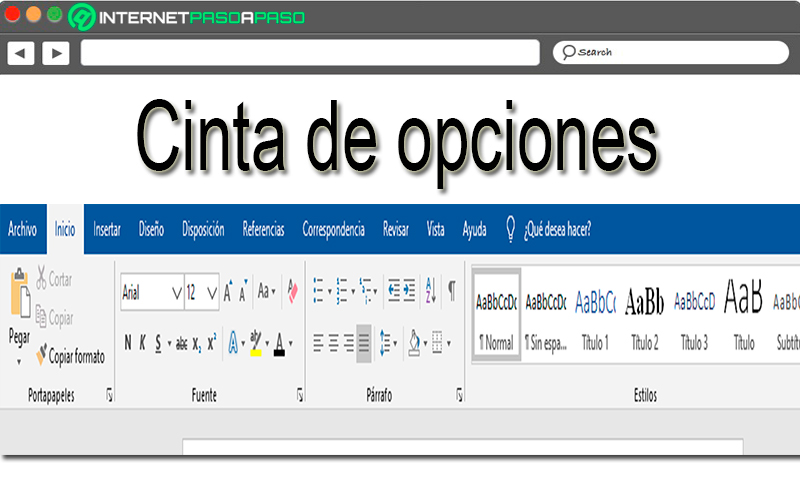
The options bar or also known as the ribbon is the one found in the top of your Word screen and which has the most the elements available in the program. That is, here you will be able get all the commands you need to workfrom the tab of font, paragraph, styles, clipboard, editingamong others.
This means that you can customize the options bar in order to get one greater comfort when working with iteither leaving only those commands you need and hiding those you never use and they only take up a space for you there.
Quick-access tool bar
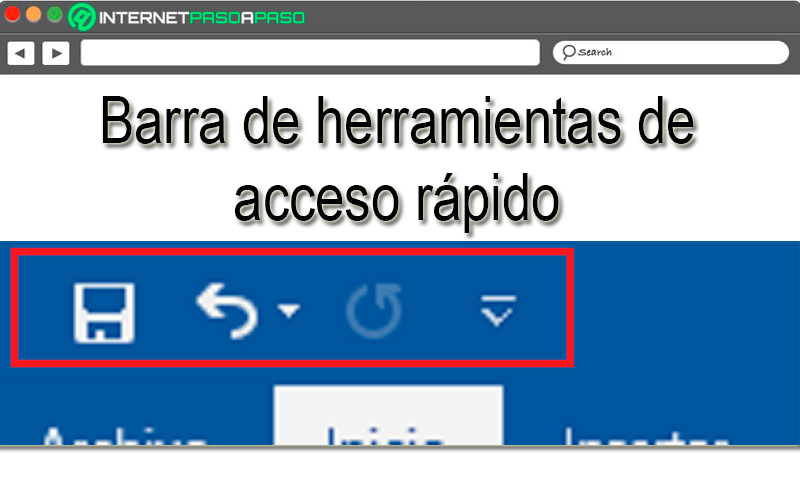
The other element that you will be able to customize in Microsoft Word is about the quick access toolbar. In general, this is used less frequently than the ribbonbut that in the same way will offer you several functions directly. Here you can find the option to “Save”, “Undo” and “Redo”.
Why should I customize the bars in my Microsoft Word?
The customization of any program has always been viewed very positively for several reasonsfirst of all allows you to create an atmosphere of comfort in your workplace, considering that many people do not feel comfortable with the default customization of the programs. So being able to customize to everyone’s taste will help users to be more satisfied on those interfaces.
Also, be you who decides what elements you want to have on hand and which ones you don’t will help you save time every time you work on itsince you won’t have to waste time looking for those tools you need and what do you usually have to do two or more clicks to get it.
Considering all these advantages that it offers personalizationthen we are going to teach you the main steps what for you can import and export customizations in Microsoft Word and thus begin to work more comfortably on your text sheet.
Steps to export and import customizations in Microsoft Word
Personalization in Word has become something mandatory and necessary for most userssince this allows them to be able work only with those items that you really need to have on handthus allowing them save time on each of your jobs.
In this way, here we are going to teach you the main steps to export and import word processor customizations, to do this follow each of the methods that we will teach you below:
to import
The process for import customizations into Microsoft Word It is very simple, in case you have some of them and you want to add them to the program in order to continue working with your same environment all the timethen you will need to follow each of the steps that we will indicate below:
- The first thing you will have to do is select the tab “Records” located in the top left of your screen.
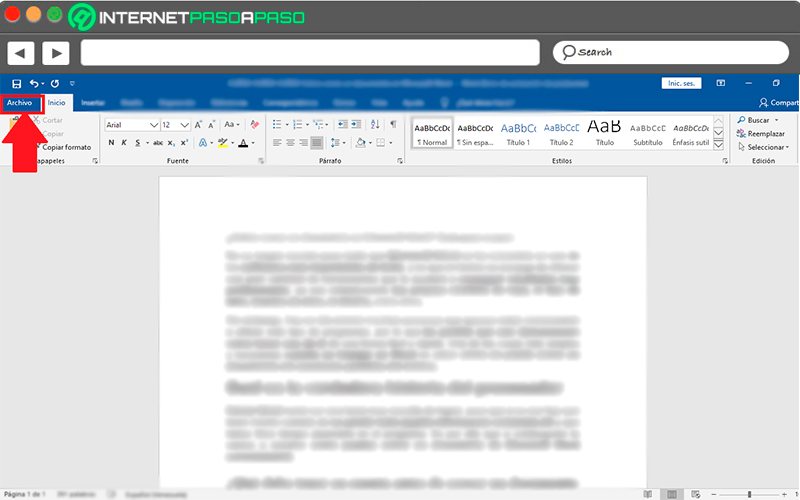
- There a menu will be displayed where you must choose the section of “Options” usually this is at the bottom of the menu.
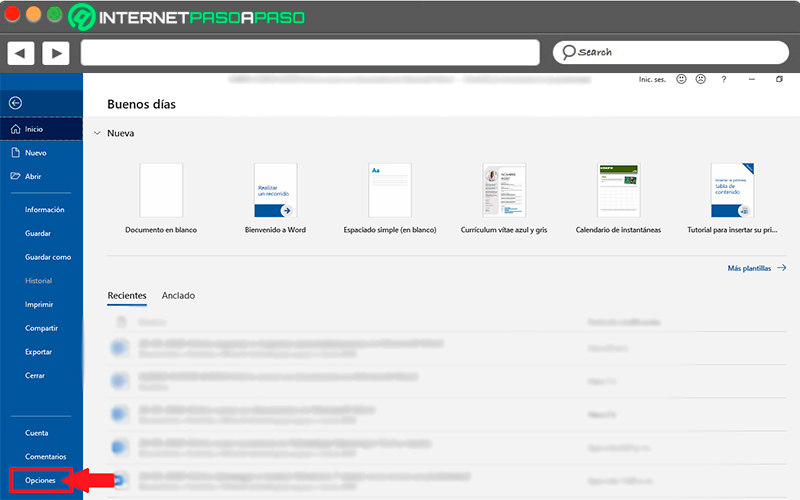
- Next, the options window will open, there you will find a menu on the left side of the window where you will find the option “Customize Ribbon” and below it “Quick Access Toolbar”, here you must select the element you want to importin this case we select “Customize Ribbon”.
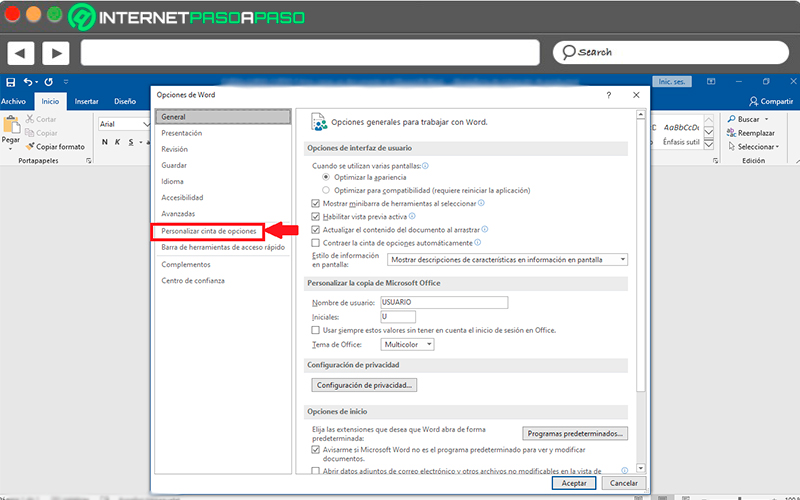
- In the new menu that appears on the right side of the window Options you will be able see all the items you have available. Now in the bottom right of your screen you will find the button “Import or Export” which you are going to select. Here you will find two options, in this case you must click on “Import customization file”.
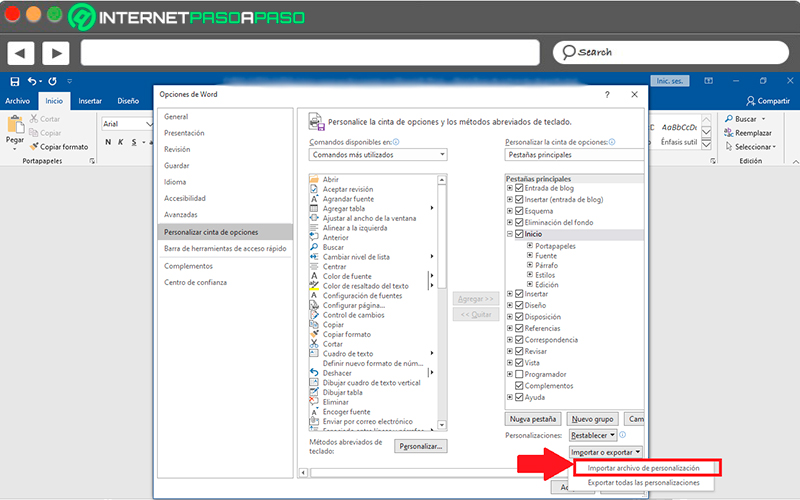
- Here you will open “Windows Explorer”, in this case you should look for the file you are going to import in its location and once you have selected it you must click on “Open”.
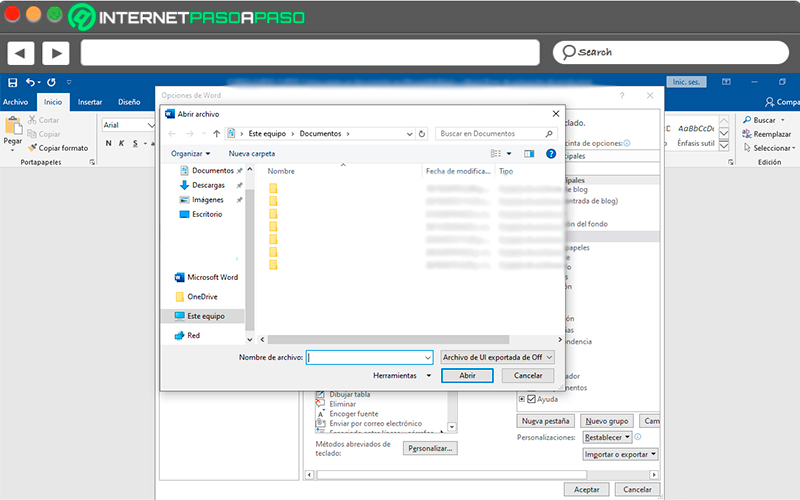
- In this way you will be able import all the customizations you have saved to the word processor so you can comfortably work on it from any computer.
Export
In case you don’t want import the customizations if you don’t want to export themeither because your computer was damaged and you need to go to work at a friend’s or relative’s house, and you want to feel at home, then the steps to follow are as follows:
- To get started, you need to go to the word platform and there select the tab “File, Archive” located at the top left of your screen.
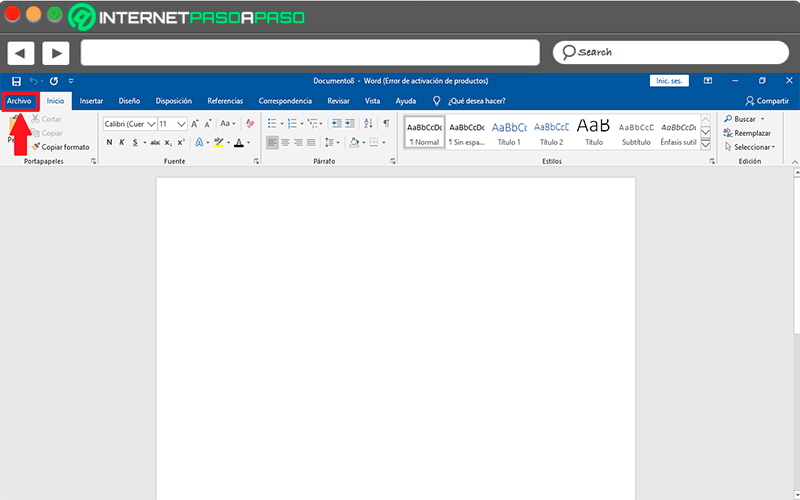
- There you will see a new menu where you must select the tab of “Options” located at the end of it.
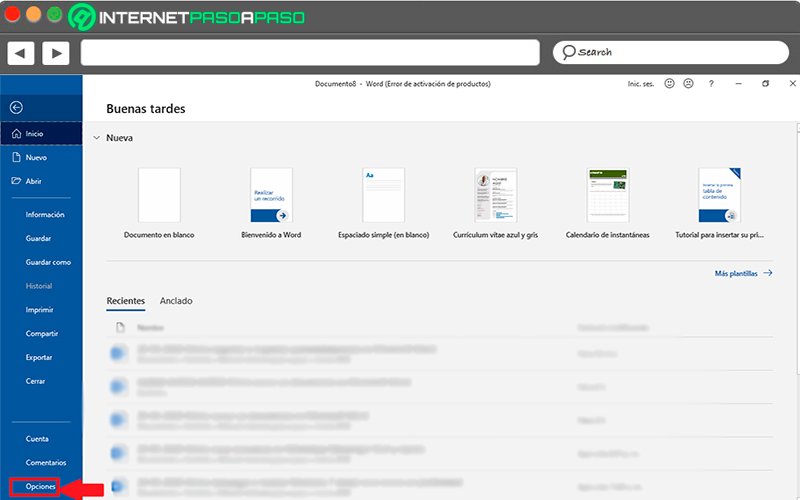
- When you have entered the options window you will find a menu on the left side of your screenthere you must choose the section of “Ribbon customization.”
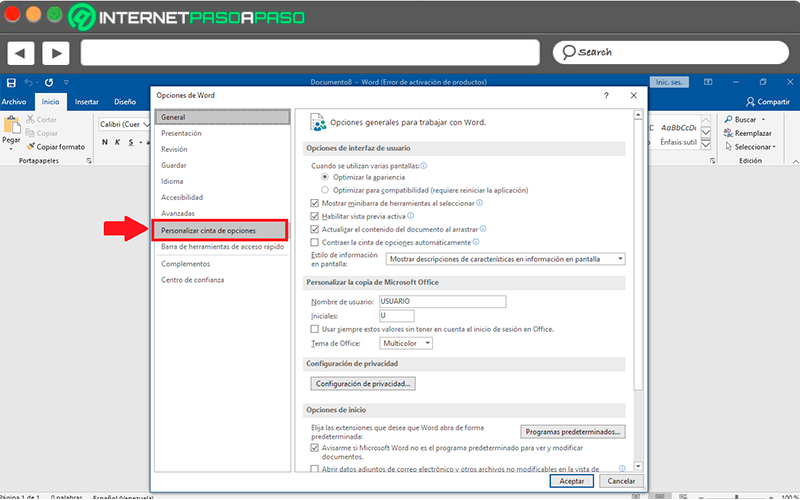
- When you have entered the window “Options” you will find yourself all commands and tabs available in the system. In the lower left part of your screen you will find the button “Import or export” which you are going to select. Here you will see two options in this case you must choose “Export all customizations.”
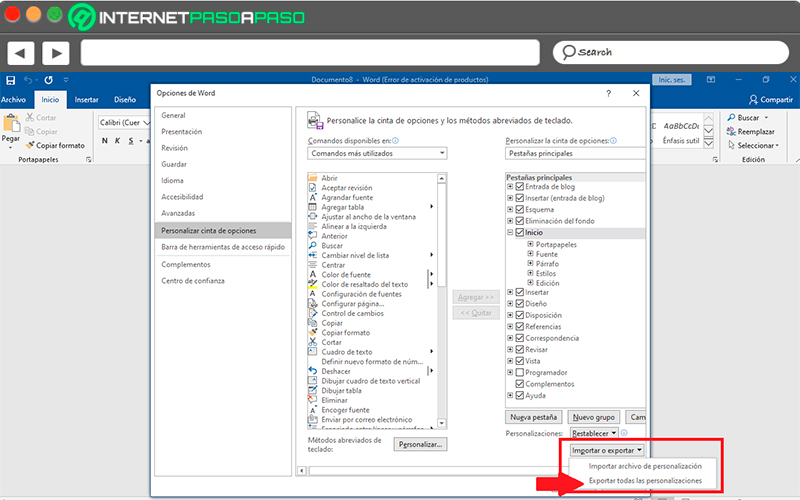
- As in the previous case, it will open “Windows Explorer”, in this case you must select the location where you want to store the file and finally click on “Save”, this way you can export all favorite items from Word so you can use it on any other computer.
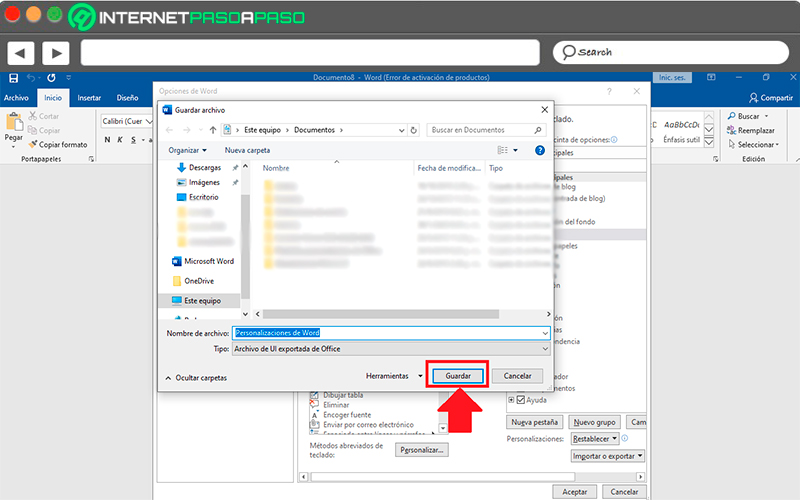
It is recommended store these exported customizations in an external storage memory with the aim that you can have them at hand every time you need to use it.
It is also important to mention that the procedure to customize the quick access toolbar is carried out completely the same as both the procedure for import how to exportonly that in the select step “Ribbon customization” you must choose the option “Quick Access Toolbar”, this way you can do this on both elements.
Computing