
UPDATED ✅ Do you need to know what to do when the usb device is not recognized and you don’t know how? ⭐ ENTER HERE ⭐ And discover how it is done step by step
The USB device was invented in the early 2000s, it is a removable storage medium where you can store all kinds of files: photos, videos, music, work files such as pdf, text documents or spreadsheets. Therefore, it is not a fixed storage device like the hard drives installed in a computer.
Also known as flash memory, it is a portable storage device that is connected to a computer through a USB port. And its acronym means Universal Serial Bus. Flash memory is semiconductor, it is not volatile, that is, it is a memory that has the characteristics of a RAM, but whose data will not be lost when disconnected from the PC.
Pen drives came to replace floppy drives and Zip devices. Since its storage capacity is much higher. The practical thing about this device is that they are small, for this reason, you can easily carry it in your pocket, around your neck as a necklace or on a key ring. That said, we have prepared for you a step-by-step guide so that you can solve the famous error yourself “USB device not recognized”, which is very common in Windows desktop and laptop especially.
Steps to know what to do when your Windows PC does not recognize the USB device
We know that our device is not working when, when inserting it into the USB port, the drive does not appear in the “My Computer” folder. Sometimes it can take a while to appear, but if the operating system recognizes it, a folder always appears, probably with a D, an E or some letter and the name of the manufacturer. By entering that folder, we find the files of our external memory.
In this sense, when you connect the external memory drive to your computer, you may receive an error message: “USB device not recognized”– One of the USB devices connected to the computer is not working properly and is not recognized by Windows, and you probably have no idea how to solve this problem. Calm down, that’s why I’m here, I’ll guide you with a series of simple steps so that you can solve this situation. Let’s get down to business:
1 – Connect and disconnect the USB
The first thing you should do, dear reader, is to connect the flash memory to the USB port, and see what response the computer generates. For that you must go: to Control Panel > Systems > Device Management and check whether or not it recognizes the pendrive. If the message on the screen is: “Unknown USB Device (Device Request Error)”I recommend that you do the following:
- Uninstall the driver.
- Then reinstall the driver again.
- Finally, reconnect the USB device.
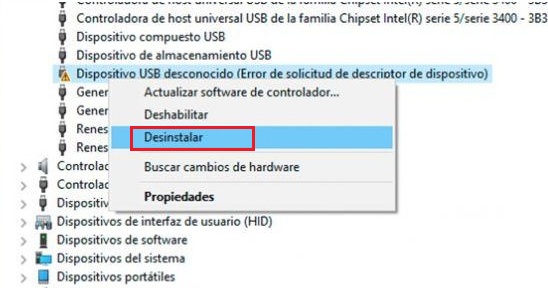
If the error persists, I recommend applying the CHKDSK command by console to test the external memory unit. Do the following:
- Go to the start menu then search and then type the command CHKDSK D
(*Note: D is the USB drive) will depend on the port number that the pc has. Then you must click to execute the command.
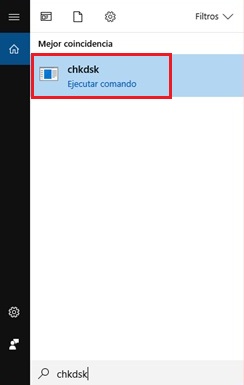
- A black window will appear you just have to type in the letter S and hit the intro, and the diagnostic process will begin. Here you will check if the flash memory is in good condition.
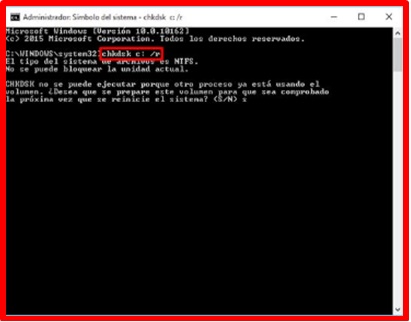
2 – Update USB drivers
When a driver is out of date, the functionality of the driver may be severely affected. Fortunately, Windows has a wizard that is not only responsible for helping you with the installation, but also finds the most current version of the driver for you.
- To do this, you simply have to go to Control Panel > Systemsand once there select the option “Device administrator”.
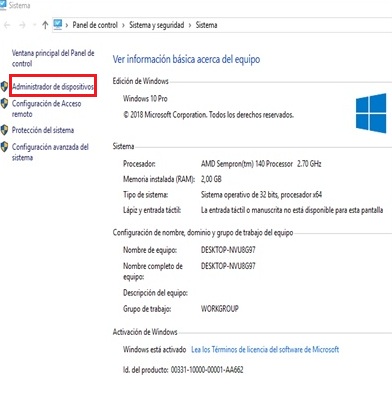
- Then select the controller and right mouse click update driver.
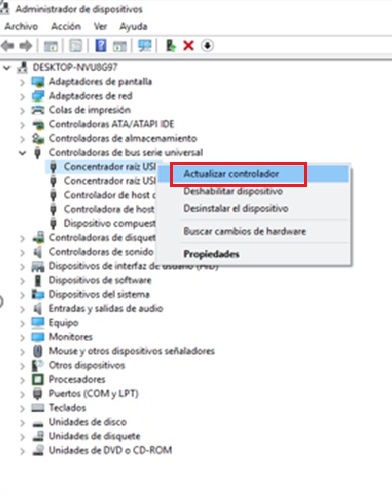
- If everything is fine, your connected “memory stick” should appear correctly and ready to use.
3 – Check the RAM memory of the PC
This review will allow you to verify if the main memory of the equipment is operating correctly, since if it fails it can affect the operation of this unit. This is why you should make this diagnosis.
The first thing you should do:
- Go to the home screen, then search and type the following command “MDSCHED”.
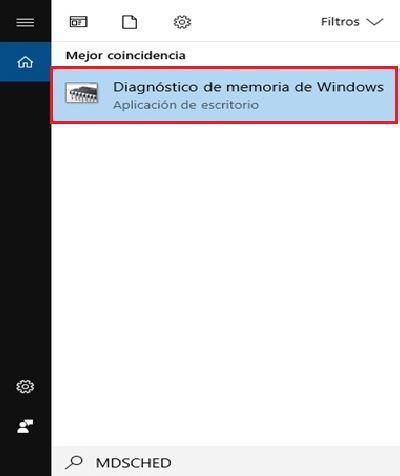
- Then click on “Windows Memory Diagnostic”the following image will appear:
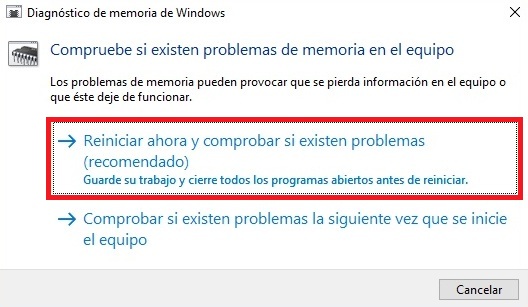
- Here, you must select where it says “Reboot now and check for problems (Recommended)”. After that, you will see the following message on your screen:

- Next, you must finish the diagnostic process and implement another test option, you must type F1, when you do this you will have three more options to choose from:
- Basic Test
- Standard Test
- Extended Test
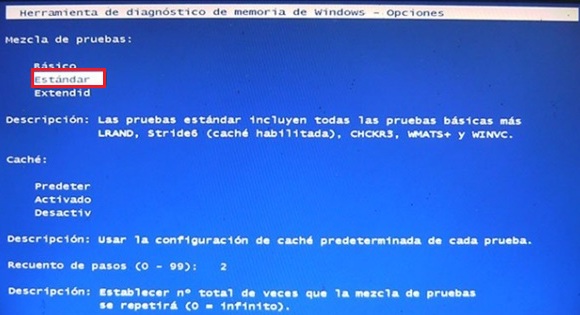
In addition, you have the possibility to perform other tests and configurations with different parameters:
- Cache test: Here you can choose between Default, Enabled or Disabled option.
- Step count: The number of times you want to repeat the test.
To do everything that it explains to you, you must manipulate the arrow keys to select the option and type F10 to start the test process.
At the end, the tests automatically, the PC will reboot and if it finds any errors in the RAM memory, it will show you the result.
4 – Idle suspension system
One reason could be that the suspension system selective of the operating system is turned off or inactive.
This happens when Windows has enabled the option to decrease the Power supply to devices that are not working. Usually this happens when the user decides to remove the pendrive abruptlycausing the system to disable this option for protection.
What you are going to do is the following:
- going to go to Control Panel > Power Options > Edit Power Plan Settings.
- Enter the operating system power options, right click on “Start” and choose input “Windows Power Options”. Here, you are simply going to change the power plan that is activated.
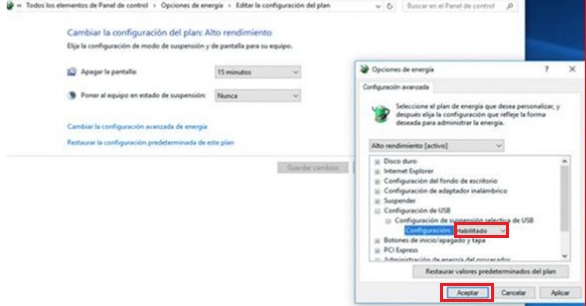
- In the other pop-up, you need to click “Change advanced settings of energy”. Then it will show you a new box settings where you will choose the new power plan.
Take precautions against unrecognized USB devices
Finally, if it takes you a long time to solve the problem that the USB device is not detected by the PC. I recommend you make one backup with free software. AOMEI Backupper Standard allows you to automatically back up files to an external hard drive.
There are 4 modes available to choose from that you can choose according to your need:
- daily mode
- weekly mode
- monthly mode
- Event trigger mode.
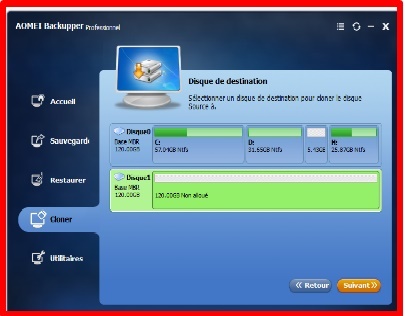
Finally, there are other causes why your computer may not recognize a PenDrive device. Your duty is to make sure and do these tests:
- The pen drive may be damaged.; to find out, he plugs it into another computer to see if it recognizes it. If any internal component is damaged or has been bumped, it may no longer be recognized.
- Maybe you have not inserted the USB correctly: Sometimes it may be that you have not placed the connector correctly and for this reason your operating system does not recognize it.
- Maybe the input or port has a fault: Maybe there is a hardware problem and it is the port that is not working.
Operating systems