
Index:
UPDATED ✅ Need to import your favorite bookmarks from Chrome browser to Mozilla Firefox? ⭐ ENTER HERE ⭐ and discover how to do it ✅ EASY and FAST ✅
When it comes to surfing the internet we always tend to have our preferences regarding the browser what do we use. This means that most of the time we only manage one of the few that we can have installed on the computer.
Maybe this is your case with Google Chrome browser, but for multiple reasons, you may find yourself in a situation that makes you want to switch to Mozilla Firefox, perhaps for reasons of speed and RAM.
If you want to modify your computer’s browser, you must then perform a migration process of all your previous data. In this case they are the bookmarks, cookies, passwords of your accounts and the searches carried out. To help you with that, we have made this article in which we explain this below.
Steps to import all bookmarks from Chrome to Mozilla Firefox
Regardless of which browser is better than another, use Chrome or Firefox It has its various advantages.
In the event that we have been using Chrome for a while and for some reason we need to switch to Firefox, the appropriate procedure requires that there be a migration of browser bookmarks.
Markers are simply registration of our actions on the Internet, They can be passwords, page and search history, Cookies, among other things.
By migrating them from one browser to another we make it easier to use them in the new browser:
- To start we open the Mozilla Firefox browser and in the upper right corner click on the button “Open menu”.
- Then click on the option “Catalogue”.
- In the next tab we will choose the first option to exit which is “Markers”.
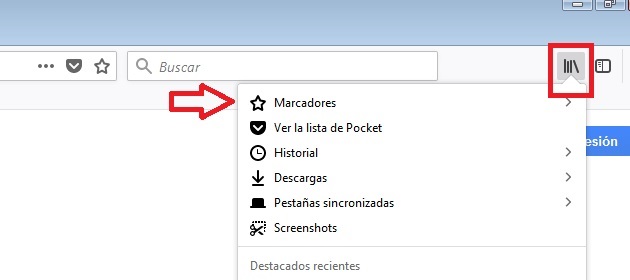
- Successively at the end of the bar will be the option “Show all bookmarks.”
It should be noted that another form of access this menu quickly and in a single step is pressing the keys “Ctrl+Shift+B”.
- Continuing with the tutorial we will click on the option “Import and backup”, located in the top bar of the window “Catalogue”.
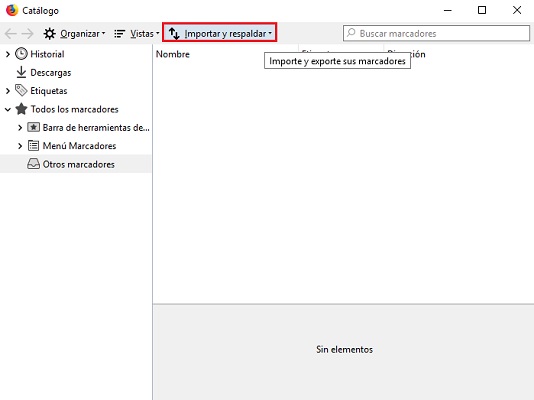
- In the small drop-down tab we are going to choose the last option that is “Import data from…”
- Successively, a new tab will appear where we are going to choose the browser that has the bookmarks that we will migrate, in our case it is “chrome”. We mark it and click on “Following”.
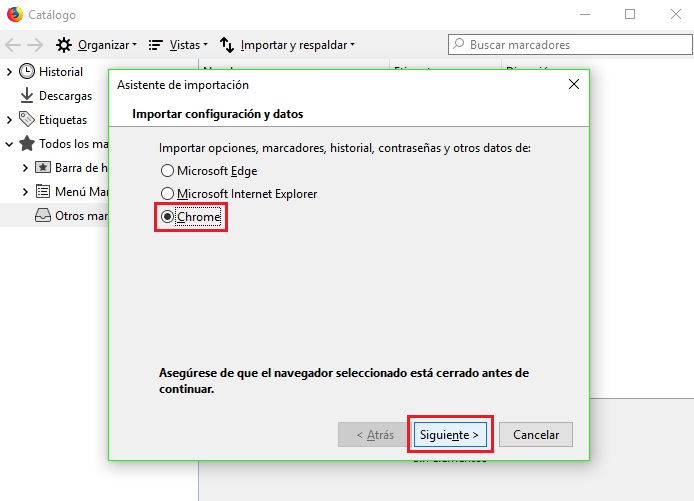
- Next, the Mozilla Firefox import assistant will make a list of the “Items to import”.
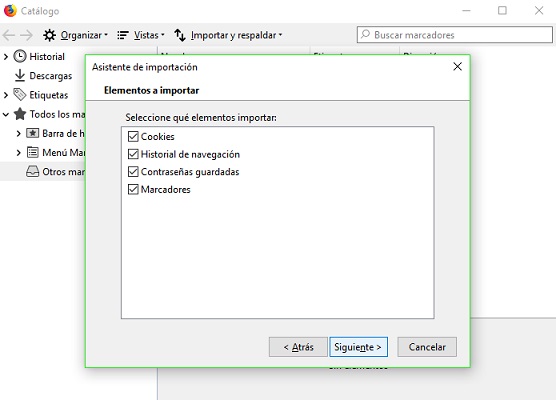
In this short list of files to be migrated, you will find the “Cookies”, that allow you to store certain settings of the sites you browse to speed up processes.
We also have the “Browsing history”, which include all your Internet searches. In addition to that, there are the passwords saved in the settings and the bookmarks themselves, which are your favorite sites and your preferences.
- Clicking on “Following” the transfer will start. This may take a few seconds.
- Finally we will click on “To finalize”.
Once this is done we can verify that all our information was shared. If we enter an account in which we had the remember password option activated, we will notice that now the same thing happens in Firefox.
Similarly, when you go to the section of “Favorites” either “Markers”, we will notice that now we find the same thing that we had in Google Chrome. In turn, we will see that our history will be similar to the one registered in our previous browser.
Are the bookmarks also synced to my Google account?
Google bookmarks are directly linked to the account which is configured as the browser host. So these are saved and can be migrated between devices using the same Google Chrome browser.
Unfortunately Chrome and Firefox browser accounts are different, so by entering a Google account in Firefox you will not be able to migrate or backup any information prior to that.
But, if it is recommended that you index your email to any of these, it can be Gmail in Firefox to activate your account “Sync”, which is the browser manager.
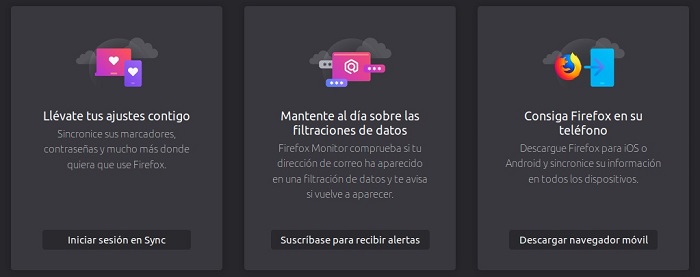
- To do so, we just have to click on the user button in the upper right corner, and then on “Activate Sync”.
- Once you get in there we will have to record the data; email, among other things that we are asked to sign up for Sync, and synchronize all our information with the account.
Having this linked account, when entering a device other than your own or after a device change, you can simply connect it to the browser and immediately retrieve all the navigation information, all your history and passwords synchronized in your Mozilla Firefox.
browsers