
UPDATED ✅ Want to install Siri, Apple’s intelligent assistant, on your iMac? ⭐ ENTER HERE ⭐ and Learn Everything! FROM ZERO! ⭐
Siri has become one of Apple’s most attractive features and it is that the assistant of this company is not only present to iPhones but also for other devices such as Apple Watch, Apple TV and MacOS computers.
This is how it is also possible to use this virtual assistant on Mac computers in a very simple way and thus begin to take advantage of each of its functions. Best of all, it’s compatible with any version of the operating system.
So if you want to know how you can activate this function in macOS from scratch and start using it as one of your favorite tools, then follow in detail everything that we will teach you throughout the post.
Benefits and usefulness of Siri in MacOS
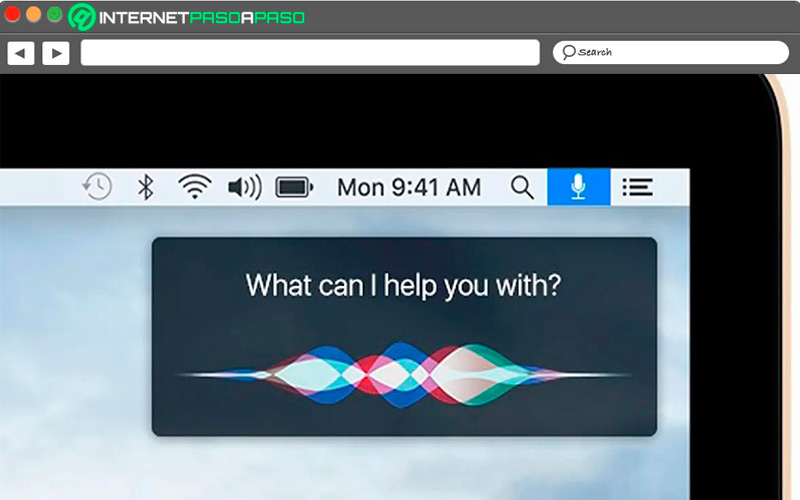
Sire will work on Mac completely the same as it does in iPhone devices, so you will be able to use this smart personal assistant to help you perform various types of tasks from the computer. So, its function is to make your life much easier while you work on it.
Some of the functions that Siri can do for you and thus minimize your work are the following:
- Know how much space you have available in the mac.
- Show the PDFs from the folder “downloads”.
- Find posts in Twitter.
- meet the climate.
- Show the photos from yesterday.
- Show the files you shared with a specific user.
- Send a message to a user while working on a document.
- Add meetings and alarms.
- Know nearby places such as restaurants or hotels.
These are some of the features that Siri offers you in MacOSso its main advantage is to help you minimize all your work on the computer, so you can add meetings or send messages to a user while you’re working on an app or document.
Learn how to install Siri on MacOS
If you want to start use Sir on MacOS, then it will be necessary perform its installation and then activate it to start using it. When a mac computer for the first time, a window usually appears asking if you want to use Siri or not.
If for some reason you rejected the offer at that time, then you can activate it in the following way:
- The first thing you should do is go to “System preferences” to do this access the menu of Manzana and then select that option.
- Once there, the next thing will be to select “Siri”.
- Now on the left side of the window you will find the option “Activate”, which you will have to select.
- Please note that to use Siri you will need to have a Internet connection otherwise it won’t work.
On the right side of the window you will find several settings for this tool, which we show you below:
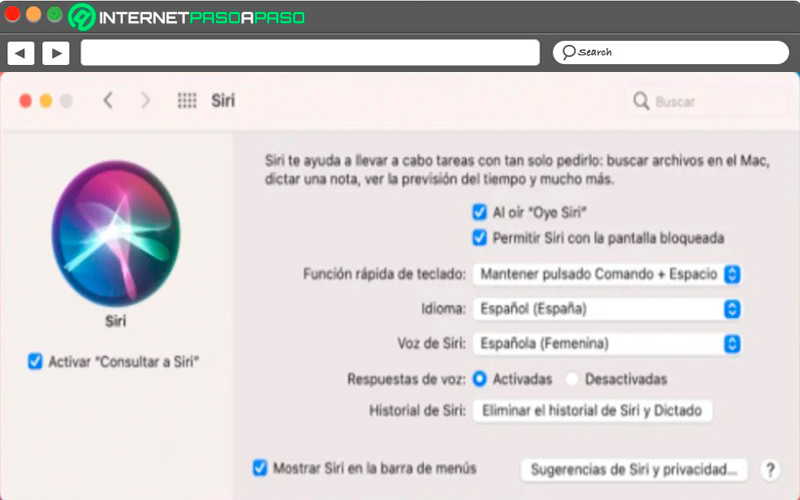
- Hearing “Hey Siri” through the headphones: Here you will be able to select this box to activate the Voice assistant when you are using the computer with Apple headphones.
- Keyboard shortcut: In this case you will find several key combinations for the voice assistant to activate, for this I displayed the window and choose the option of your choice.
- Idiom: Select which language you want to communicate with Siri in, this has nothing to do with which language you have the most as the choice will only apply to Siri.
- Siri voice: You can choose between male or female voices.
- voice response: You can choose if you want Siri to answer you by audio or to generate a text response through the screen.
- remove the siri history and dictation: You can select this option so that none of your queries or searches made using Siri are saved.
Note that when you have activated Siri it will appear in a not very large popup located in the top right corner of your screen. For close just click on the X of the window.
Therefore, to activate this function on your computer you can do it in one of these ways:
- hold down the key of “Microphone” to activate Siri and press and release the key “Microphone” to activate Dictation.
- click on the icon Siri located in the menu bar. In case it doesn’t appear there, then You can add it from the preference panel in “Dock and menu bar”.
- press on Siri on the touch-bar if your Mac has the function.
- Gave “Hey Siri” This option will work if it is activated in the preference panel of Siri. Please note that not all Mac computers or headphones are compatible with this option.
You can too activate it through a request such as, “Schedule an appointment tomorrow at 10:00”, “A food restaurant nearby”. For this last query, it is necessary to have activated the function of device location what for Siri can detect your location immediately.
Learn how to use Siri on iMac and get the most out of it
If you have activated Siri on your computerit is important that you take into account how to use all its functions so that you can get the most out of it to this tool. That is why we are going to teach you some tricks when using it below.
To do this, follow in detail everything that we will teach you below:
Send messages
If you usually use the app iMessage, then you can start taking full advantage of this tool. To do this, you just have to ask Siri transcribe and send a text message to any of the contacts on your list in the app. This will allow you save time since, you can send this type of messages while you are doing other types of activities on your computer.
Play music
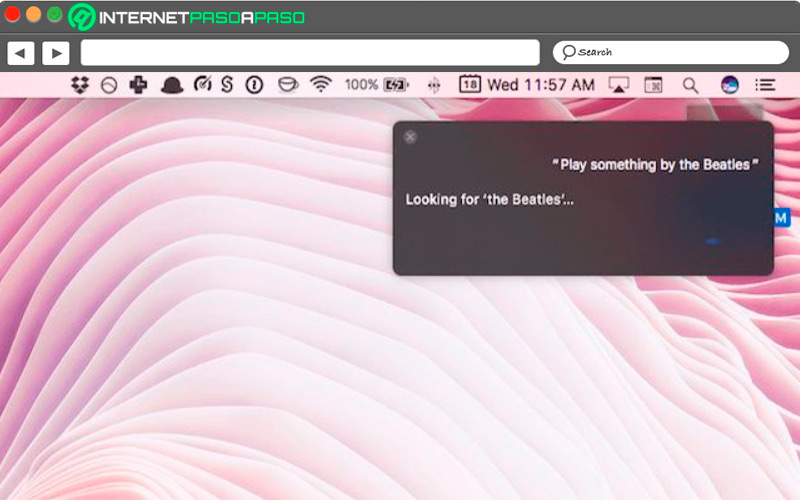
If you like to listen to music while you work on the computer or do any other activity on it, then you can start asking Siri that you put the favorite radio station, a specific song or a play list. It is a very useful and easy option to carry out.
Multi-City Clock
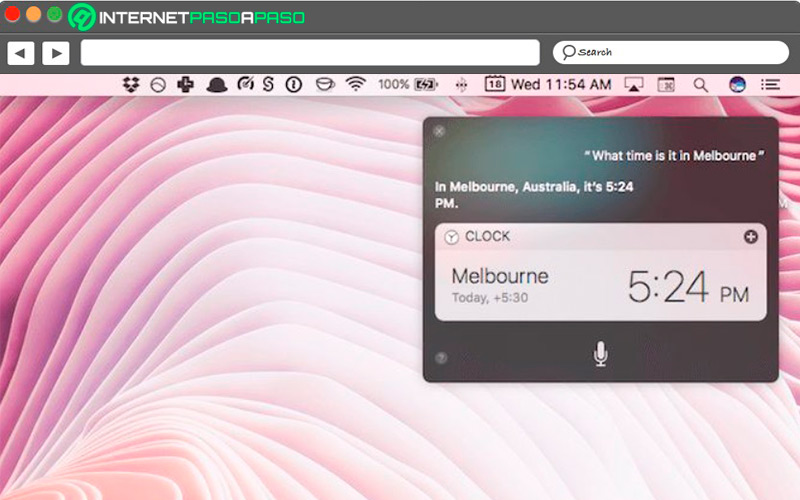
Another of the most interesting options Siri is that it will allow you to know the time in other cities, which is very important if you have contact with people from other places or to hold meetings with people who live in cities with different hours. Therefore, for this you only have to ask Siri “what time is it in Madrid”.
Image searches for work
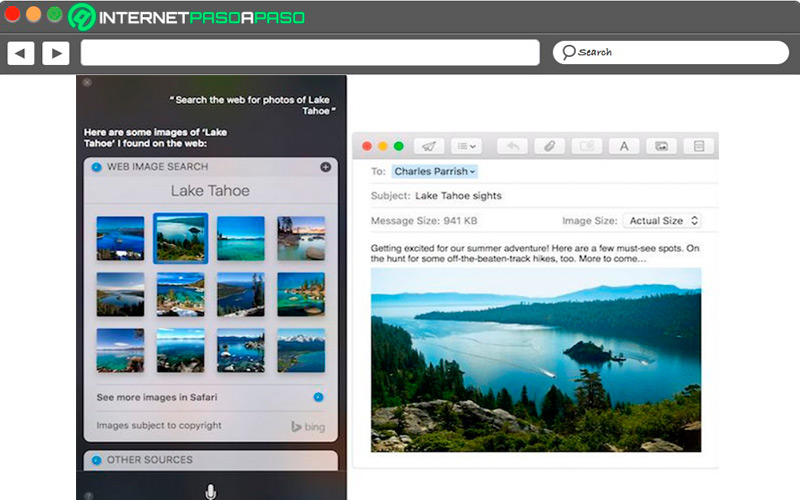
You will also be able to image searches for your work easily and quickly while you carry out another type of task. Here you will be able to get a thumbnail result with best results. In the same way, you will be able drag and drop image you prefer in the document where you are working. This will allow you to save a lot of work time, ideal for when you need hours and hours of work.
Find study material
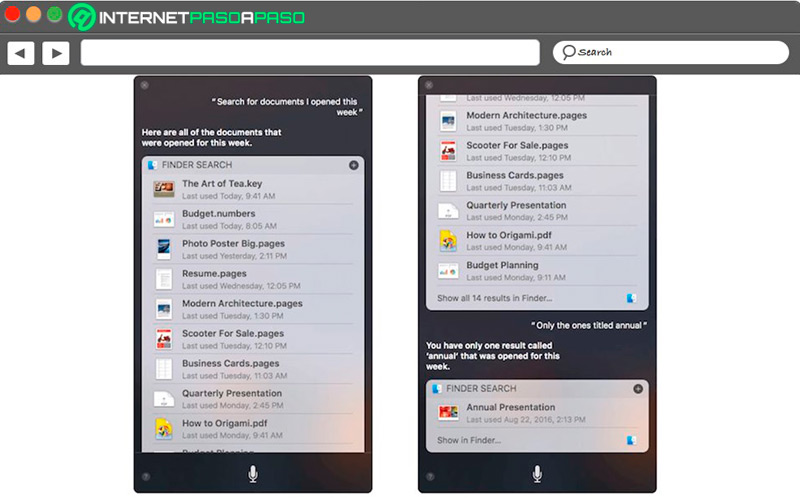
If you don’t want to write to make a internet searchthen you can take advantage the siri tool for me to do it for you. In this case, you can ask the voice assistant to search for any type of material you need, be it a file, document, folder, photo, video, among others. Therefore, you should only indicate what you need to Siri and it will show you several of the most important results so that you only choose the one you need. A function that will allow you to save many hours of work.
Create reminders
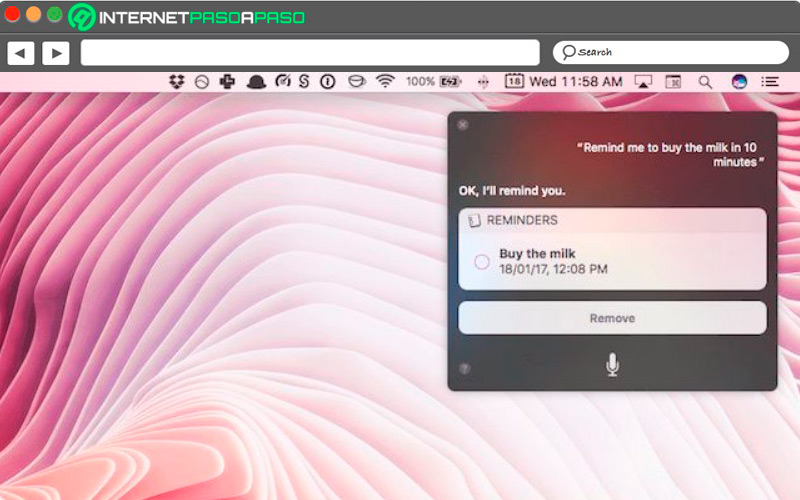
If you are one of those people who tend to forget things and therefore have many reminders created, then you can start taking advantage of Siri so that you create them for yourself and so that you also remember them. In this case you will have to ask Siri to remind you of a place, time, or important meeting. Best of all, you can sync this to your iPhone device for the reminder to reach you on that device. So, with Siri You will not have to use other apps for this type of notifications.
Change your Mac settings
Thanks to Siri it is possible to change several of the configurations of System preferences in a very simple and fast way. To do this, you simply have to ask Siri what for turn the brightness down or up, turn Bluetooth off or on and even for me to tell you What is the serial number of your equipment? or to show you details of your iCloud account.
Access apps and websites
To make life much easier for you when you use the mac computer and you want surfing the Internetthen you can ask Siri I sent you to a page like for example: “Siri www.internetpasoapaso.com open” or in case you want to open an app, then you should indicate its name.
Change Siri’s voice
If for some reason you don’t like Siri’s voice, then you can change it and try other alternatives. To do this you must go to “System preferences” and there to the Siri section. There you must click on the menu beside “siri voice” and various types of male and female voices with various types of accent will appear, select the one of your preference.
Save search results for the future
Usually the image search, file search or web search are usually stored in Siri Notification Center, this allows users to easily access them in the future should the need arise. When the search card supports this function, you will find an icon with the sign “+” around the corner.
Siri does not hear or understand me on MacOS How to fix it?
If for some reason when activating Siri it does not listen or understand you, then you can perform the steps that we will explain below in the post:
- So that Siri works well make sure you’re using MacOS Sierra or later.
- You will have to enter apple menu and then select the item of “system preference”. Next you should check that the option “Microphone” is activated in the sound or Siri preferences.
- To verify that the problem is not in the microphonethen test with others that are compatible or with the apple headphones.
- In case of Siri listen to you, but he is not understanding you, then check that Siri’s language be the same as yours, for this enter the “Siri preferences”.
- If for some reason it appears to you that Siri cannot connect, make sure you have a Internet connection
Operating systems