
Index:
UPDATED ✅ Want to use MacOS from your Windows 10 PC? ⭐ ENTER HERE ⭐ and Learn Everything! FROM ZERO! ⭐
Many users would like use apple operating systemwell be for your safety or for some tools you have. But they meet the limitation that your computer is configured with Windows 10 and they don’t have the resources to buy another one.
The good news is that, although it is not the most appropriate or at least what the company would like, There are methods that make it possible to use MacOS on a Windows machine. and get the most out of all the applications of Manzana, building what is known in the computing world as hackintosh.
There are several methods to achieve the goal of using MacOs on Windows and here in this tutorial they are explained in a simple way, along with the benefits of doing it and the features that the computer must have.
Benefits of using MacOS on Windows
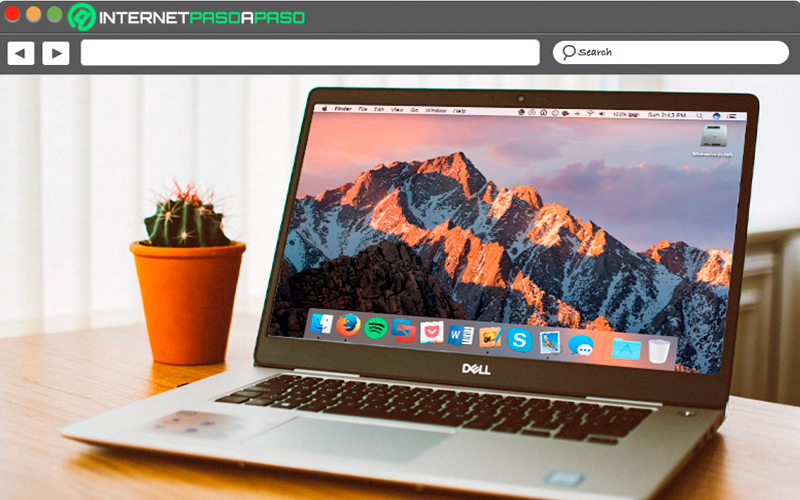
Each operating system has its particular characteristicsHowever, there are those who consider that macOS is better than Windows, because it’s more intuitive, easy to use and once you buy the equipment you can work on it right away.
Other benefits it has are the following:
- Improve productivity: there are simple and specialized programs that increase creativity in tasks.
- Fewer security issues: the number of viruses is less than Windows, and frequent updates limit gaps that could compromise stability.
- It is compatible with other services: you can open archives or files created in third-party operating systems without major problems.
- Simple interface: although at first the change may seem overwhelming, you easily adapt to the new visual configuration.
- Higher performance: the combination of hardware makes it possible for the system to be better optimized and able to function properly in multitasking mode.
Requirements to install MacOS on a PC
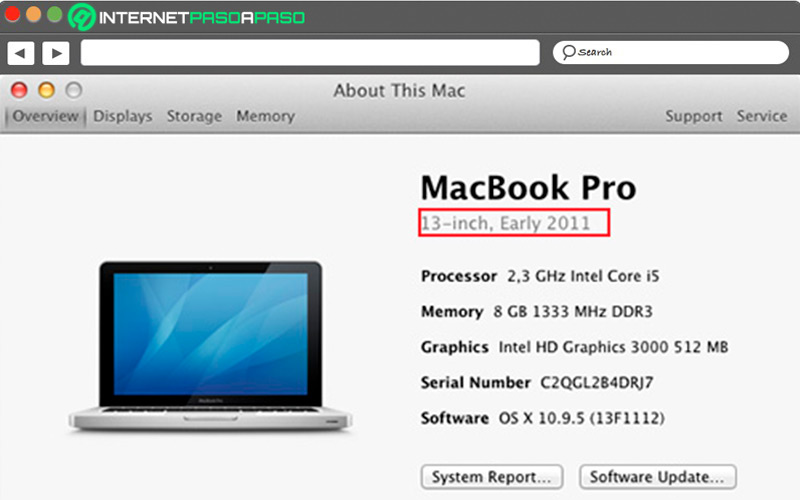
It is important that you keep in mind that for the operating system to work in the best way, The computer you are going to use must meet the following minimum requirements or else the new installation will become a permanent headache.
Let’s see below:
- Count on a 64-bit processor, it is very likely that it will not work with a 32, the best thing is that it is i5 or higher.
- A dedicated graphics card that helps the applications run without any inconvenience.
- A hard drive with enough available space, as many as possible. An alternative is to use a removable one, but it is recommended that it be the main one.
- At least 8GB of memory on the computerif they are 16 it is much better.
- Be sure to have a removable USB stick for data transfer.
- And finally, what the operating system you are going to install is up to date and compatible with your computer.
Find out how to install MacOS on a PC
Once you are sure that your computer meets the basic requirements and you are convinced to proceed with the installation, it is time to take the time to perform the steps described below:
Download the operating system
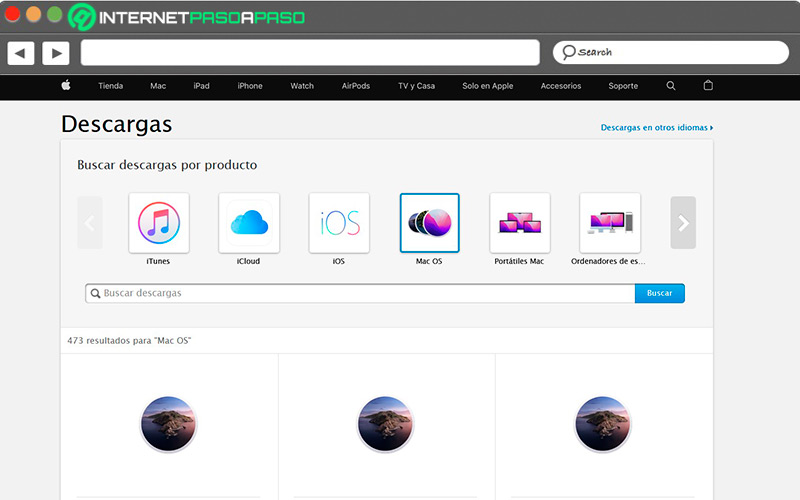
Downloading the MacOS operating system is completely free as long as own an Apple account. You will do this from the application store where you will look for the most recent version. In case you do not have it, you have to talk to someone who will provide you with the file with which you will create the bootable USB. This step is key, since it is necessary to use the original software which will give less inconvenience during the installation process and will come free from any virus.
Have an installation manager at hand
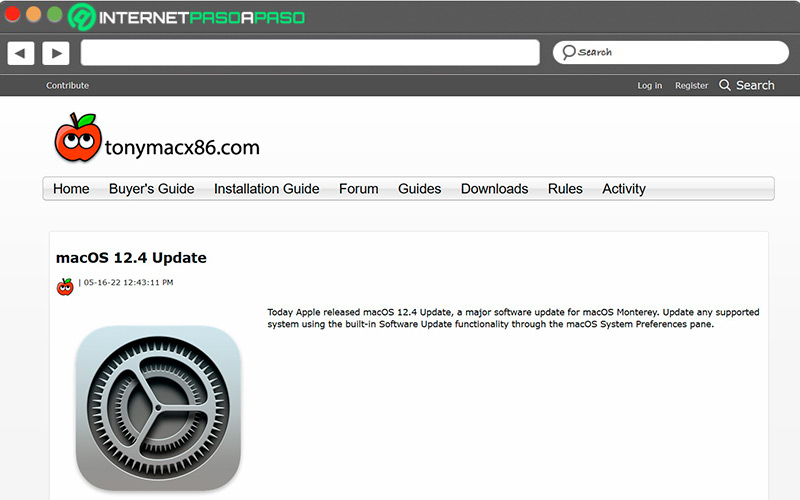
The only way for the process to work on Windows is for you to use an installation manager, since it is impossible to do it directly. There are several alternatives available, but here the recommendation is with Unibeastwhich can be downloaded from this site tonymacx86.com. right there is a list of tools you can add to your computer, as well as some useful components. Try some configuration to see if the BIOS of your machine is compatible and avoid any inconvenience later.
Configure the settings
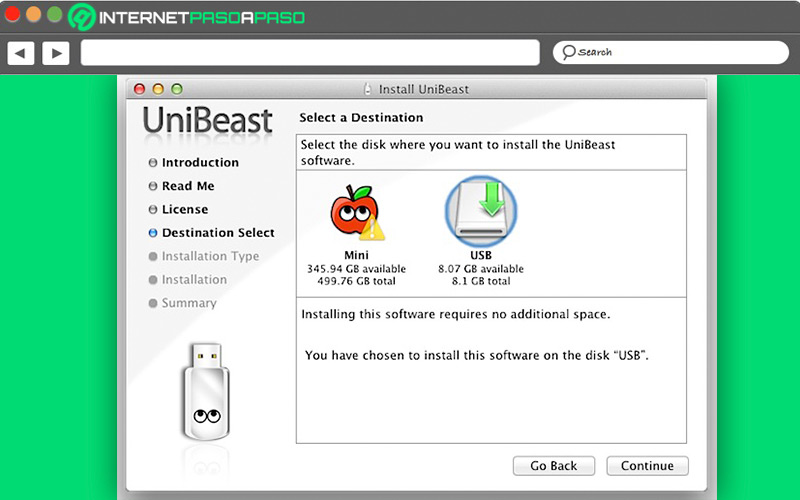
When you are sure that there are no problems, open the disk drive and go to “Partition” so that there is only one space occupying the capacity of the USB device.
Choose the correct format for MacOS and proceed to the respective formatting:
- Next, open the Unibeast program that you downloaded earlier.
- In the first window that opens, select the flash drive storage for installation.
- Follow the steps on the screen and Choose the version of MacOS you are going to install.
- Select a type of graphics cardthis in case the equipment is not one of the newest generations of Intel.
- click on “Continue” and the program will carry out the installation process on the USB stick.
- In about one houryou will have the removable memory ready and at the end of the process it will be ready to continue with the next step.
Installation begins
When the computer tells you that everything has already been installed on the removable USB memory, it is time to take the steps described below:
- Connect the USB memory to the computer and restart it.
- To the turn on againit will give you the option from which you want to start and you will select “External”.
- If the selection does not appear automatically, do it manually by entering “Disk Utility”.
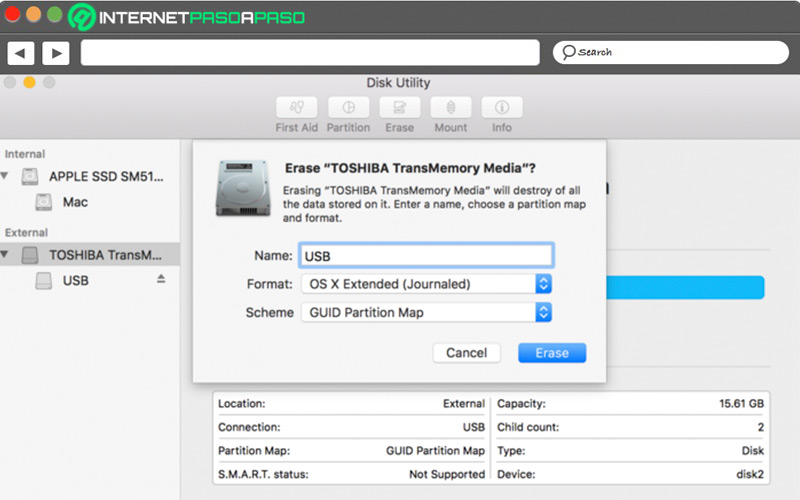
- Check out that you go to install the appropriate version of macOS and that in the partition table everything is correct.
- If everything is perfect, click on “Format” or “Erase”.
- You will see the option available to make the selection of the installation disk and, when marking, you wait for all the steps to be fulfilled automatically.
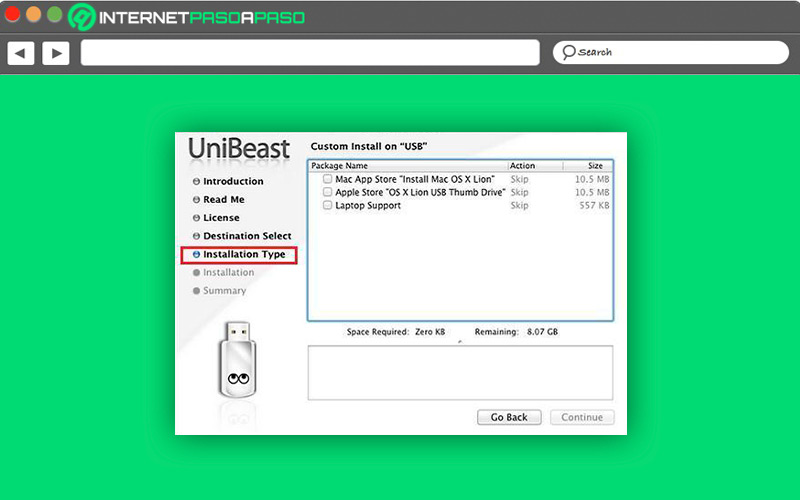
- At the end, it’s time to restart the computerbut still do not remove the USB stick.
- When you power on again, the Apple OS should be displayed and what you have is that make basic settings following the steps shown on the screen.
- So you will have MacOS ready to use it on your computer with Windows 10.
Learn how to use MacOS on Windows 10
However, if you don’t want to install the system operating directly on your computer, You have other options that you can use, including doing it from a bootable USB, using two operating systems or in the last case, making use of a virtual machine.
Each one is explained in detail below:
From a bootable USB
Install an operating system and boot it from the USB stick has become one of the main alternatives in the current times.
If we do it with MacOS, we will have it to use it on a Windows computer by following these steps:
- Download the official image from the app store. If you don’t have an account, ask someone else to do it for you.
- When you have the installer, you will see the file “Install macOS 10.15”.
- Select the option “Show package contents”.
- Find the file “InstallESD.dmg”save it to your desktop and then convert it to an ISO image.
Create an image using this tool:
Download ImageUSB
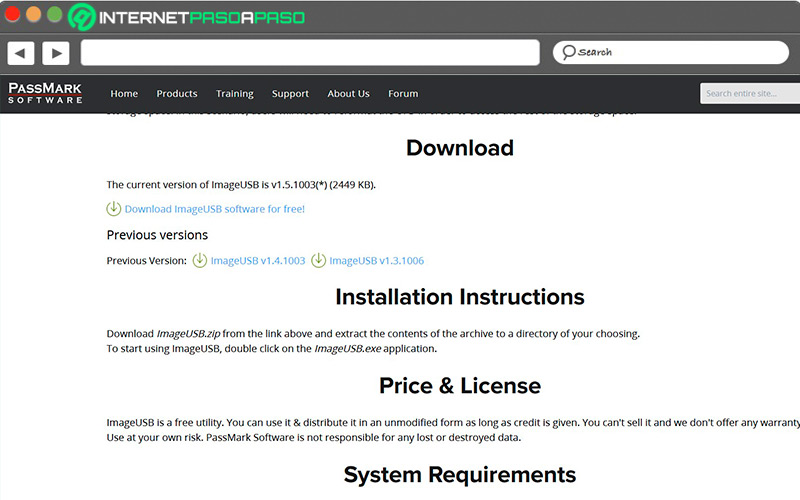
- With this, you will have an image to use it in USB sticks.
- in the space called “Select the USB driver to be processed”, You are going to select the pendrive that must have a minimum of 16 GB.
- now you will see the action “Select the action to be performed on the selected USB drive” and you must activate “Write image to USB drive”.
- Next, it appears “Select the image”click on “Browse” and select the place where the ISO image is.
- Choose one of the additional options that appear and click “Write” and then in “And it is”.
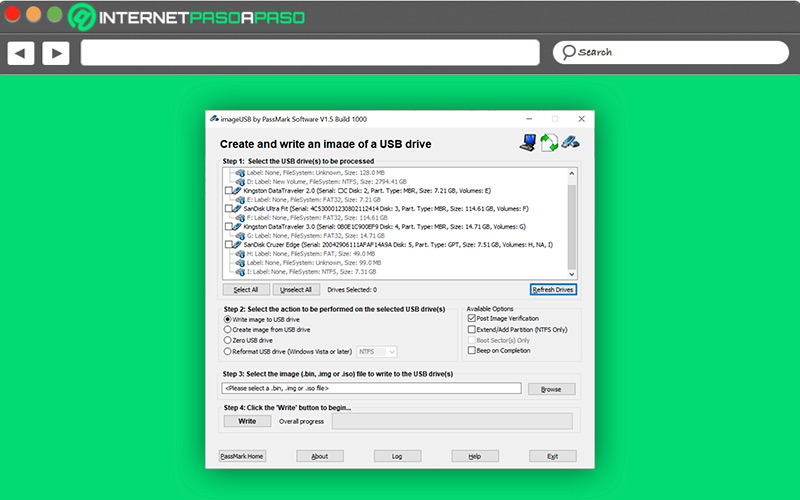
- The process will begin, which you must confirm by clicking on “Yes”.
- At the end of the process, select “Okay”.
- Thus, USB image is ready to use.
Use two operating systems
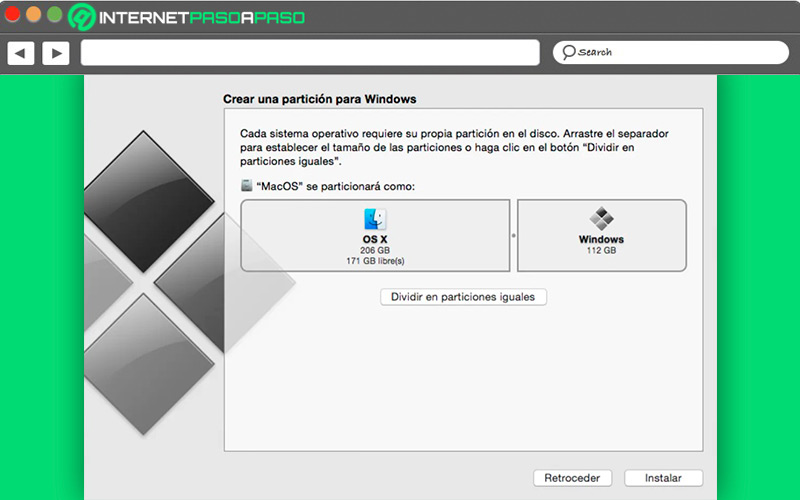
Although no computer prevents you install two operating systemsthe process is usually a bit complicated.
There are several ways to do it and here we explain at least three of them:
- With dual boot: You will create two partitions on the hard drive and when you start, select which one you want to run.
- using live: in this case you will not load the operating system, but you will run it from RAM.
- Emulate the system: you load an operating system without having to install it directly with which you can use any tool or application.
With a virtual machine
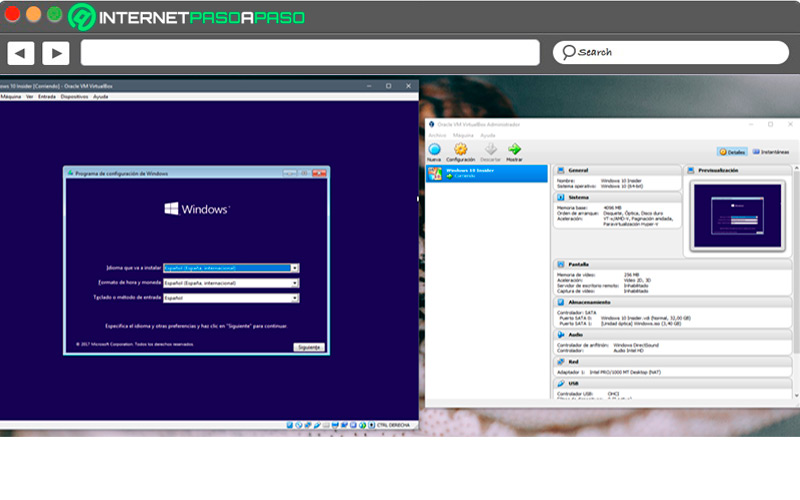
exist several programs that work as virtual machinesamong them are Xen, Virtualbox, VMWare or Quemu, which similarly fulfill the objective. As in the previous steps, the installer of macOS.
Once you have it, follow these steps:
-
Download one of the programsin this case the example will be with VirtualBox (
virtualbox.org)which is completely free. - One time downloaded, install it on your computer.
- In the top menu, select “New”.
- Complete the form putting all the data.
- Check the option next to configure each step.
- select the memory you want to assign to the new virtual machine.
- Indicates the amount of hard drive you will use, at least 20 GB is recommended.
- Choose “Following” and in a few minutes the machine will be ready to be used.
- Modify any parameter that you want according to your tastes.
- Now, select the MacOS ISO image that you have downloaded.
- Follow the steps shown on the screen and in the end you will have the operating system ready to be used on your Windows 10 computer, without many complications and loading any tool you need to use.
as you saw, having both operating systems is not impossibleyes, you have to take each of the steps properly.
Operating systems