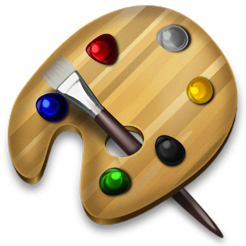Index:
UPDATED ✅ Want to use a Paint-like drawing tool on MacOS? ⭐ ENTER HERE ⭐ Learn Everything! FROM ZERO! ⭐
Undoubtedly Paint is one of the best programs in the Windows operating systemwhich allows its users to be able to edit and modify images easily with each of its tools.
However, users of MacOS do not have the Paint software is your operating system, but if with a “Preview” that allows them to draw, edit and modify photographs in the best style of this program.
According to this, here we are going to teach you if you can install Paint on your MacOS computer and which are the better alternatives of this program Windows that you can install on this OS. To do this, follow in detail everything that we will teach you below.
Can Paint be used on MacOS?
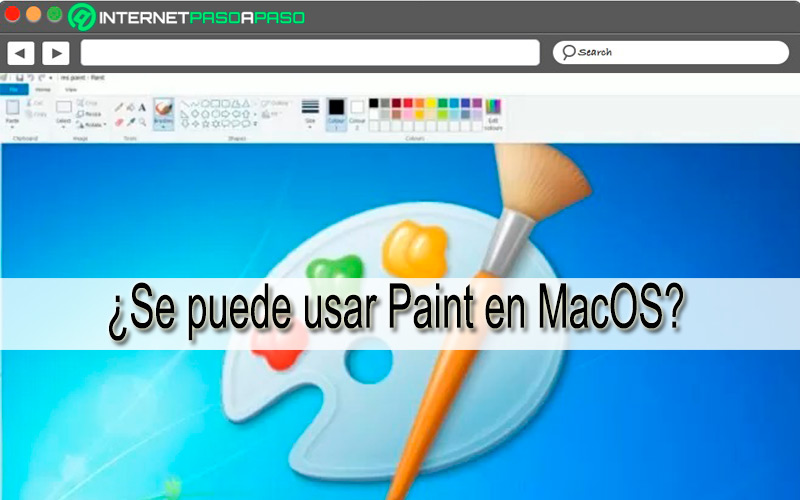
Unfortunately not, painting It is an exclusive program for Windows which cannot be installed and used on the computers of macOS. However, the users of this operating system have a very similar tool that very few know about “Preview”.
It is a program that offers you functions of editing and retouching in the best style painting, so you can start modifying all the images you want. Also, in case you don’t like it”Preview”, then we are also going to show you some other alternatives to Paint that you can start using right now in your macOS computer to achieve the desired results.
Preview; Apple’s Paint for MacOS
Preview is the editing app macOS available and that many users are still unaware of, but the truth is that it offers you very advanced functions in a better style of Paint.
That is why we will show you below how to use its best tools when editing a photograph:
Make a draft of your image
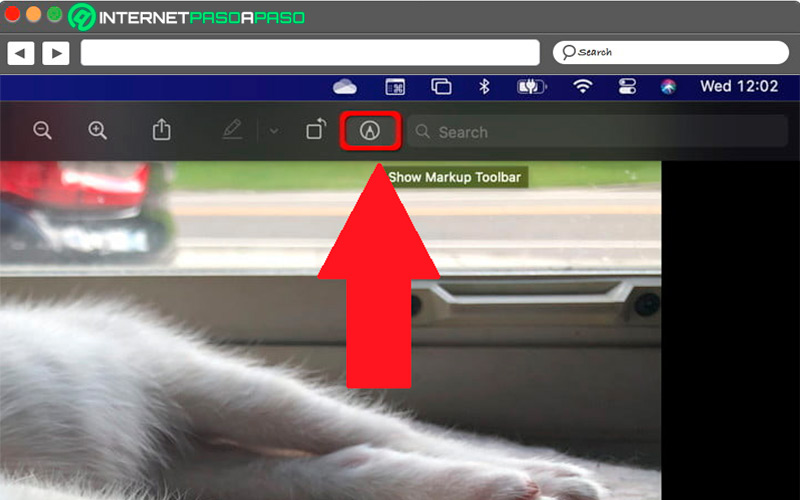
The first thing you will have to do is open the image you want to edit in “Preview” and when you are there you will have to select the icon with the tip of a ballpoint inside a circle.
to do the draft of your image you need to select the icon of the pencil. Keep in mind that the changes are saved automatically as you work in the program. There you will also find other tools that if you have previously worked with editing programs you will already know.
The cursor tools
In the toolbar located at the top you will find the function of the “cursor mode”, which are the first icons that appear there.
You will be shown several options which we show you below:
- selection tool: With it you will be able to choose a specific section of the image to edit it or move it from place to place. There you will find a rectangle and an elliptical selection to select the desired area. You will also find two Lasso options with which you can select the area the way you want.
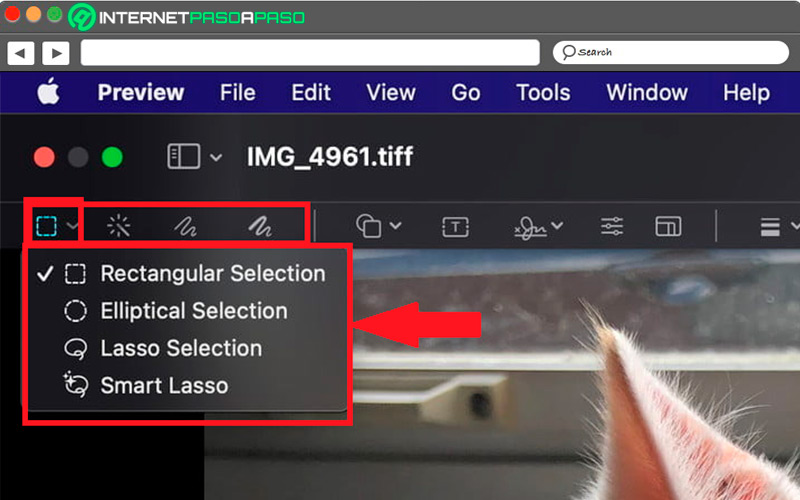
- Instant Alpha Tool: With this function you will be able to click on any image area to select an entire region of the same color.
- Sketch: With this option you can draw freely on the image. Luckily, if you want to draw an oval freehand, it will most likely not work for you, but Preview will take care of modifying this for you.
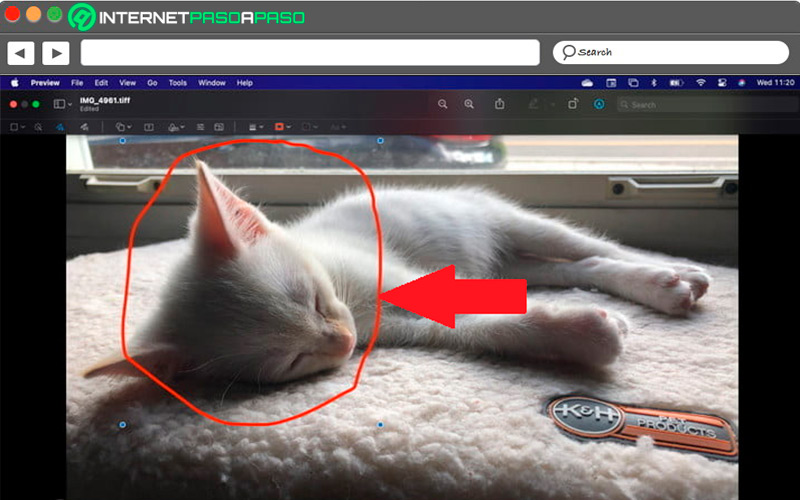
- In case you don’t like the correction that the program has made on your oval, then undo modification on the toolbar so that it stays as you did.
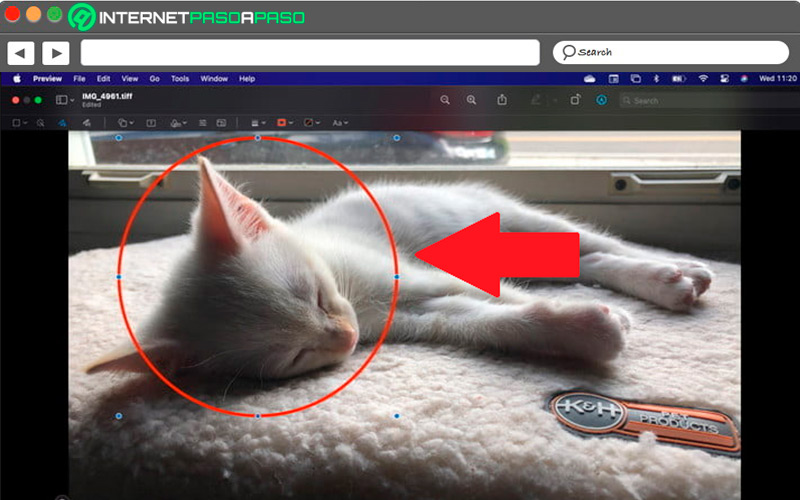
Shape and editing tools
You will also find a group of options that will allow you to add text to specific images and figures, which we show you below:
- figure tool: It will allow you to add different shapes like speech bubbles, circles, rectangles, stars and some others in the picture. You can also change the size if you want to focus on something specific.
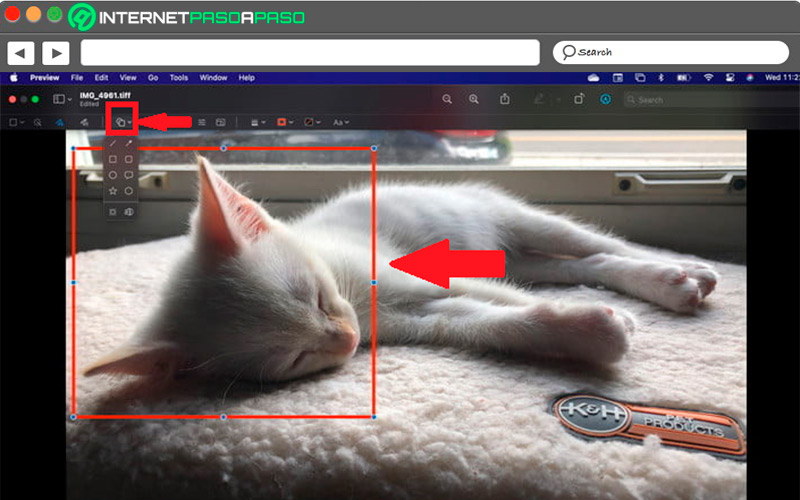
- Text: Being able to add text is very important within an editing program. For this you can add a Text’s box on your image and there write what you want. You can also place the text in the part you want. There you can modify the font, font color, size and alignment of the text.
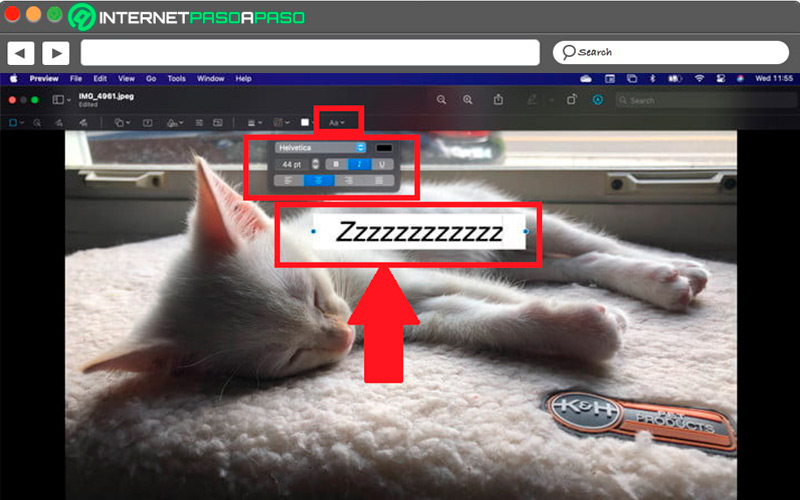
- Signature Tool: Very useful in case you have to add a signature previously saved to the image.
- adjust the color: By selecting this tool you will have the opportunity to manage a complete panel where you can modify the levels of saturation, contrast, among other available factors. You can also select “automatic levels” and see if you like the results.
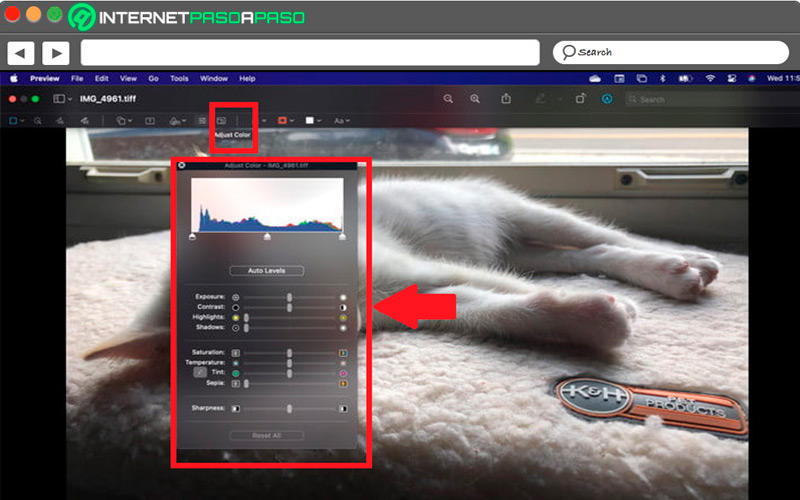
- Adjust the size: With this function you can resize imageso you can place the measure you need.
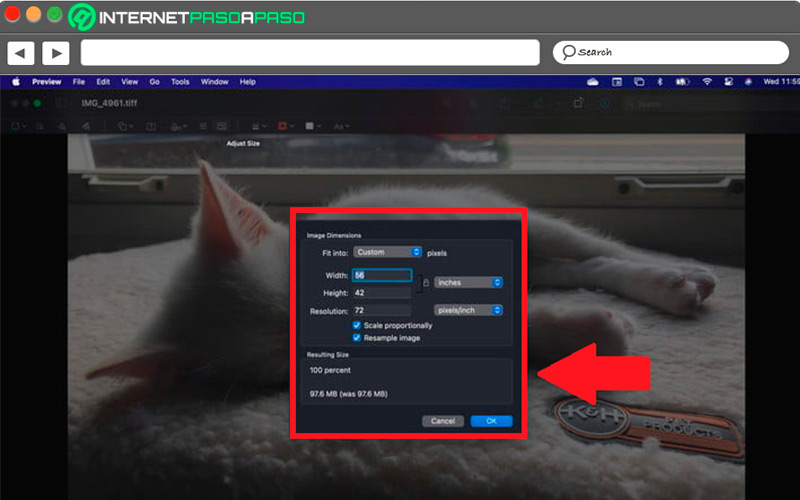
Color and style tools
With this section located in the toolbar you will be able to choose the colors and the style of the typography used.
To do this, follow these instructions:
- figure style: From there you will be able to choose the line thickness that you have created with other tools. You can also add shadows and textures to the image.
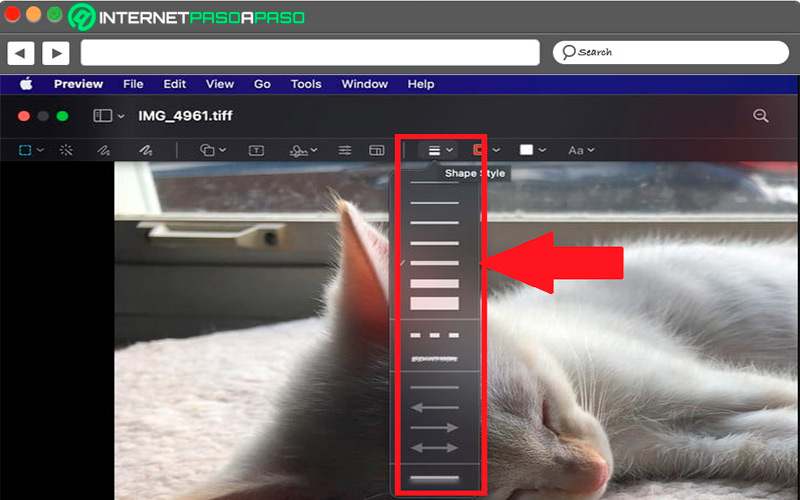
- border color: With this option you will be able to set the edge of figure that you have or that you are placing.
- Fill color: Allows you to choose the color you want to fill the interior of your figures, this in case you have made a circle, oval or any other.
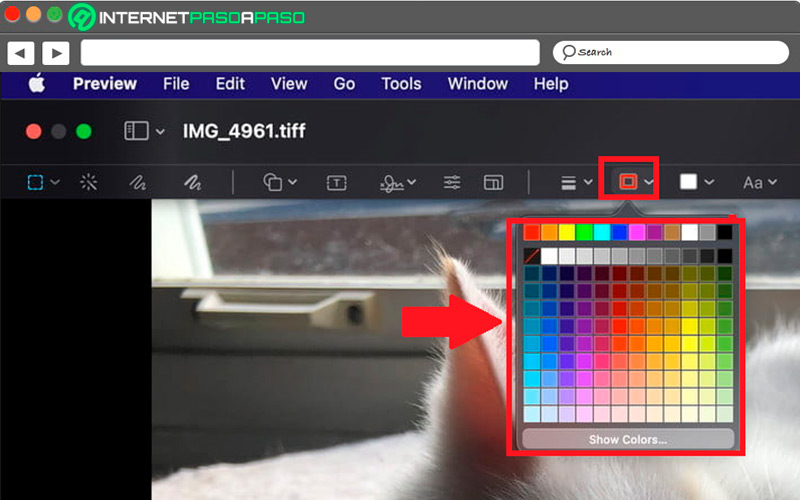
- Cut: You will also find some functions to trim the image if necessary. As well as those of rotating the image to change its orientation.
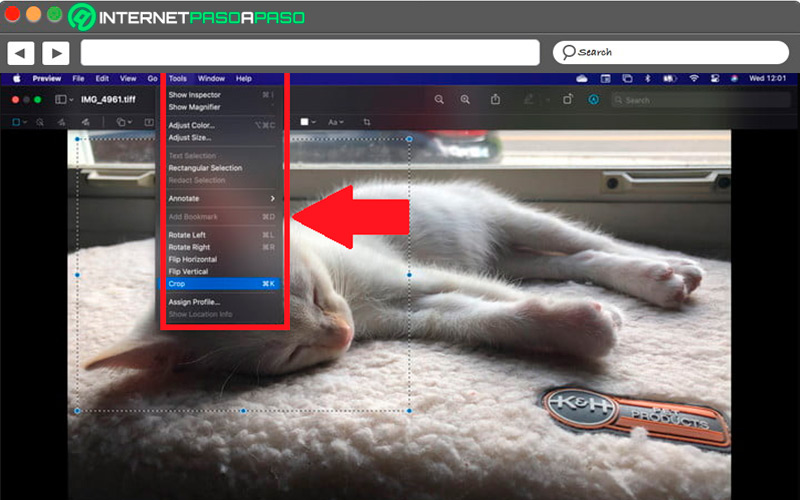
Get information from an image
Preview not only allows you to edit images but also to obtain any information from them, for this you will have to perform the following step:
- You must enter the menu of “Tools” and from there select the option “show checker” so that a window appears with all the information related to the image. You can also press the keys “command + i” for faster access.
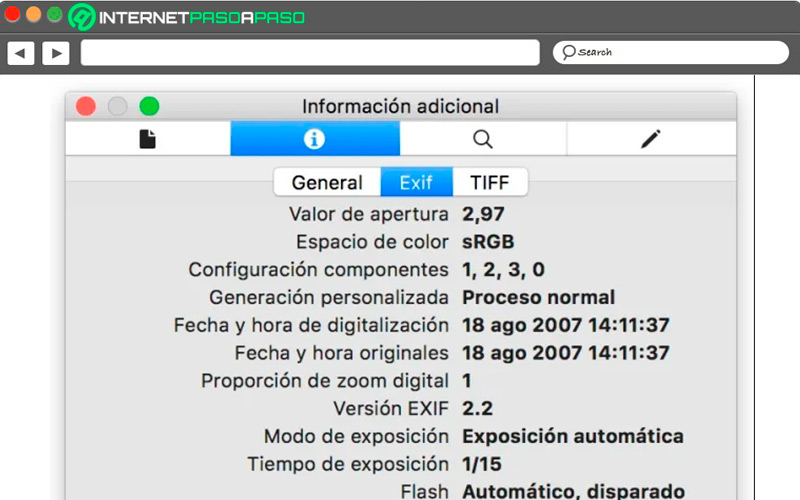
Alternatives to Paint for use on MacOS
Taking into account that painting cannot be used on MacOSso here we are going to show you some other alternatives that you can use in case you do not want to use Preview.
To do this, follow the list below in detail:
paint brush
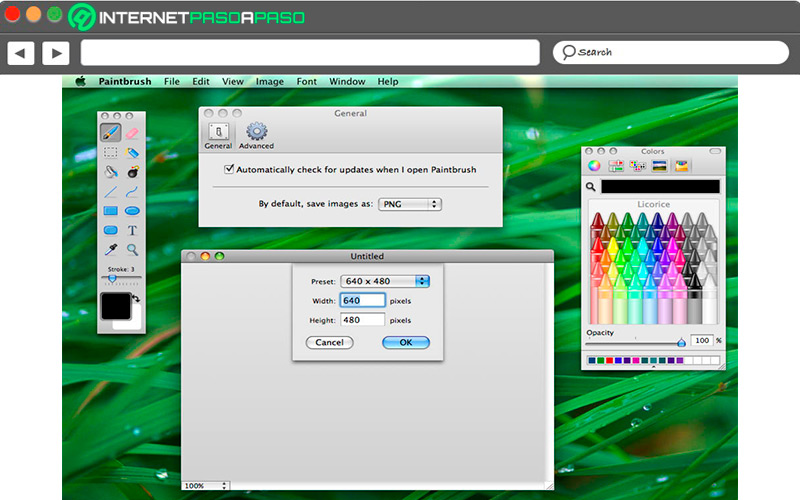
It is a program very similar to painting that will allow users to make drawings, highlight areas, add text and figures in a very simple way. This is how it offers you almost all the windows program tools. It will also allow its users to be able to save each of the images in formats png, jpeg, tiff, gif and bmp. Access your website https://paintbrush.sourceforge.io/.
Paint S
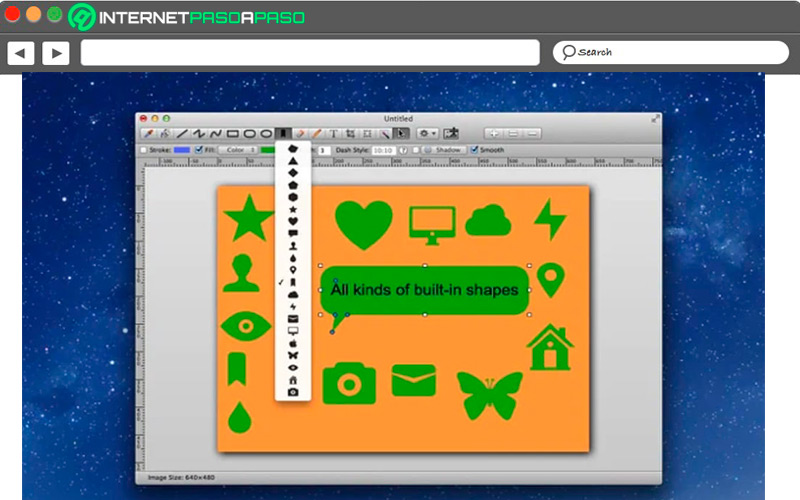
Without a doubt, it is one of the most original imitations of Windows Paint. This application will allow you to basic image editsas well as do simple drawings thanks to all the features it offers. You will also be able to add text and many other elements to make your images much more attractive.
The Seashore Project
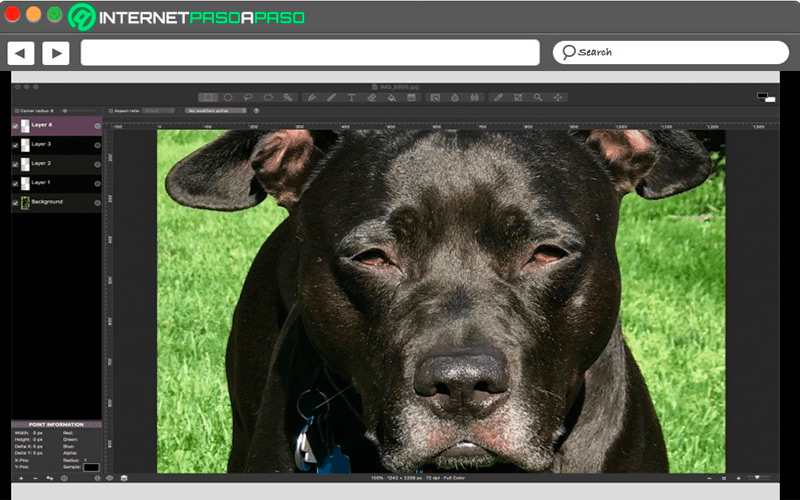
It is characterized by offering many design tools such as lasso, wand, brush, text, cloner, paint bucket, among many others. In addition, it offers you a very simple interface to use, so you won’t need very advanced knowledge to use it.
Pinta-Project.com
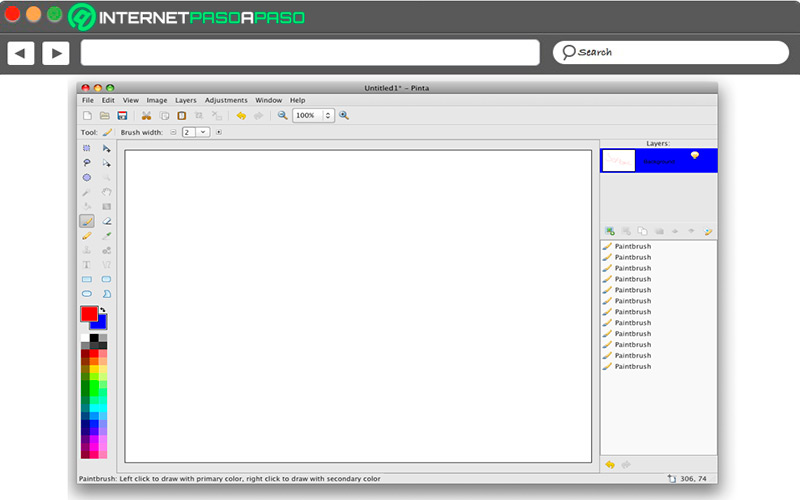
It is an application of Open Source that allows users to draw and edit images very easily. Also, it bears a strong resemblance to the paint Program, so it will allow you to achieve similar results. Furthermore, Pinta is available for almost every OS available today.
TuxPaint.org
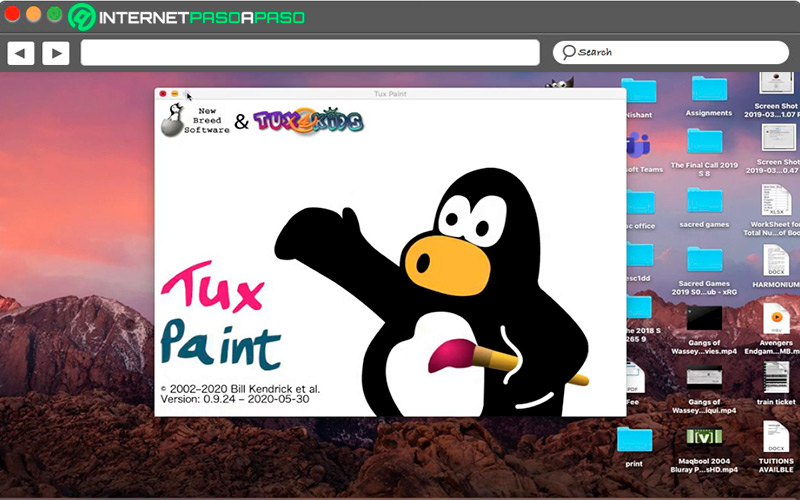
It can be said that it is a software created mainly for a Children public, so it is ideal for children to start taking their first steps in photo editing programs, as well as to make their first digital drawings. It is an application with GNU licensebut it is available for the macOS operating system for free.
FireAlpaca.com
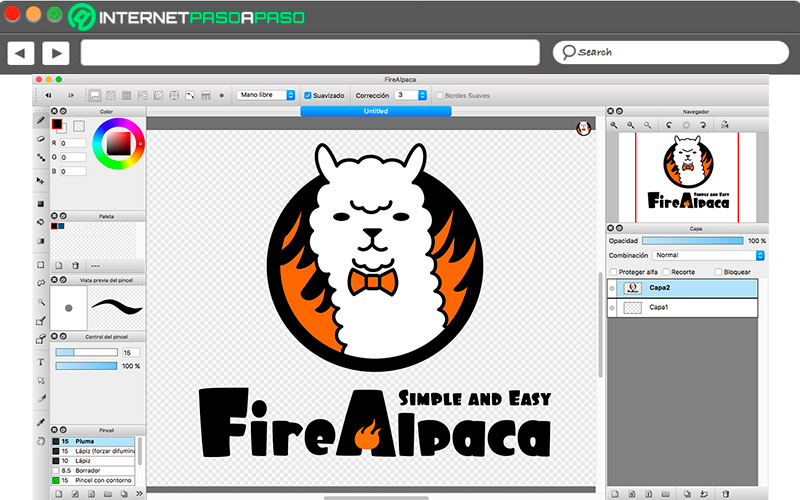
Available for windows and mac and is a great alternative to painting, although this app will allow you to achieve better results than the Windows app. In this way you will have a large number of editing tools available, as well as a very simplified interface so that your experience is very positive and you can obtain the desired results.
deskscribble
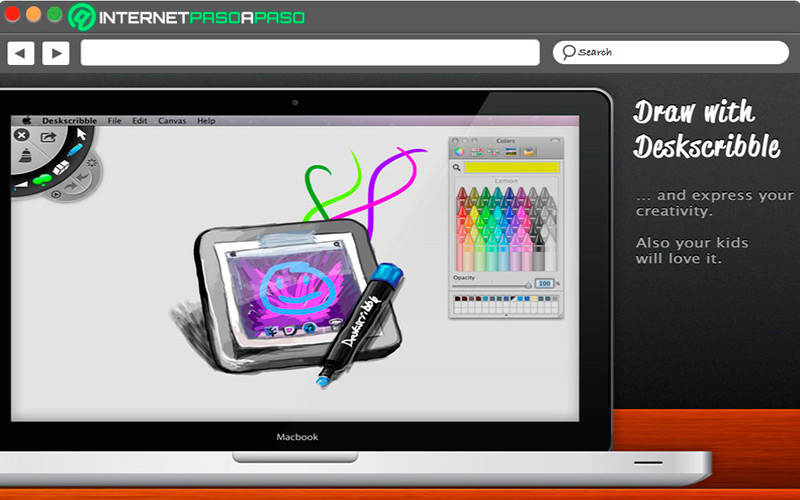
It is an application for macOS very interesting that you can use as a board or for draw freehand. This is ideal for the little ones in the house to take their first steps in the world of digital publishing. You can download it completely free and use it as a alternative to Paint.
Paint X
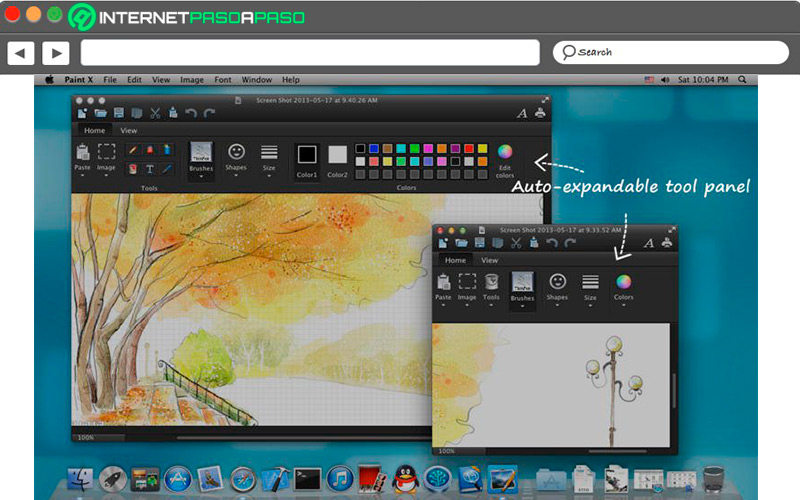
You can download it completely free, although it also offers a paid version without ads. With Paint X you will be able to do digital drawings, edit images, modify colors, among many other options that you can carry out in Windows Paint. In addition, it offers you a large number of brushes with which you can make different strokes to capture each of your ideas.
seashore
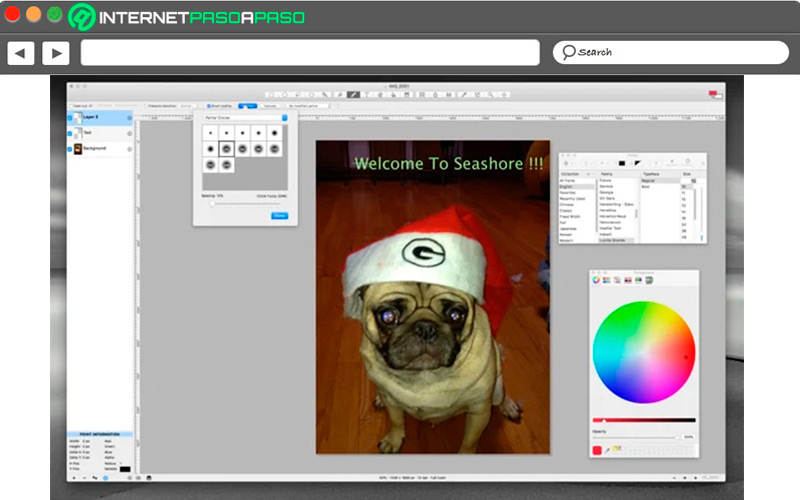
It can be said that it is an app that is more like GIMP or Photoshop than Paint, this is because it offers you the possibility of working through layers and includes a large number of editing functions. However, it is a good alternative if you are looking for something like painting, so you can start enjoying everything seashore he offers you.
Rita
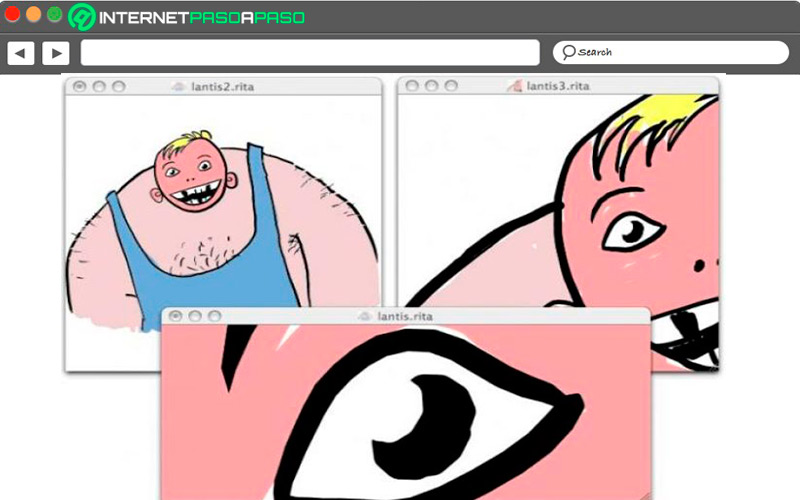
Finally, we find Rita, a program with a great resemblance to painting where you can start creating drawings from scratch, as well as modify each of your images or crop them. It is a program that offers you a large number of customization functions that makes it one of the most interesting despite not having a very developed interface compared to others on the list. Access your website https://www.frykholm.se/rita.html.
Software