
UPDATED ✅ Do you need to RUN as ADMIN the programs in your Windows OS and don’t know how to do it? I’ll tell you STEP BY STEP ⭐ ENTER HERE ⭐ and discover how to do it ✅ EASY and FAST ✅
The user profile system is something that has been part of Windows operating systems for decades. Microsoft, in order to improve the user experience and prevent different people who access the same computer from forming a whole mess of files, configurations and customizations, decided that the best thing was to offer the possibility of establishing different profiles to be able to offer a unique experience for each one in the same team.
But, behind all those accounts, there is always one that is above in terms of permissions and capabilities. The administrator profile allows you to configure all other profiles on the computer, install or uninstall programs freely, update and configure the entire operating system. It is a type of user that is usually hidden for avoid any failure by removing or touching where it should notand which not everyone knows how to access when they are on the PC.
For that very reason, if you need to know how to log in as an administrator on your Windows operating system, we offer you the most complete guide with which to achieve it. We explain all the steps you have to follow to not only log in as administratorbut also to stop it from being hidden in any of the company’s systems launched in recent years, and everything explained in such a way that, even if you barely have computer skills, you can do it.
Log in as an administrator in Windows XP
Below we leave you all the procedures that you must perform on Windows XP, Windows 7, Windows 8 and Windows 10the different systems that Microsoft has released over the past decades. And it is that each one has a different method to carry out this activation of the profile and the subsequent connection through it. As you can see, it’s not overly difficultalthough it requires carrying out very specific tasks.
First of all, you should know that, if there is only one user created in Windows XPthis will probably be the OS administrator. If you still want to make sure you log in as such on this version of Windows, follow these steps that we indicate:
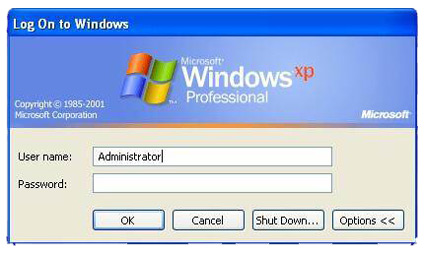
- Start the PC and enter the Safe Mode of Windows XP. For it, hold down the F8 key just turn on and choose the option “Safe Mode” when you are given a choice.
- When the operating system loads, you will find the normal user on the welcome screen along with another called “Administrator”. Click on it and you are already inside as one.
If you want to check that your profile has admin permissions, do this:
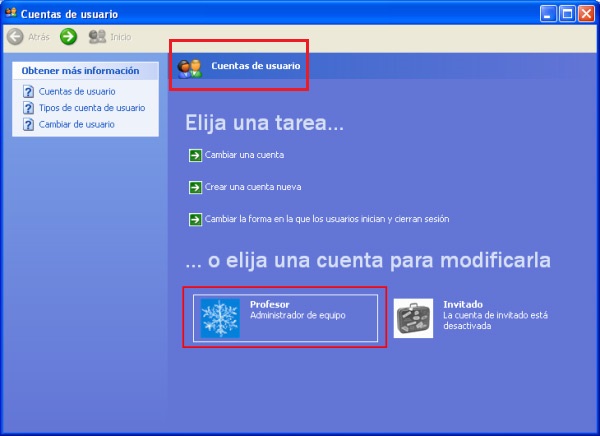
- With Windows XP normally started, go to “Control Panel”.
- There, click on “User account”.
- In your account, look within the description for any indication that you are team manager. If it appears, your profile is.
Log in as an administrator in Windows 7
The safe or safe mode of Windows 7 also serves to connect as administrator; but we are going to explain what should you do to unlock it from the command console and be able to enter through this special profile:
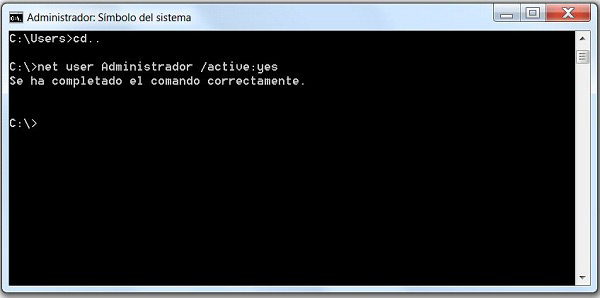
- Within W7, click the button “Start” and in the field to search for programs, type “cmd”.
- Among the results, you will see one called “Command Prompt”. Right-click on it and choose the option “Execute as an administrator” in the dropdown.
- Now, inside this text interface, you should type the following, *without quotes: “net user administrator/active:yes”. Press the Enter key after doing so.
- Restart the PC and, when accessing the welcome screen of Windows 7, you will see the administrator profile among those available. Just you have to click on it and you will already be logged in with the special permissions of this empowered user.
Sign in as an administrator in Windows 8
As in the case of Windows 7, In Windows 8 you also have to activate the administrator account, since it is disabled by default to prevent a user from inadvertently carrying out an action that endangers the computer equipment. Therefore, we will explain how to activate it and then how to access it. Follow these steps that we leave you:
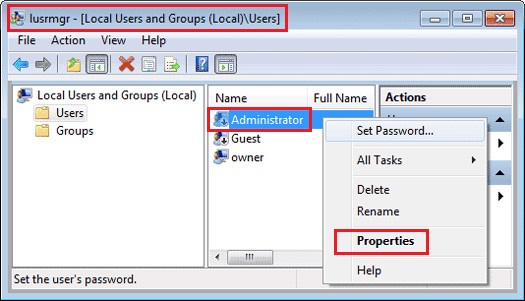
- Press the start buttonor Windows on your keyboard, and go to the section “Run”.
- Inside it, write the following: “iusrmgr.msc” (without quotation marks). Then press the Enter key.
- In the window that appears, you should go to the option “Users” and click on it.
- Now go to the right hand side and click on “Administrator”. When its menu opens, click on “Properties” and then you have to uncheck the box where it says “The account is disabled”.
- done this, restart the pc and go back into Windows.
- You’ll see, before accessing the operating systemwhich appears on the user screen administrator account. Click on it to enter as such.
Sign in as an administrator in Windows 10
In W10 it is also necessary to activate the administrator profilesince it is found hidden by default. We are going to explain the steps to follow so that it appears along with the rest, so that you can assign a new access code to it and, of course, so you can log in with this account that was previously hidden
- Inside Windows 10Press the button “Start” (bottom left), and in the search bar, type “cmd”.
- Right-click on the result “Symbol of the system” that appears and in the drop-down menu that is shown, go to “Execute as an administrator”, then press “Yes” To access.
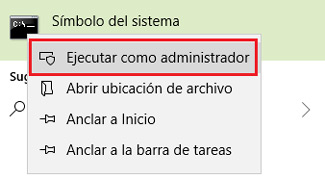
- Now, in the command console, type without quotes: “net user Administrator /active:yes”. Thus, you will activate this profile.
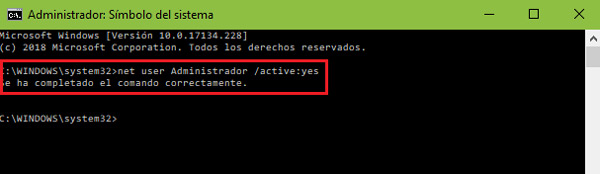
- Exit this window and press the Windows+R combination
 in you keyboard.
in you keyboard. - Write in the field that appears “netplwiz”.
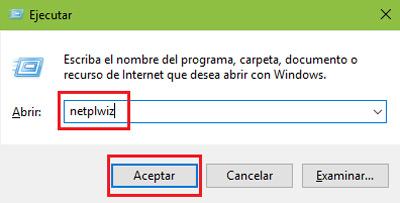
- Mark the user “Administrator” and, below, click on “Restore password…”, If this option cannot be clicked, you must check the option that is above where it says “Users must enter their name and password to use the equipment.”
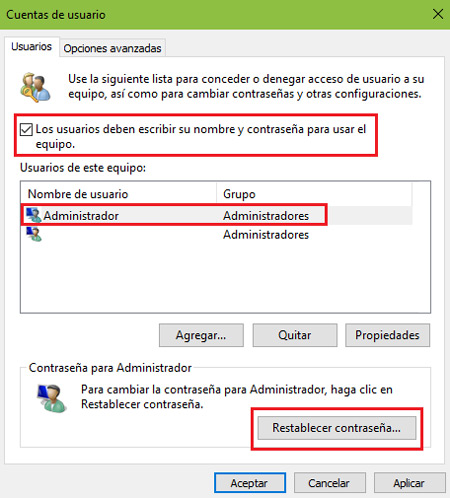
- Choose now the access code you want for this user and accept.
- Restart the PC and you will be able to enter this new administrator profile with the established password. You can now access whenever you want.
Operating systems