
Index:
UPDATED ✅ Do you want to know more about how to merge two or more cells in a Microsoft Word document? ⭐ ENTER HERE ⭐ and learn how to do it FROM ZERO!
Over the years, Microsoft Word has gained tremendous popularity worldwide. Since, thanks to its capacity and the lots of options and features it provides to its usershas been classified as the most famous word processor in the world.
In this sense, Word is the most used tool at the moment of create, edit, customize or manage any digital writing. Taking into account that, by default, this program is installed on most computers, since is hosted on Microsoft’s widely recognized office suite.
Thus, due to its simplicity to introduce tables in documents, Word is used by a large number of professionals and students who must handle these elements to expose their information in an enriched way. Therefore, in this post, we want to explain the procedure to carry out to merge table cells easilydue to the optimal utility exhibited by this function.
What to keep in mind before merging table cells in Word?
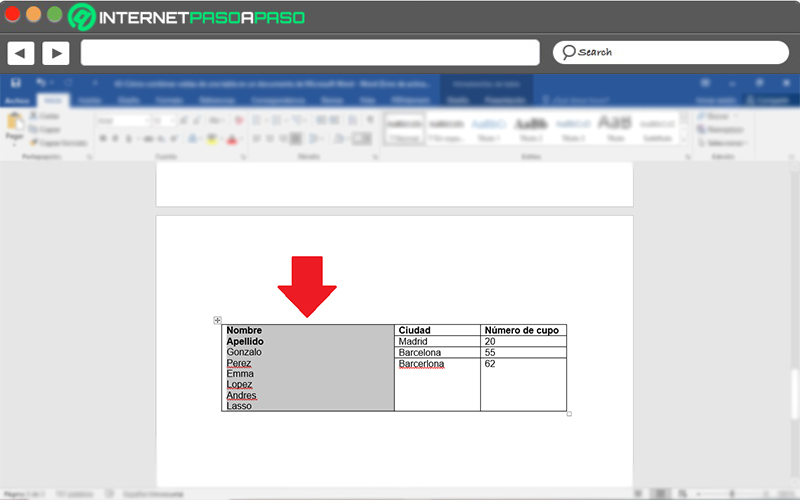
Before detailing the step by step that has to be carried out to be able to join the cells of any table in this Microsoft program, it is necessary to highlight some extremely important data regarding this topic. The first of them, It is based on perfectly understanding what a table is about in Word.
Thus, we specify that the tables refer to the most appropriate format to achieve organize multiple data that needs to be displayed in any document and have some relationship. Reason why, they are made up of boxes that facilitate data entry and are identified as “cells”. Which are referenced by means of rows and columns.
That is why, it is highlighted that the cells of a certain table they are used to divide any content into several segments, so that this information can be interpreted separately, correctly. That is to say, they simplify the distribution of a single writing in several boxes in order to display the content as the user chooses.
Apart from this, it is also crucial to point out that, when creating a table in Word, the same program offers a large number of options that allow edit and customize said element easily. Therefore, in addition to formatting or adding borders, you can also add or remove rows and columns, just like merge or merge cells.
The latter, for example, simplifies the mixing of vertical or horizontal cells to be able to create a table header that spans multiple columns. Taking into account that there is the possibility of merge two or more cells in a tablewithout any limitation, depending on what you need.
Steps to merge two or more cells in a Microsoft Word table
Now, due to the excellent utility that exhibits the fact of being able to combine two or more cells of a table created in Word, both in academic and professional settings; it is important to know the simplest way that exists to carry it out.
That’s why then We proceed to explain step by payment what you have to do when joining several boxes of a table:
- First of all, find and access the document where you have to use Word’s cell merge function. Once inside it, proceed to locate the table to edit in this way.
- After that, it’s time to select all the cells you want to merge into your text. You can do this by simply dragging the mouse cursor. mouse on those boxes to check them completely.
- Once the above is done, it is time to locate yourself in the upper part of the main window, specifically in the Table Tools section so Click on the “Presentation” tab.
- Finally, look for the corresponding box to the Combine group and among the options available there, click on the “Merge Cells” selection. Thus, automatically, the boxes chosen at the beginning will be joined.
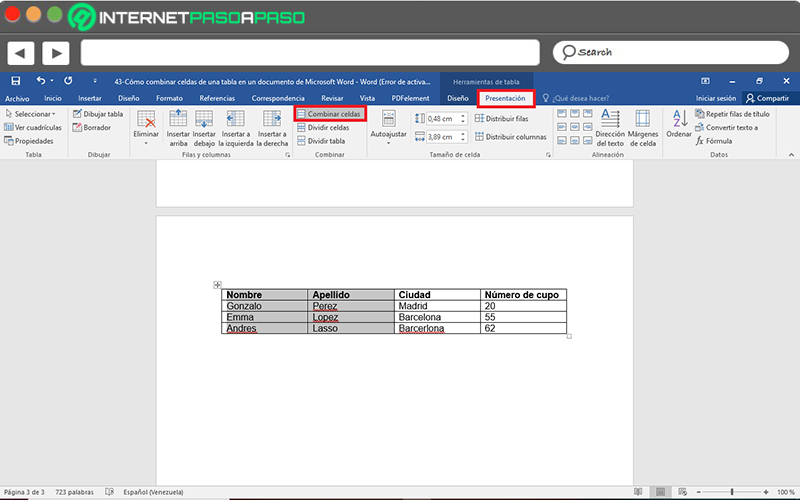
On the other hand, if you want to take a faster and/or more practical route, what you can do is select the cells to be combined as indicated above and right click on that selection. Now, among the options that show you, click on the “Merge cells” bar and that’s it.
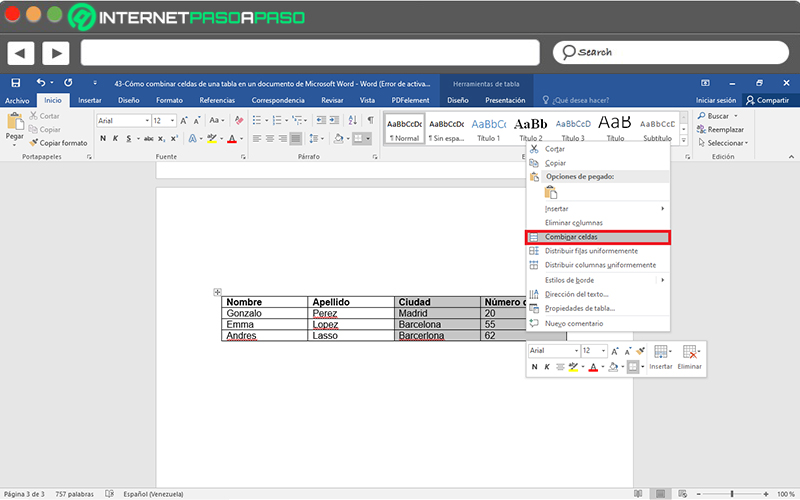
Computing