
Index:
UPDATED ✅ Want to manage and manage your Gmail inbox like an expert? ⭐ ENTER HERE ⭐ and Learn Everything FROM ZERO! ⭐
The professional use of Gmail involves a series of necessary procedures mail organization and sorting to facilitate communication with potential clients and partners in a professional manner.
Fortunately, Gmail includes several features by default that make organizing your inbox sections much easier.so that we can find our emails quickly and easily, and keep all messages classified according to their importance.
In the following paragraphs, We will see all the elements that make up the email organization system in Gmailand how to make proper use of these features to tidy up our inbox like a pro.
What are the benefits of organizing your Gmail inbox like an expert?
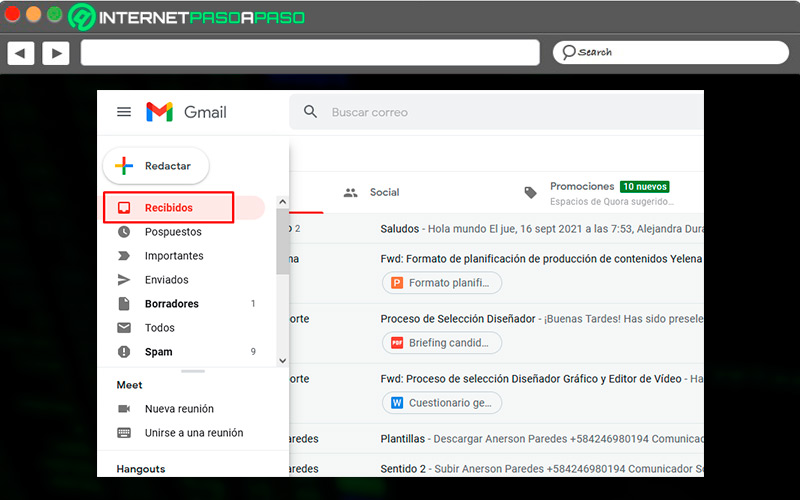
The order is a determining factor in labor productivityand this is a reality that applies to both face-to-face work and telecommuting.
In addition to this, we can highlight many other benefits of keeping our inbox clean:
- Important emails are easier to find and manage.
- Clear the vision of our inboxseparating unnecessary emails.
- It reduces stress by creating a symmetrical and orderly work environment.
- is less likely mistakenly delete important messages when these are properly labeled and organized.
- spam emails they are isolated to dispose of them more easily.
What are the main tools to improve the organization of my Gmail email?
For benefit of usersespecially those who use gmail What Work toolor simply for fans of orderGmail has a wide variety of management tools that will allow us to organize our inbox according to our needs.
Let’s see below:
Tabs
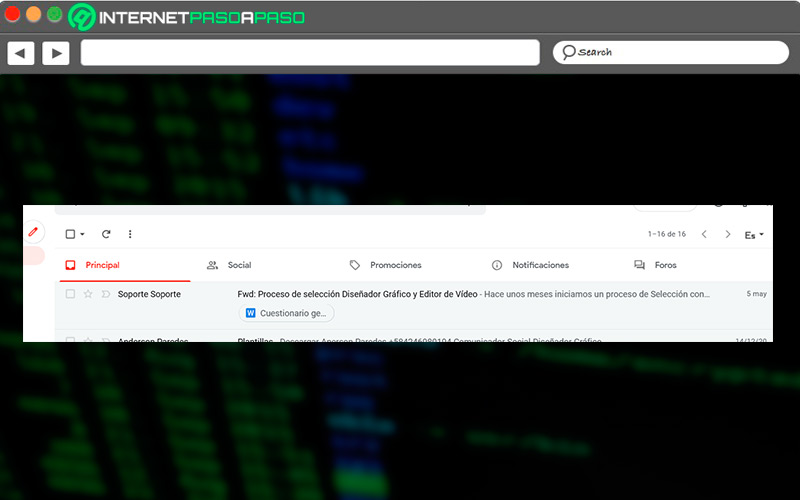
Gmail tabs are sections in which the emails received in the inbox are separatedthus leaving the inbox clear with the most important emails, while other types of messages are filtered to the different tabs according to their category.
The categories available are:
- Major
- Social
- promotions
- Notifications
- forums
tags
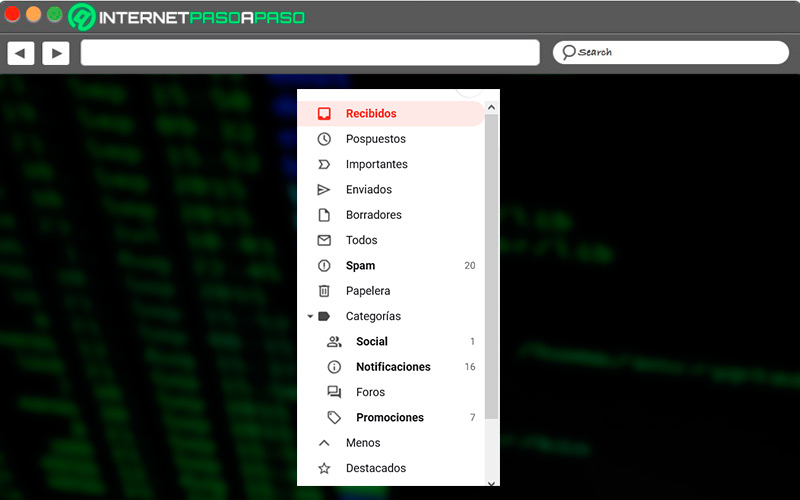
The gmail labels feature allows the user to automatically organize received messages. in a certain way, they function as storage folders for tagged messages.
Gmail has a series of system labels that organize your mail in an automated way. These tags can be enabled or disabled in the tab of “labels” in the Gmail settings section. Also, it is possible to create custom labels to separate emails into isolated sections to be able to review them more comfortablysince they will all be together in a specific category.
Filters
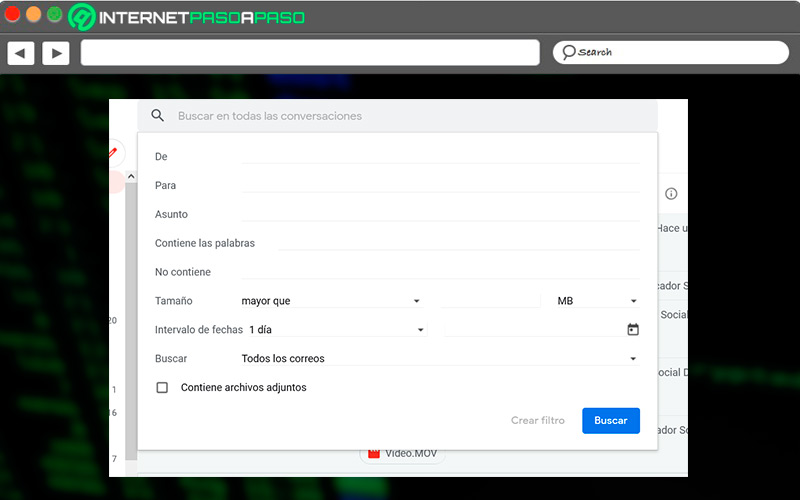
It is one of the most complete and versatile functions of gmail, both to locate specific messages and to create process automation rules in your inbox. Filters can be used in two ways. The first is the most common via the search bar you can locate the desired emails and filter them by content, sender and subject, for example.
The second way is the permanent activation of a filter so that it modifies the behavior of the inbox, diverting incoming messages to certain folders and performing certain actions on them. This method is very useful to impose an order on emails, since you can set criteria such as highlighting emails of a certain sender, block specific words, or highlight emails with a certain subjectamong other actions.
Browser extensions
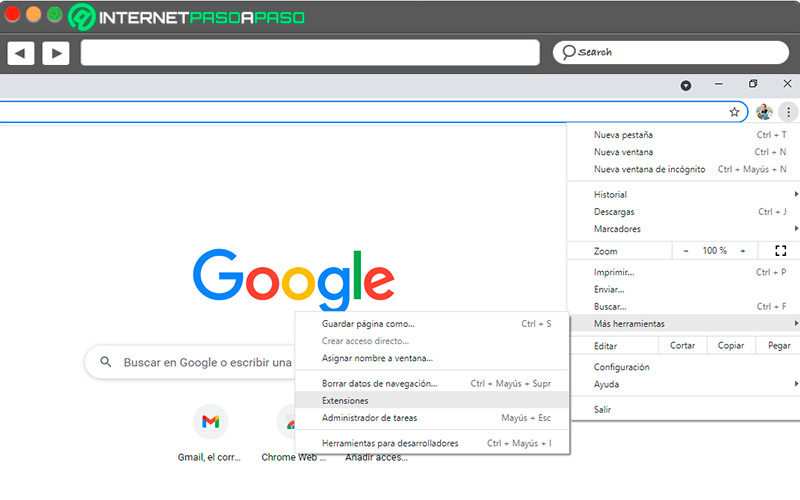
The Browser extensions are tools that are installed on a certain browser to provide additional functionality.. For the case in question, there is a wide variety of extensions that you can install in google chrome to facilitate the organization of your emails in Gmail.
In the Chrome Web Store you can find a large number of applications that modify the behavior of gmail, and allow you to view emails in a more organized way. Also, they are highly configurable and it is possible to modify the aesthetics and the desired order of the emails.
Labels vs Folders vs Tabs What are the differences between each?
This function represents a large part of the Gmail organization system. These are the main features that alter the inbox interface and separate the emails according to the user’s need. Tabs allow the user to separate emails into categoriesthus offering a clear and organized mailbox.
By organizing incoming emails in this way, it is easier to keep track of both emails from desired senders, as to the emails sent by newsletters and pages to which we are subscribed. The personalized labels, in addition to gathering the desired emails in a single area, allow easier access to a certain category of emails by give us the option to mark an email with more than one labelso that we can categorize our emails very precisely.
Gmail folders, on the other hand, are a default function that automatically selects emails depending on the type of message it is or the actions performed on it. These folders are separated into inbox, sent items, outbox, drafts, and snooze messages.
Learn step by step how to use labels to manage your inbox like a Gmail expert from scratch
The function of label assignment is widely used to maintain a flexible and personalized order about emails in any folder.
Creating labels and using them to manage your emails is a simple procedure, consisting of the following steps:
create tag
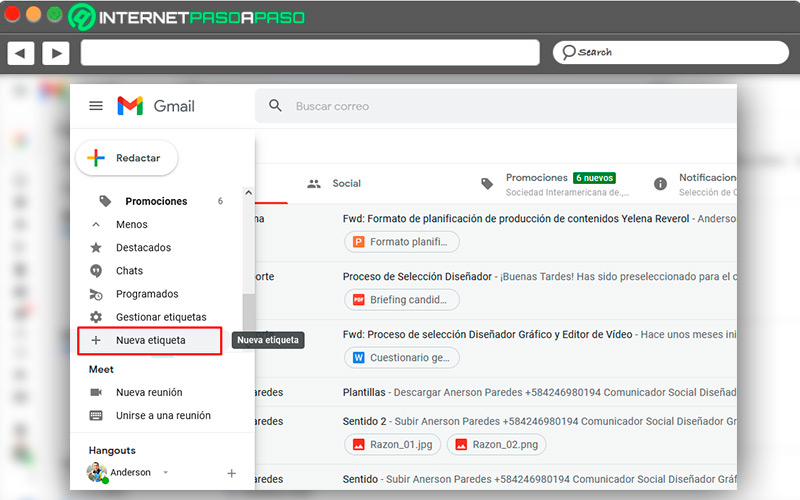
You can create a new label to manage your Gmail emails directly from the left sidebarwhere pre-existing folders and labels are displayed.
To create a new label, follow these steps:
- Sign in to Gmail from your computer.
- in the inbox, select the sidebarwhere mail folders are displayed.
- Scroll down and click on the option “Plus”.
- A hidden menu will be displayed in the tab. Once there, scroll to the option “Create new label”.
- Assign the tag name in the pop-up window that will appear. Once done, click on “To create”.
Apply label to an Email
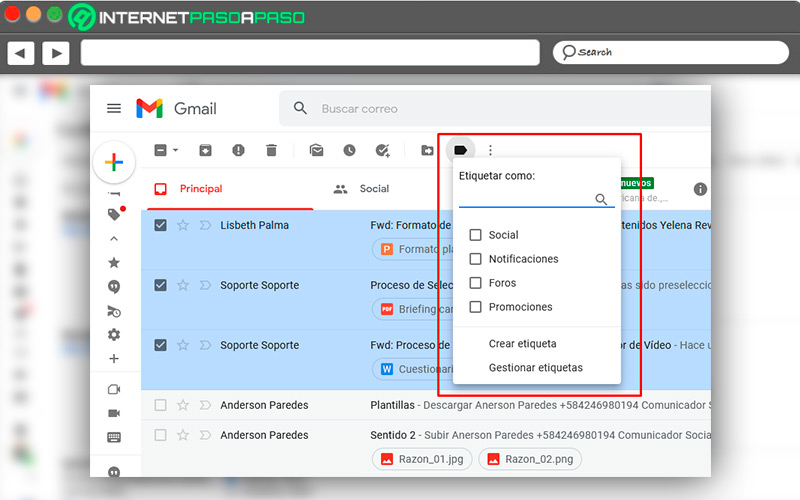
One time Once the label has been created, it will be stored and visible in the left sidebar to be able to assign it to the emails that we need and to be able to manage them quickly and simply.
The procedure for applying a label is very simple:
- in the inbox, select the email you want to label by checking the box next to it
- In the drop-down menu that appears above the inbox, click on the option “labels”
- Select one or more labels to assign to the email in question, in the drop-down window that will appear. This list will display the premade Gmail labels along with the custom ones.
- Once the tags are selected, click “Apply”.
As additional information, you can select several emails and perform the procedure to assign labels. This way you can save time by applying one or several labels to the desired emails simultaneously.
Add color to a label
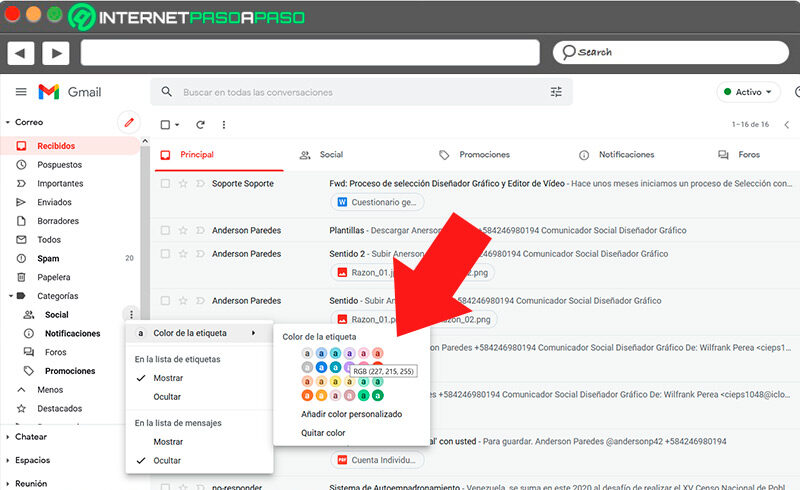
This function is very useful when distinguish labels with the naked eye. If it is not used, we must review the labels one by one until we find the one we are looking for. Instead, By activating the color change, you can easily locate the content you are looking for.
To change the color of a label, this is the process:
- Open the left sidebar in the inbox of Gmail.
- Scroll down until you find the tag you want to modify.
- Click on the three dots that you will see when you hover over the label.
- In the pop-up menu, click the option “Label Color”.
- Select one of the predefined colorsor create a custom color.
- click on “Apply”.
Manage Tags
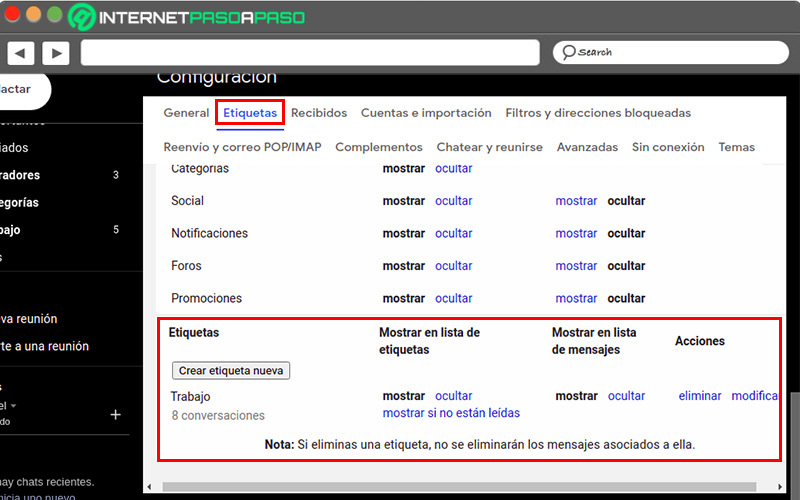
Access to label management is located in the Gmail settings, but we can access these quickly through the access found in the left sidebar:
- unfold the folder and label bar in the inbox.
- Scroll down to the option “Manage labels”.
in this menu you will see the options available to modify the pre-existing labels of Gmail. You can define if you want them to be shown in IMAP, hide them completely or modify their layout. You also have access to custom label managementfrom where you can edit the existing ones, delete them or create new labels with which to manage your emails.
Use tags as folders
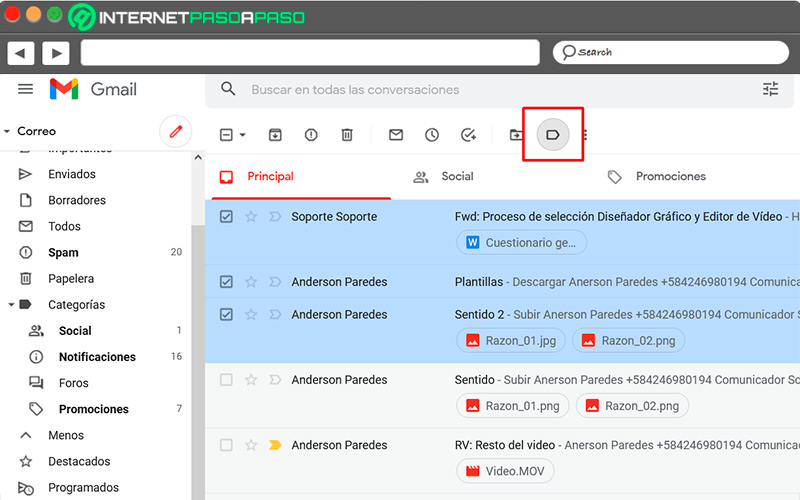
store a category Specific postage on a label is a very simple procedure. Thanks to Gmail’s multi-select feature, the user has the possibility to select several emails and apply one or several labels simultaneously.
To do this, you just have to follow the next steps:
- Select the emails you want to label checking the checkboxes for each.
- click in the option “labels” in the drop-down menu below.
- mark the labels that you want to apply to the selected messages.
- click on “Apply”.
When the emails are tagged, you can find them in the visible labels in the left sidebar. Note that labels and folders have different functions. Tagged emails will still be available in their respective folder, but can be viewed together by accessing each tag.
We show you how to use Gmail tabs to better manage your email
The The use of tabs allows us to organize our inbox in Gmail in a simple way, and it can be activated very easily from the mail settings. Organizing the tabs according to the user’s requirements has many uses.
Let’s see the steps to follow below:
Enable or disable tabs
Usually heThe inbox acquires a much more organized aesthetic when activating the function of the tabs since, otherwise, the emails sent by web pages and newsletters are mixed with the emails sent by other users, generating an unsightly mess.
To activate the Gmail tabs, you just have to enter the general settings and select the correct section, as follows:
- Click on the settings button, marked with a gear icon.
- Press the button “View all settings”.
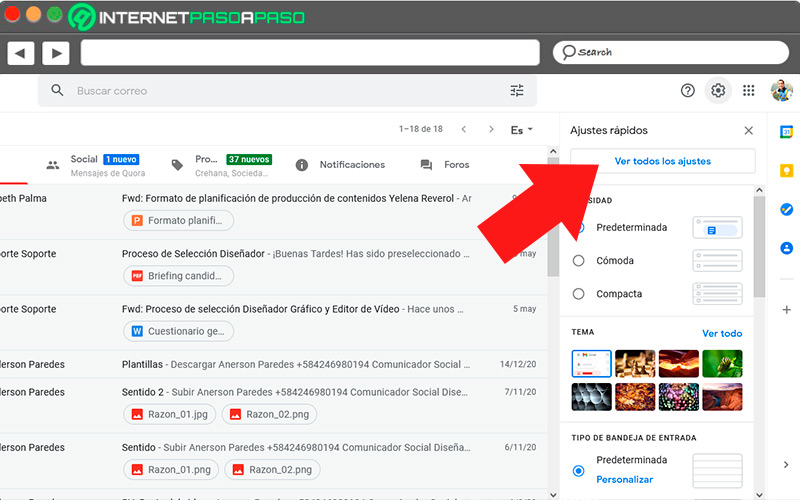
- Open the tab labeled “Received”.
- Go to the section “Type of received” and select “Defaults”.
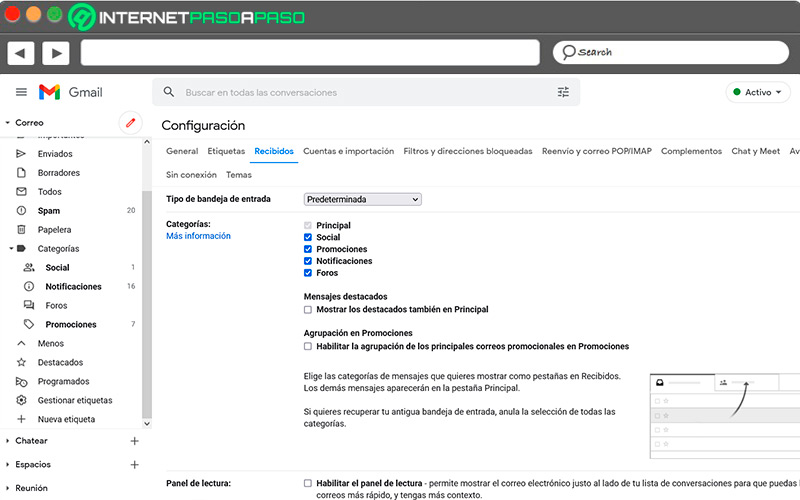
- In the section of “Categories” you can check or uncheck the boxes of the tabs you want to display.
Optimize inbox with tabs
If you use the tab function with its default settings, an allocation error may occur from time to time, and an email ends up in a tab to which it does not belong. In these cases, the solution is very simple and, once applied, gmail will remember your selection so that emails from that specific sender continue to arrive in the assigned folder.
You just have to guide yourself through the following steps:
- In the Gmail inbox, click on the tab where the mail you want to move is.
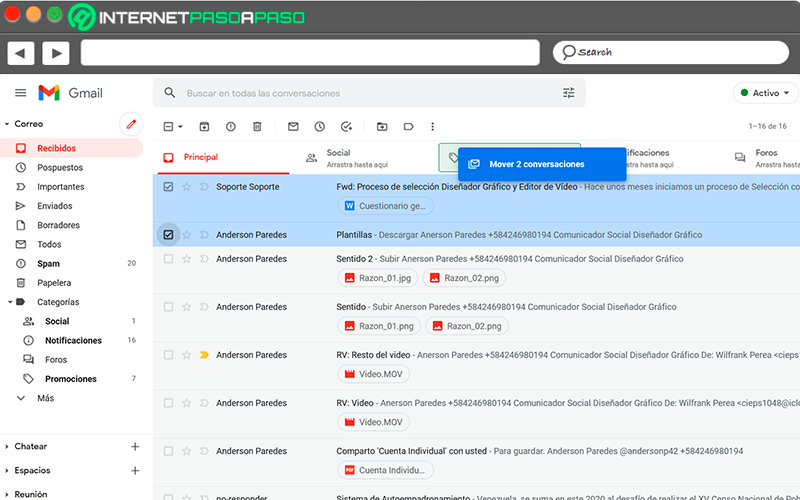
- Click on this email and keep it selected. Later, drag it to the tab you want to assign it to and drop it.
These are the best actions you can take with Gmail messages to organize your inbox
The responsibility to keep the inbox in order falls on one’s own Username, since it is not productive to let the system do everything.
With this in mind, we will show you the most effective actions you can take as a user to keep your inbox in complete order:
Delete messages
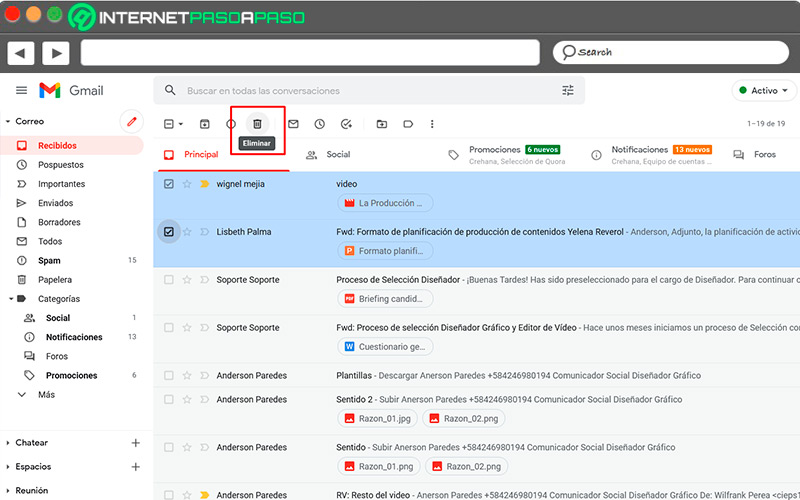
Although it is not a question of space, since the storage of gmail is quite considerable Removing unnecessary, unwanted, or messages that have already served their purpose is one of the most basic forms of organization.
Fortunately, performing this action is a very simple process from the inbox, and it is possible to do it only once, thanks to the multi-selection function that Gmail offers:
- Choose the tab or folder where the emails you want to delete are located.
- mark them by clicking the checkboxes next to each message.
- In the top dropdown menu, click trash can icon, labeled as “Erase”.
Mark as unread
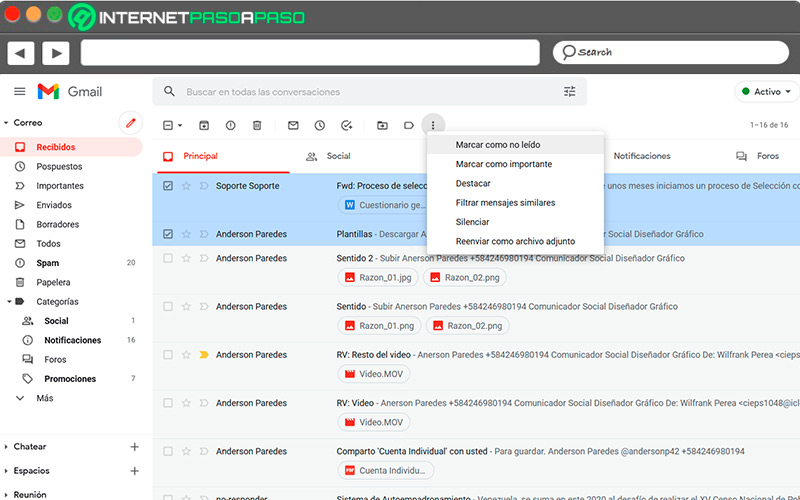
When a new email arrives in your main inbox, it will be highlighted until the user opens itthen marking it as read.
It is possible to reverse this markup so that the message stays highlighted and is easier to locate:
- Find and select the email you want to mark as read. If it is multiple emails, you can select several at once.
- click on the envelope icon in the pop-up menu. This button will be labeled “Mark as unread”.
archive messages
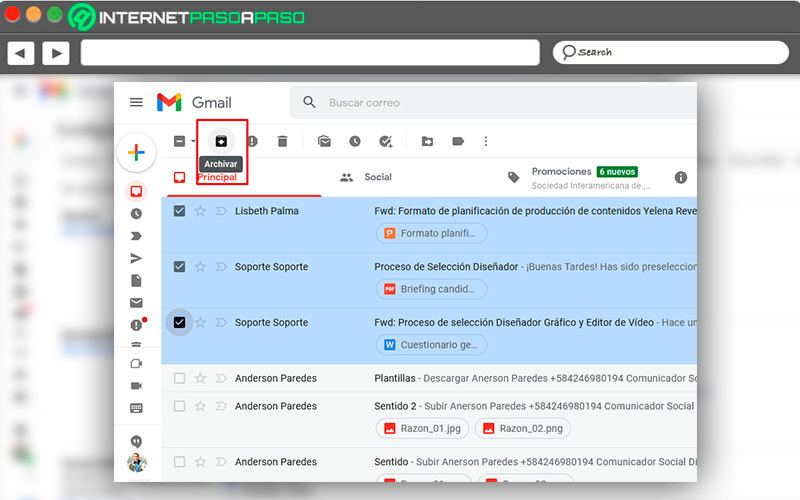
The archive message function allows you to isolate one or several messages to assign them to a folder called “Archived”.
Archiving messages hides the message from the inbox and moves it to the intended folder:
- Select the messages you want to archive from the inbox by checking the boxes next to them.
- click in the option “File” in the dropdown menu.
Create drafts
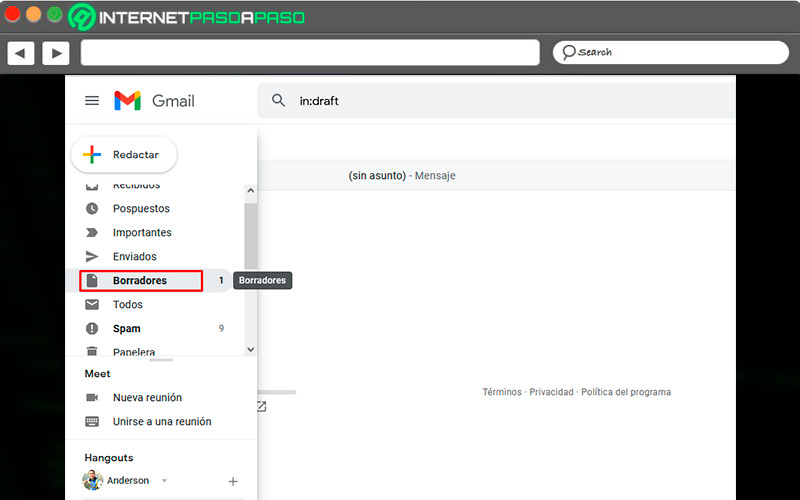
An eraser it’s a email created in advance to be sent at a certain time.
Once the message is composed, you will have the option to save it in the drafts folder by closing the compose window, as follows:
- In your Gmail inbox, click the button “Write”located in the left sidebar.
- Specify the email details. Enter the recipient, subject and body of the message.
- As soon as you’re ready, click “x” to remove the compose window. This will automatically save the mail in the drafts folder. You also have the option to leave the email blank, the draft will be saved as well.
Discard drafts
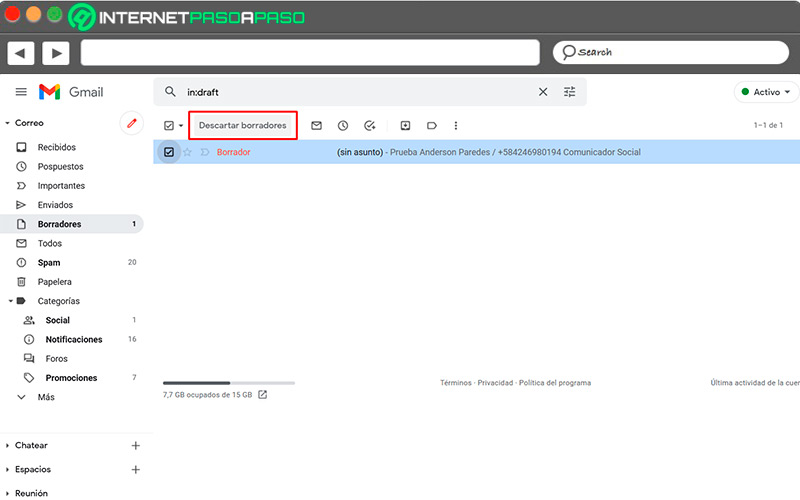
In order not to saturate the drafts folder with useless elements or elements that have already fulfilled their function, we will have the option of eliminating the drafts that we no longer need through the following steps:
- Open the folder bar from the Gmail inbox.
- Choose the folder of erasers.
- Select all drafts that you need to remove.
- click in the option “Discard drafts” in the menu at the top.
List of the best browser extensions to better organize your Gmail account
To the use a browser like Google Chromewhich supports the use of extensions, we have the ability to access a wide variety of tools that They will greatly facilitate the management and organization of our inbox.
Go for it:
unroll.me
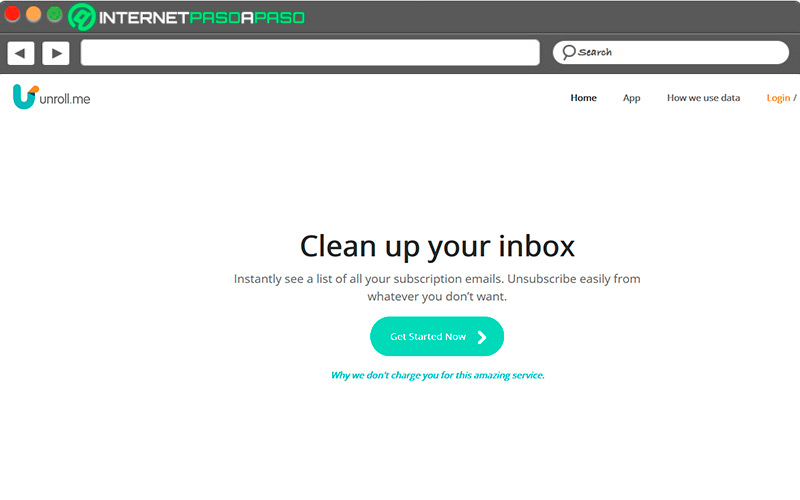
Through this extension, you can have full control over subscriptions to your sales pages and newsletters. Unroll.me works by displaying all the pages you’re subscribed to in a list, and lets you decide if it’s worth keeping that subscription active. The extension is available in the Chrome web storeand you can access it from virtually any operating system.
Google Inbox Checker (Inbox by Gmail)
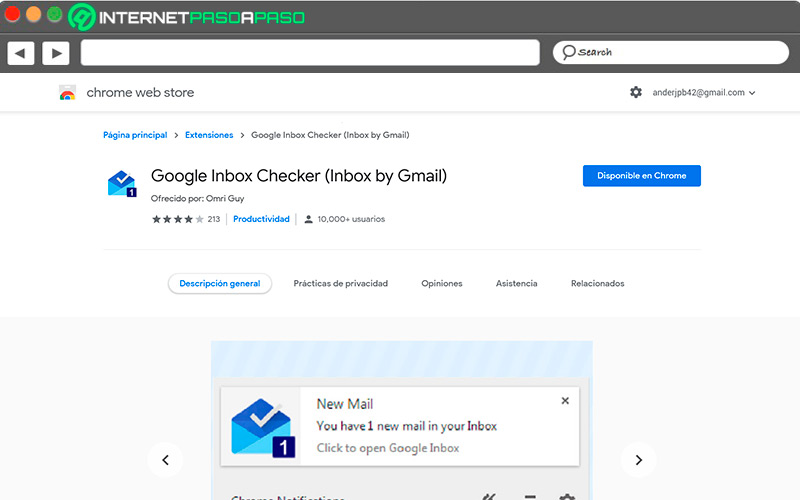
This practical extension gives us a greater capacity to manage our emails, by constantly keeping us informed about unread emails. Its operation is very simple. Once installed in the browser, all you have to do is enter your Gmail details to sync the extension with your inbox. In this way, You will receive a notification on your computer with a count of unread emails, and new arrivals in your inbox.
Google Mail Checker
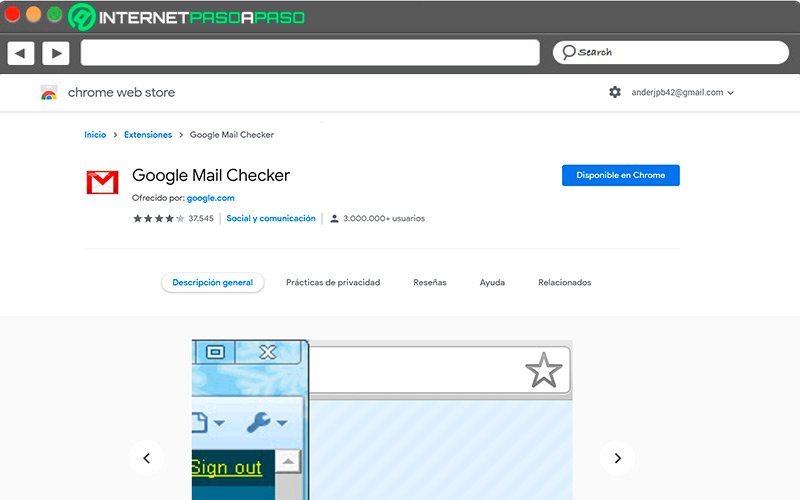
This particular extension is very widespread among freelancers and users who use Gmail as a work method, because it allows them to be aware of any incoming mail without the need to be permanently connected. This is possible by entering the data of the mail account in the extension window. This way, as long as you have an internet connection, you’ll be able to scan inboxes and notify us when new mail arrives.
Drag
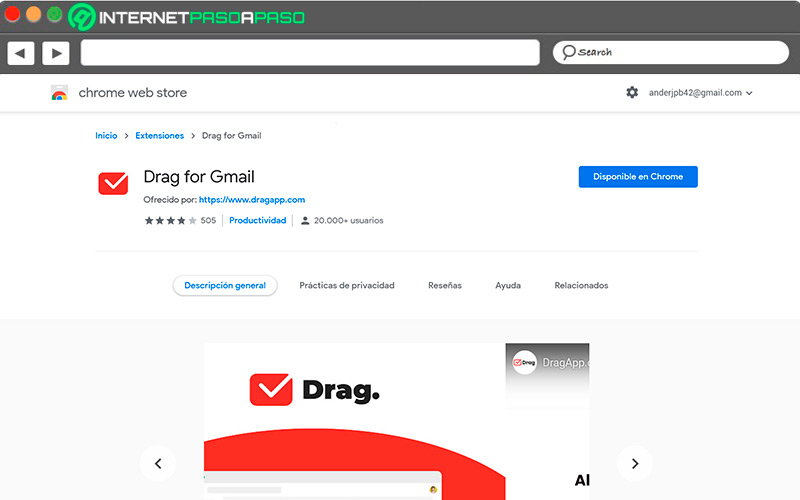
Being such a widespread and used work tool, it is important to look for methods to facilitate the handling of Gmail. This is where Drag comes in. This is an extension that turns your inbox into a To Do List in an organized way. In this way, the workspace will become more manageable, adjusting to your needs with a wide, intuitive and organized interface to greatly improve your productivity with Gmail.
Sortd for Gmail
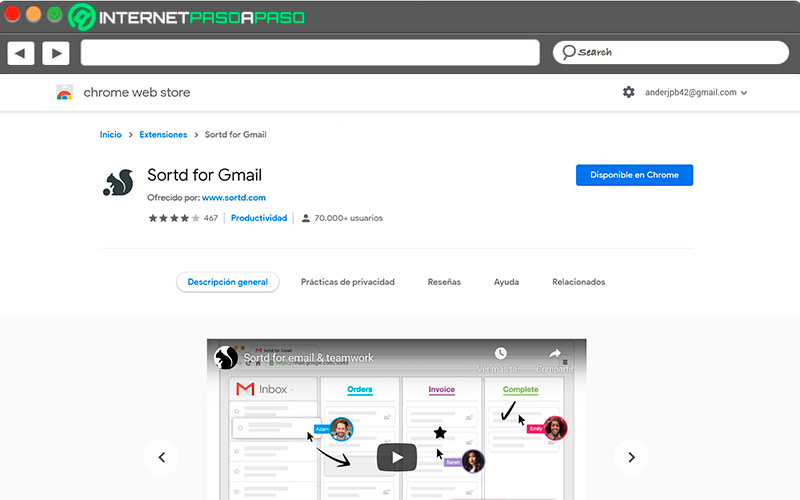
It is a comfortable and light extension for Chrome that transforms your inbox into a modifiable list that you can adapt to your needss, thanks to the versatile organization features it provides. It contains some very useful additions, such as organization drag and dropwhich allows you to simply drag an item and place it wherever you want, also has notes, access to contacts and register of open emails, among many other functions.
Emails