
Index:
UPDATED ✅ Do you want to learn how to recover a recent document that you did not save in Microsoft Word? ⭐ ENTER HERE ⭐ and discover how to do it FROM SCRATCH!
Word’s autosave is one of the most useful tools in the new office versions. They provide the user with practicality and comfort, since he must completely forget about “Ctrl+G”.
In addition, for any power outage suffered by the equipment, you will have the possibility to recover your task from the moment you left it. Consider that if you do not have this function active, nothing is saved.
In case your computer suffers an interruption, you can recover the files that you have not saved in different ways, which we will show you in this article with its step by step.
Autosave in Word, what is it and how does it work?
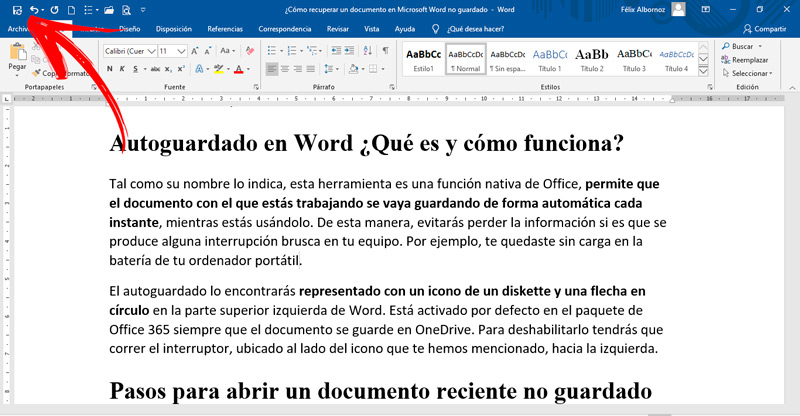
As its name implies, this tool is a native feature of Office, allows the document you are working with to be saved automatically every moment, while you are using it. In this way, you will avoid losing information if there is a sudden interruption in your computer. For example, you ran out of charge on your laptop battery.
You will find the autosave represented with an icon of a floppy disk and an arrow in a circle at the top left of Word. It is enabled by default in the package. office 365 as long as the document is saved in OneDrive. To disable it you will have to move the switch, located next to the icon that we have mentioned, to the left.
Steps to open a recent unsaved document in Word
If for some reason you don’t have the autosave function activated and the document you were working with has been closed, don’t worry, you can recover it. You can do this with the lost document recovery tool that comes with the text computer.
To achieve this, you will have to do the following guide, if you have the Word backup function activated:
- Open the folder where you saved the lost document.
- Search within this for files with the extension “.wbk”.
- If you can’t find it where you think you saved it, you should try a more general search. For this you can write in the search bar located to the right of the Windows icon “.wbk”.
- When the file with the extension you are looking for appears, double click on it and Word will automatically restore the file and will call it “Backup of [nombre que le habías puesto]”.
- Open Word, go to the option “File, Archive” and then tap on “Review”.
- In the countryside “type files”choose the option “All the files”.
- Select the backup and then click “Open”.
In case you do not have the backup activated in Word you will have to follow the process that we will indicate below. You must take into account that the word processor has a function that is the self-recovery of files, to which it adds the extension “.asd” and appear on the left side of a panel each time a document is opened in this program.
In this way, you can try to recover your file through the document recovery task pane. For that, follow these steps:
- Right click on the Windows taskbar.
- A window will open and choose “Task Manager”. You can also do this step by pressing “Ctrl + Alt + Del”.
- Go to the tab “Processes” and look for all the tasks you see from “Word” or of “Winword.exe”. Select each of them and click on “Finish homework”.
- Once you have finished with all the ones that appeared on the list, you should close the Task Manager.
Open Word and you will check if the program has detected the autorecover file. You will be able to see this on the left side, as an additional panel to the word processor that you will have. If you find the file, it will appear with the name you have chosen plus the word “Recovered”. Click on the document and select “Save as” to give it a new name so you can save it.
When Word can’t auto-recover a file because it didn’t automatically find it, you’ll need to follow this guide:
- Open the word processor.
- Go to the option “File, Archive”.
- Then you will have to click on “Open” and search “Review” to click on it.
- Lastly, choose “Recover unsaved documents”.
The last option you have is to look in temporary files. Remember that the extension for this data type is “.tmp” or the character “~”. What you should do in this case is the following:
- Type in the Windows Start menu bar “.tmp”.
- Click on “Start search”.
- In the toolbar you must choose “show only”.
- Look for the option “Other”.
A list will appear with all the files you are looking for according to the name you have assigned to the document you have lost.
In case you have not found anything repeat these steps, but instead of writing “.tmp” choose “~”.
So far we have shown all the steps you can take if your document is not damaged. The last alternative you have, if you still have not been able to recover the Word file, is to perform these steps:
- Start Word.
- go to “View”.
- Select the option “Views” and click on “Eraser”.
- Click on the tab “File, Archive”.
- Search “Options” and then tap on “Advanced”.
- Choose “Show document content”.
- Click on “Use draft font in Draft and Outline views.”
- Then click on “Show image placeholders”.
- Find the section “General” and choose “Automatically update links on open.”
- Click on “To accept”.
- Click on “File, Archive” and then in “Open”.
- Find the damaged file and try to open it.
How long does a document stay in the unsaved folder before it disappears?

Unsaved files will remain until you restart Word. At that moment the system will ask you if you want to show it to you later or delete it because you’ve already used what you needed.
In case you answer to show it to you later, the process will be restarted, so every time you When you start Word, it will ask you again if you want to save it or delete it.
Computing