
Index:
UPDATED ✅ Is your computer running too slow and you want to make it speed up like when it was new? ⭐ ENTER HERE ⭐ and learn how to do it
When a computer is brand new This usually works at very fast speedEither for boot the system, open programs and perform any other actions on it. However, as time goes by, these teams tend to slow down until you reach a point where it becomes almost impossible to use them.
This is mainly because users start adding a lot of media files and programs on it that little by little are occupying a space inside the unitall this over time becomes a problem since it prevents the equipment system can function freely.
The reasons why the speed of a computer can go down so low there are many, but the good thing about all this is that you can easily fix. That is why here we are going to show you how you can speed up your machine without need to format the computerfor this, follow in detail everything that we will teach you in the post.
What are the main reasons why my computer is very slow?
All people at some point in their lives have seen their computers go from being super fast to become a very slow computer when carrying out a function, this especially happens when the same They already have some time of use. However, this problem so common and frequent is not due to the aging of the machinebut is related to different performance issues which cause it to work slower and slower.
Now, taking into account that this inconvenience is due to different problems, here we are going to explain each one of them so that you can take them into account and so you can get a much easier solution.
To do this, follow each of the problems that we will indicate below:
RAM is full
If you are looking for an excellent speed on your machinethen it is necessary that RAM memory works optimally since she is a key element for determine the speed of these devices. In general, if your computer is old, it is most likely that your RAM is toothis can start to bring some inconveniences since it will not be able to run modern operating systems at adequate speed.
However, on many occasions despite be old cards these can work properly and the problem is usually due to the fact that the same has some damage. In this case, it is best to repair, expand the memory or simply change it for a new one. This will allow you run modern programs and OS no performance issues.
The hard drive is full
Another reason why the PC begins to slow down it’s because he hard drive is full, this being one of the most common problems in this type of case. If you are one of those users who they spend it installing different software on their computer, or downloading a lot of videos and images from the web, then you will most likely get to saturate the hard drive with information, preventing this can continue to work properly.
When the hard drive fills uphe begins to do RAM usage to try to solve this. But if the RAM is already deteriorating or is very old automatically you will begin to notice problems either because you machine runs slower or because some of the software will present problems when running.
There is the presence of malicious software on your PC
When your computer has been infected by a virus or trojan your computer starts presenting some inconveniences that end up revealing the presence of these malicious software. This is because these types of programs malicious make use of RAM memory to bring about their criminal acts and that is why they cause the performance of the device is getting slower.
These virus types can be obtained when you enter unreliable or unknown websites, when download some program, video, music and pictures or when you add some external memory to your machine. The best thing to do in this case is to use a specialized software to solve this kind of malicious appearances.
You ask too much of your team
It is essential to note that characteristic does the computer havethis will help do not demand more from her than she can give. In other words, on many occasions they want install programs that consume more resources than are available and therefore the software will not work properly since it will be very heavy for the system. The same thing happens when the person makes many tasks at once, whether opening 3 programs, using the web browser, playing music or videosamong others.
All these kinds of things end up causing the device works very slowly no matter if your hard drive still has space or your RAM is modern. Despite your computer is very modernif you open one and many other applications at the same time simply congestion will be created which will prevent you from getting a optimal performance.
The problem may be the Internet connection
It is important to mention that today the main use given to a computer is for surf the web. However, on many occasions the Internet connections are not the bestthis being the main reason why the webpages they load too slow, the browser opens very slowly, sometimes switching tabs can take hoursamong many other actions that can take you a long time to achieve.
This is because in some orcasions the speed of your Internet influences the performance of your computer when you try navigate in it. Therefore, it is important that check if the browsing speed that you are receiving is capable of cover your basic needs inside the PC.
How to do a software diagnosis to identify the problems of my equipment?
In many cases, problems arise when use the computer and the user does not know what are the reasons for these inconvenienceswhich makes it impossible to look for a solution. Can detect the problem will definitely help you restore the stability of your computer and so work properly on it.
It is important to mention that errors on the pc there can be many, that is why here we are going to show you how perform a software diagnostic so identify problems What does the team have for this follow in detail everything that we will teach you next:
Using the Windows tools
One of the advantages offered the windows operating system is that it has own tools for run a diagnostic on the system and thus be able to know what are the reasons that are causing a malfunction in the equipment. Therefore, thanks to “Windows Performance Monitor”, the user will be able to know what applications or hardware are working properly and which ones are not.
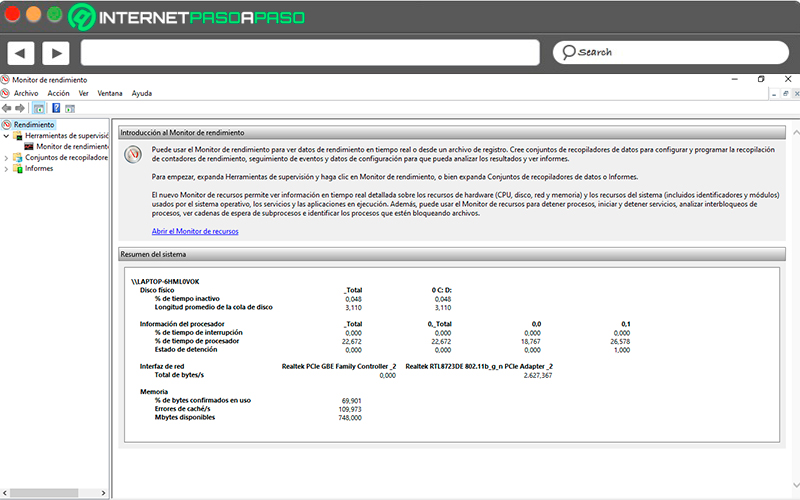
To make use of this function you can search for it from the “Windows Finder”, there you will find a data history above in case you want to know the behavior of the previous days and obtain information on the operation of the machine in real time. This tool is available from Windows Vista onwardswhich allows it to be analyze the hardware and applications installed in the OS, this way you will know if you should remove or change any installed component or software so that the better pc performance.
Using a third party program
It should be mentioned that today there are a large number of programs that will allow you to analyze the state of your computer and at the same time they will help you to carry out some methods to improve performance of it, whether everything that you do not use, cleaning the memory of the equipment, optimizing its operation, among many others.
In order to help you get your computer running smoothlyfirstly, it will be in charge of helping you detect what are the possible problems that the machine presents. According to this, here we are going to teach you how you can perform a diagnosis through the CPU-Z tool.
CPU-Z is a software that takes care of scan your computer system to check how you are internal hardware, which will help you know what types of problems can be found there. All this is done through a quick and easy diagnosiswhere he will handle Assess all necessary components.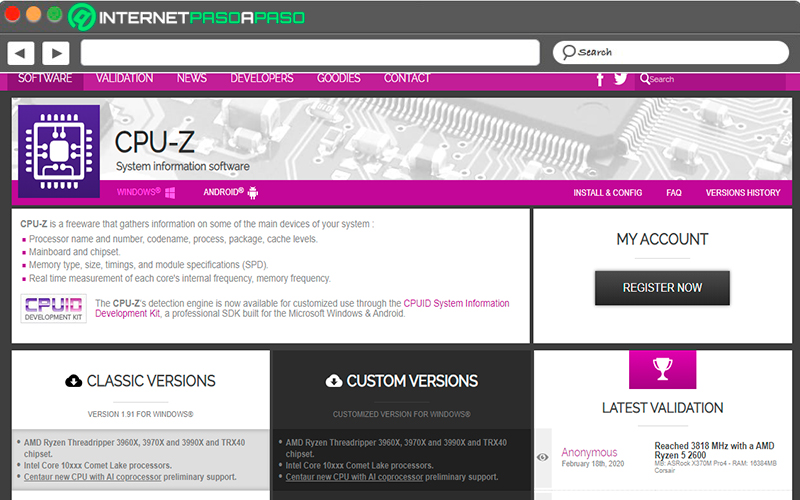
For this you simply have to download CPU-Z program from this link, once downloaded to the PC, you simply have to run it and start the scan on your computer, once this is over you will know what system errors so you can take the necessary measures for get back to good working order of the same.
Download CPU-Z Windows
Steps to recover the speed of your computer without formatting it
Taking into account that the speed of the computer is one of the main factors to be able to get a good performance in it, so here we are going to show you some methods So you can speed up no need to format.
In this case, the methods are simpler than They will help you achieve the same results, to do this follow each of the steps that we are going to teach you below:
Scan and remove viruses
The first thing you can implement to try improve speed of the machine is performing a scanning the system and removing viruses found on it. As already mentioned above, the presence of viruses in the OS can cause the same malfunction what causes that PC performance is very low.
For this you can make use of some special programs such as CCleanerwhich will help you clean the system and improve the functioning of the equipment and from some virus in particular to help you remove any presence of malicious software which may be causing system failure. Next, we show you how scan and remove viruses on PC.
With CCleaner
CCleaner is a program that will help you clean web browseras well as delete browsing histories, cookies, and many other items. At the same time it allows you perform a full scan which will help you detect possible errors in the system.
To do this you need to perform these steps:
- The first thing you should do is enter the program and there we select the icon “Cleaner” located on the left side of your screen.
- Here you can select the elements you want to are analyzed or simply leave those that have already been marked by default.
- The next thing is to click on “Analyze” and there the files to be deleted will appear.
- Finally click on “Run Cleaner” for this process to take place.
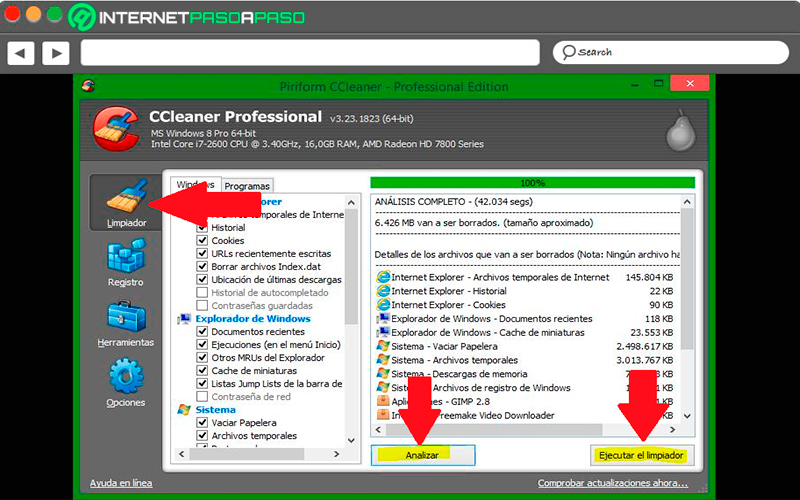
With Avast
avast is currently one of best rated antivirus in the marketwith it users have the opportunity to perform different types of analysis on your computer, which will allow you to detect those elements that are presenting a malfunction and at the same time know if there is the presence of any type of malicious software.
Using this program is very simple, for this you do not have to be an expert in this type of software. To perform an analysis with Avast you simply have to perform these steps:
- The first thing will be to enter the avast interface and there select the icon “Protection” located on the left side of your screen and then click on “Anti virus”.
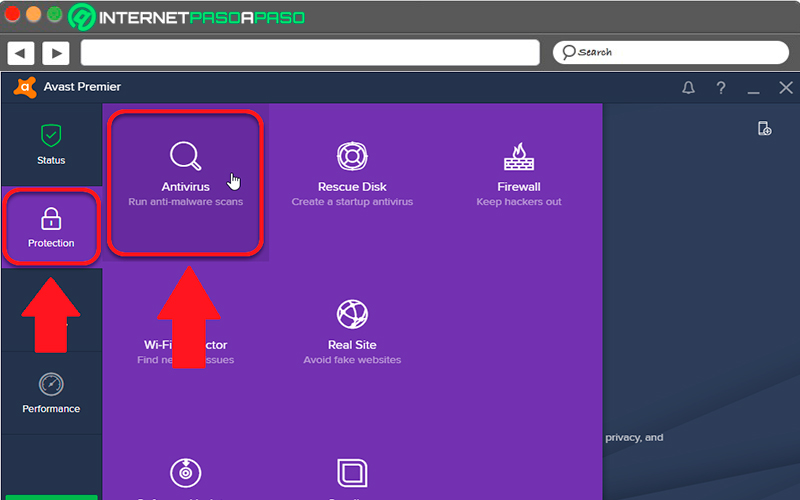
- The next thing is to select the type of analysis you want to do, it can be a smart scan, run a full scan Or simply other analyzes.
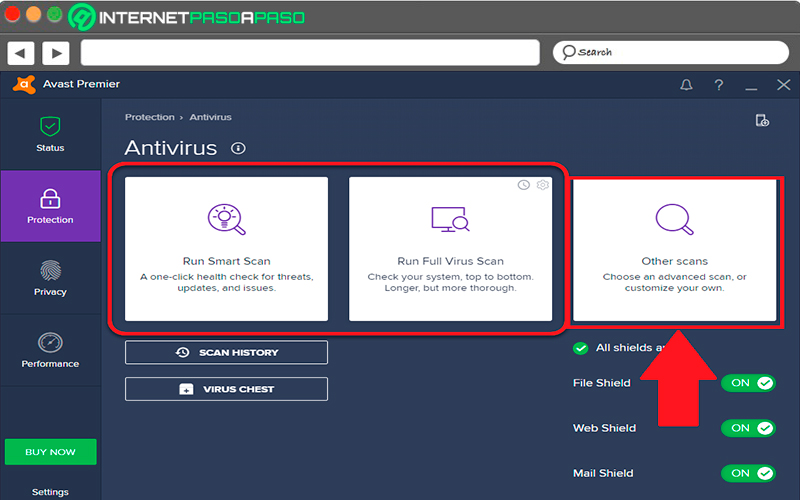
- In this case you must select “Other analyses” and in the new window that appears choose the analysis you want to perform.
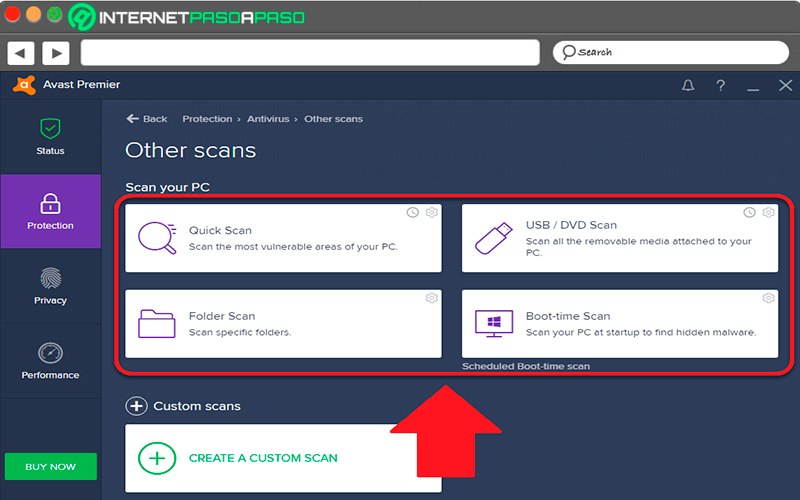
- Once selected, it will appear on the screen the progress windowwhen this ends they will be thrown at you team status results and in turn you will be notified if there is the presence of a virus or any other malicious software.
Purge hard disk of unnecessary files
Another method that can be used to try to pick up speed of the computer is debugging the hard disk of all the necessary files that are found stored in itthis will allow you free up disk space and doing the same can work much better. For this type of case, it is best to do not use third-party tools as is the case with CCleaner, but make use of the same tools What does it offer? the Windows operating system.
In order to carry out this process, it is necessary that you carry out each of the steps that we are going to indicate below:
- To run this you need to type in the windows search engine “Cleanmgr” so you can find the application of “Space Liberator” on disk”. When this option appears, right click on it and select the item from “Execute as an administrator” so you can find all the available options.
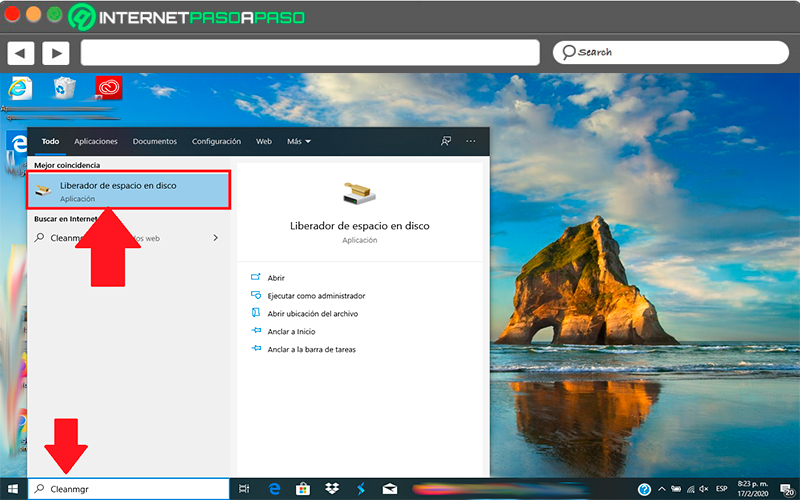
- Then a window will appear where you have to select the hard drive you want to cleanand select “To accept”.
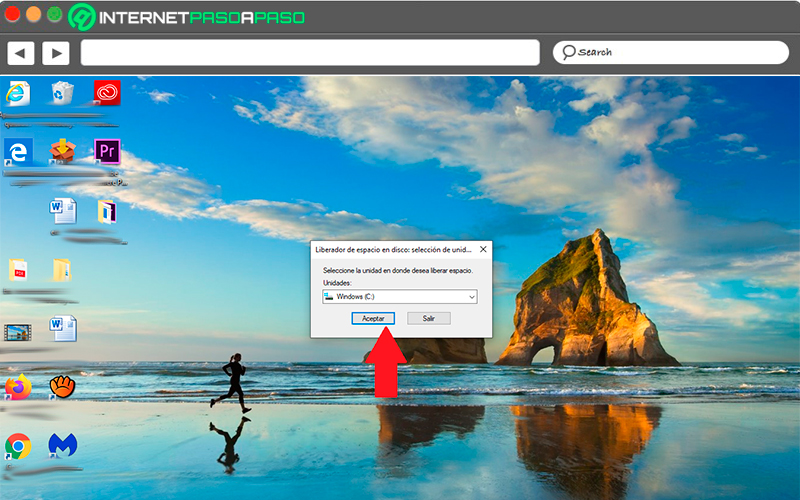
- After this the program will start calculate the files that you can clean in Windows and the space that you will save with it. Please note that this analysis process it may take a while a few minutesThis will depend on how much information is found stored on disk.
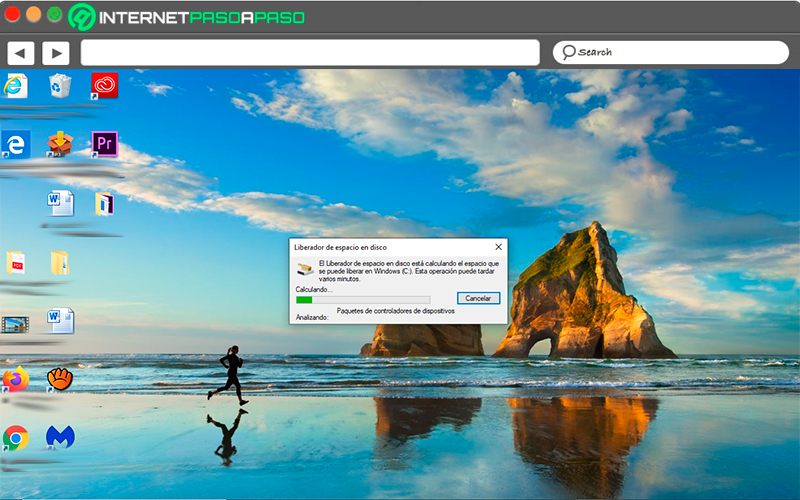
- Once I finish calculate all thisa will appear new window where you will be shown a list with the files you can delete, So as the space that you will be able to free up. You can select each of these options and there you can see in detail that it was eliminated. This means that you can select the files you want to delete leaving some of them in case you still want to keep them. And finally select “To accept”.
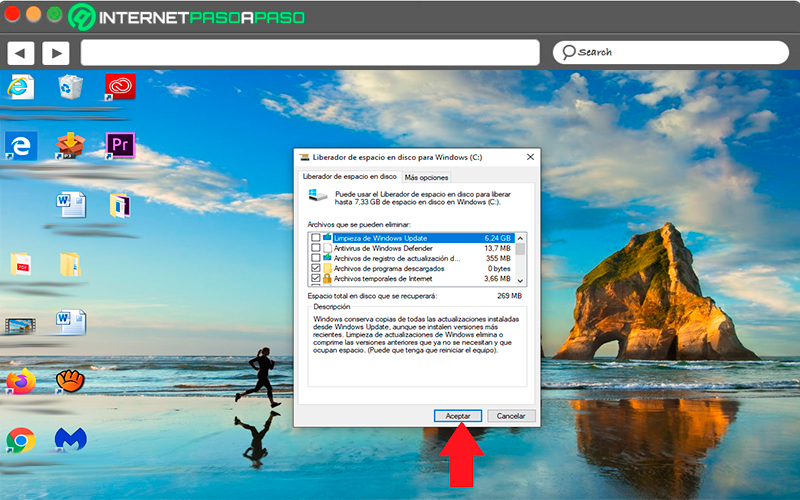
Delete programs you don’t use
One of the most common mistakes most people make is to install a large number of applications on the computer that in the end they end up using but once or twice maximum and they end up leaving to oblivion. All this end is taking up space in computer memory which comes a time where completes and starts to run much slower delaying all the actions to be executed.
Therefore, in this type of case it is important that uninstall all those applications that are not necessary to have on the computer. In order to delete them and get more free space, you must perform the following steps:
- Enter the section of “Windows Settings” and there select the icon “Applications”.
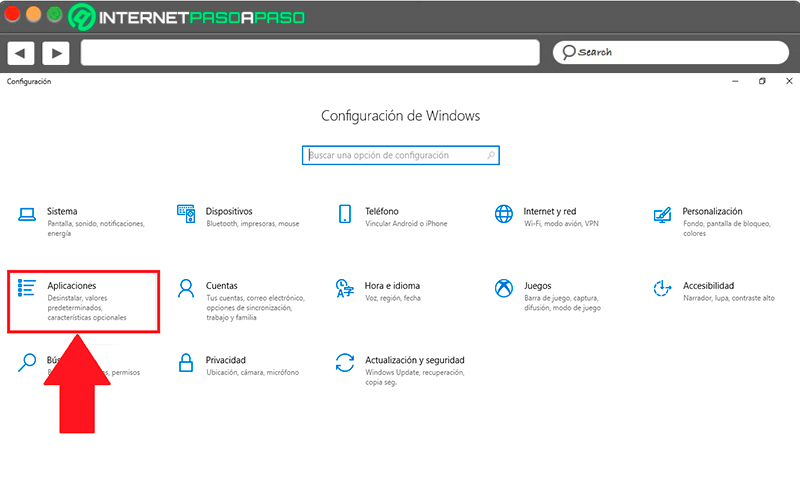
- You will automatically be sent to the window “Applications and features”, where will you find a seeker in case you want remove a particular app or else you can go reviewing one by one in the list that appears on the screen.
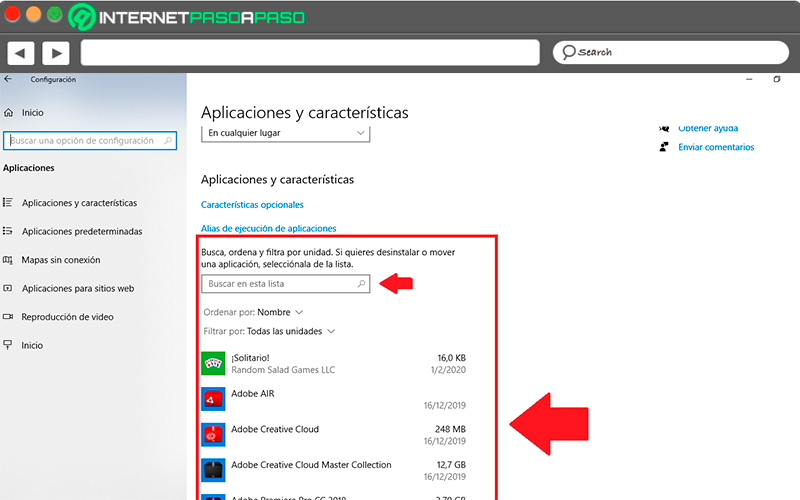
- Here you must select the one you want delete and select the option of “Uninstall” to be eliminated from the team. It is important that you be very careful when delete programssince if you remove some of the from microsoft you may have trouble carrying out some of the basic system functions.
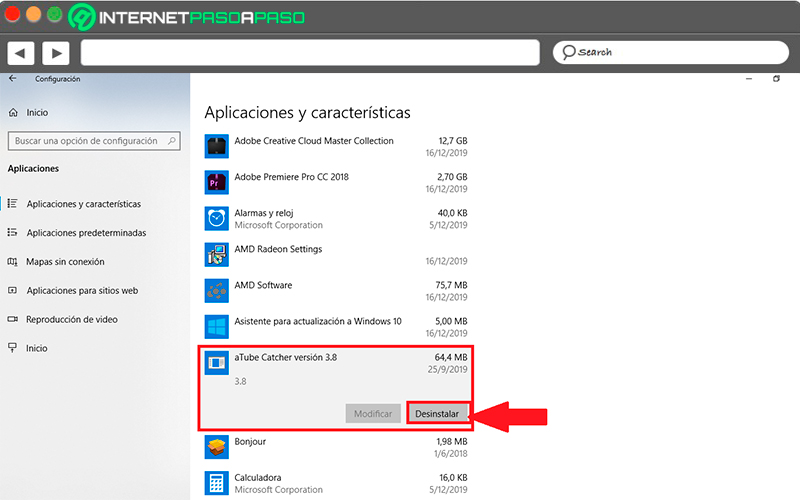
Defragment disk
You must take into account that all the files that are internal to your computer are not complete parts themselves, but on the contrary, these are found composed of fragments that sometimes Windows is not able to detect quickly, which slows down the system speed.
One of the ways to improve the speed is by defragmenting the hard drive, for this you must perform the following steps:
- Enter Windows search and there you write “Defrag”, Once the results are generated, click on the app “Defragment and optimize drives”.
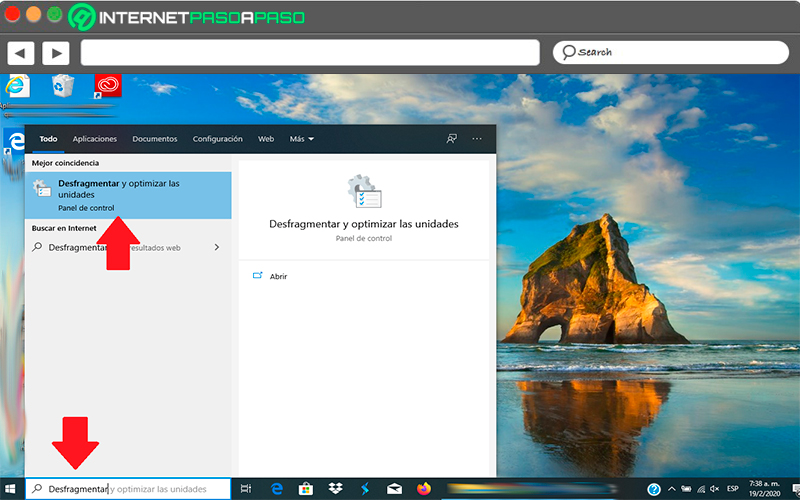
- Next, the defragment and optimize drives window will open, the first thing you should do is select the hard drive that you want to fragment, the next thing will be to click on “Analyze”. right there you can see the current state of the disk.
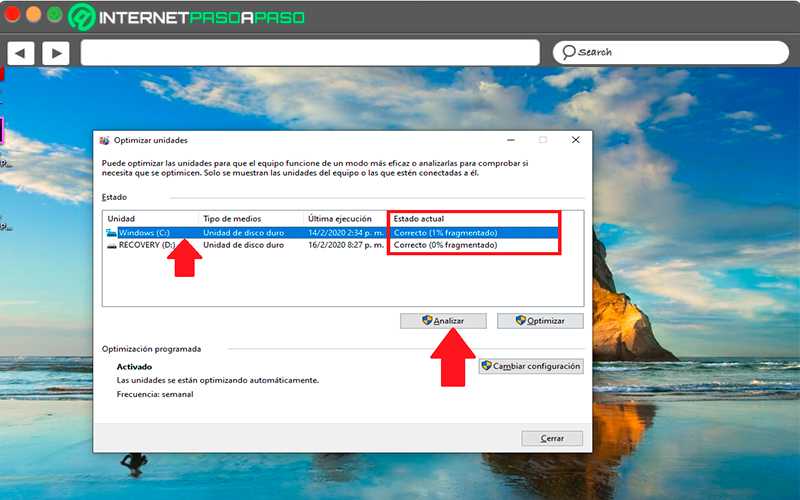
- In case you don’t like the result, then you can select the button “Optimize” for it to run disk defragmentation. Keep in mind that this process will be done automatically by the program itself.
Configure virtual memory
windows computers It has an advantage that is to have a virtual memory which you can add it to physical RAM so that it can increase its size and therefore have more storage capacity. For it W10 It has a configuration that will allow you to carry out this process, In this case, you must perform the steps that we will indicate below:
- Enter the start menu and search “Control Panel”, so you can access the categories window.
- There you will find the section “Security system”.
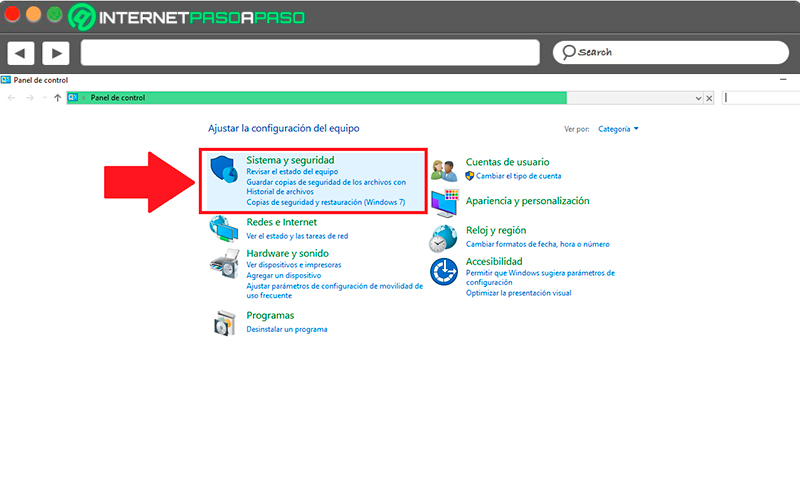
- Once you have entered there you must select the item of “System”.
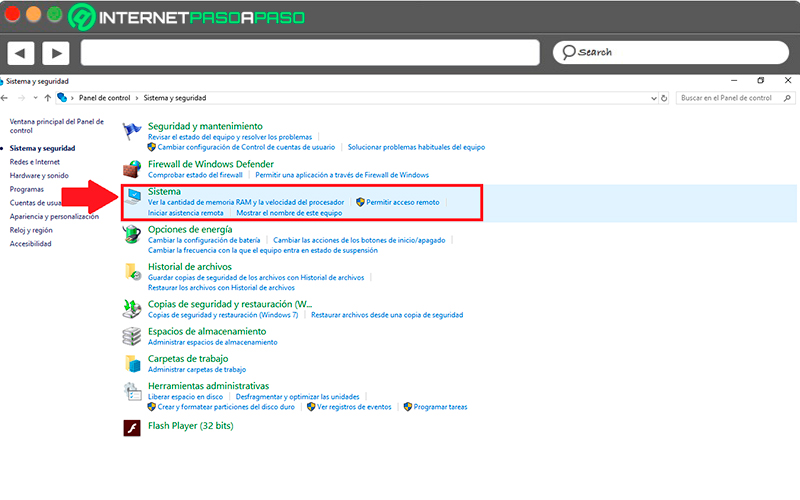
- Now when you have entered this section, in the column that appears on the left side of your screen you must select “Advanced System Settings”.
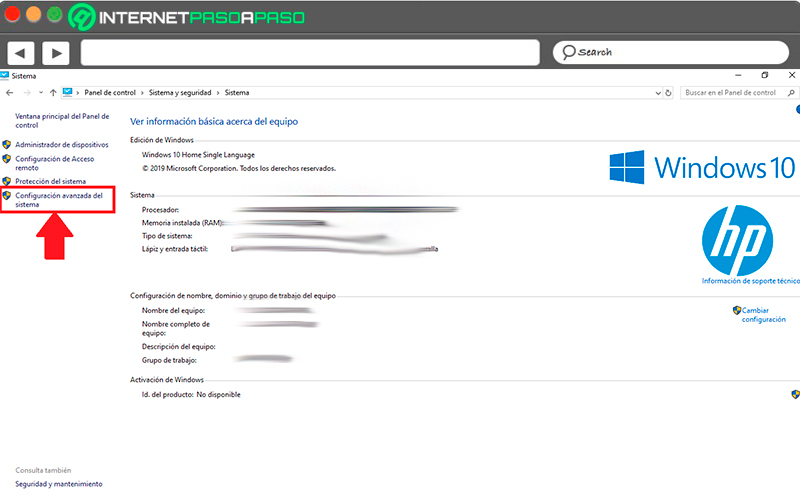
- Then a new window will open where you must select “Advanced Options” and there choose “Configuration of the category of performance”. This will allow you configure PC performance.
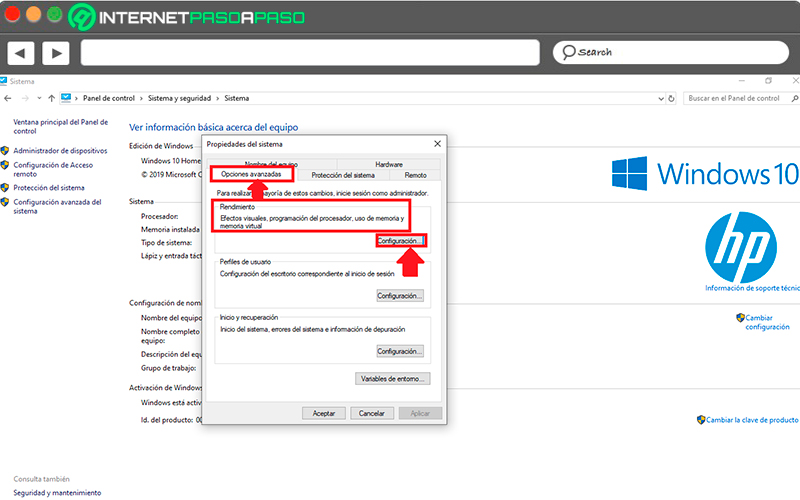
- A new window will open there. In the upper tab select “Advanced Options” and when the “Virtual Memory” category box is displayed, you must click on “Change”.
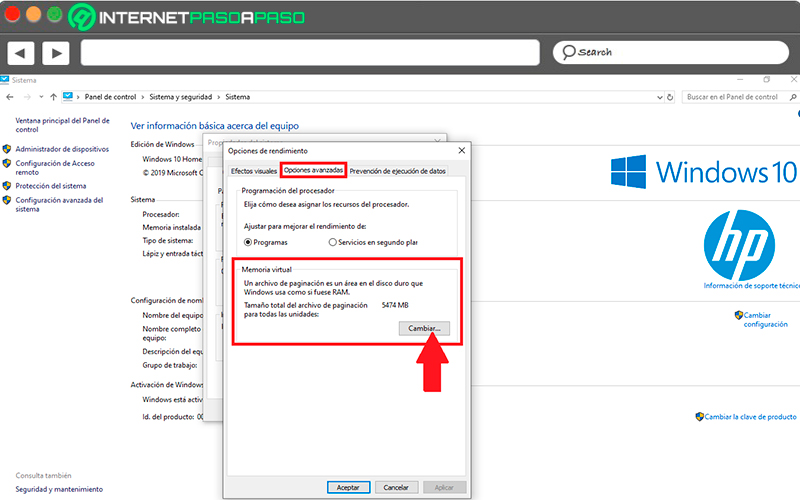
- Now in the next window that appears on the screen you must uncheck the box “Automatically manage paging file size for all drives.” This will allow you to change the memory size in MB.
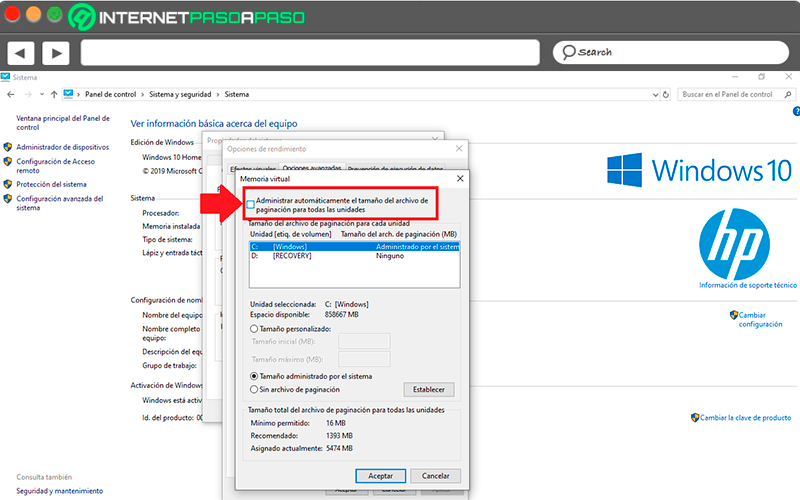
- The next thing will be to go to the window where they are shown units available With the space in megabytes available to assign to the pagination file, there you must write the number that you want, this can be 1,000 or 3,000 MB, which equates to an extra 1 or 3 gigs of virtual RAM for your team.
Set up your power plan
In the case of computers with W10 come configured so they can find a balance between what is “Performance or consumption”, this will help you to improve the performance of the equipment as long as it consumes a greater amount of energy, In this case you must follow these steps:
- Enter the start menu and search “Control Panel”, there you must select the category of “Hardware and sound”.
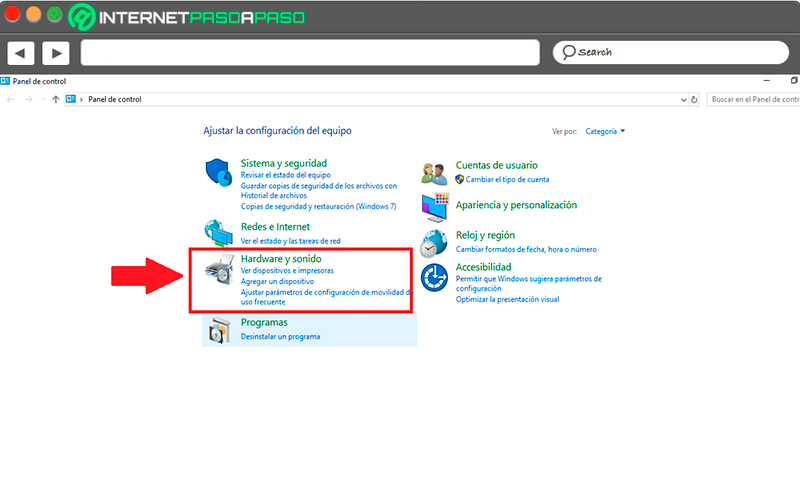
- The next thing will be to select the section of “Energy options”.
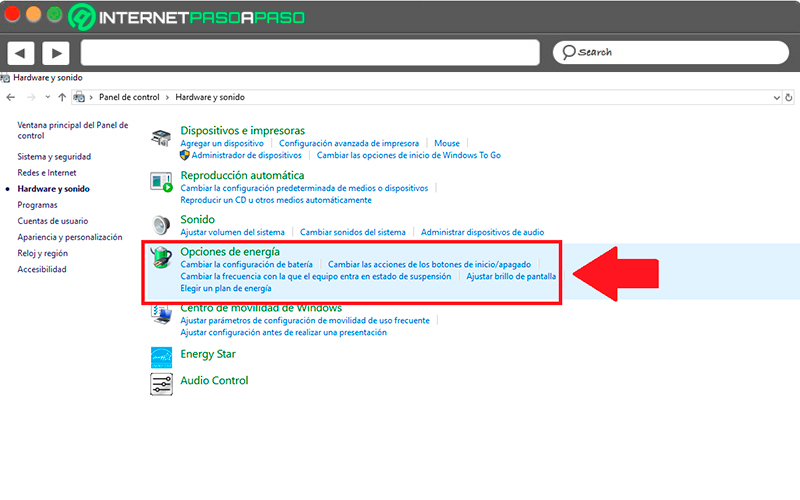
- Once you enter this section, you will be able to see the plans you have configured on the device. in case you want see additional plans you must select “To show”. In this same screen you must choose the option of “High performance” So you can maximize computer speed.
- Note that this is recommended to be done as long as your machine is running very slowsince it is best to always keep a balance between performance and consumption. That is why these values are already preset at the factory.
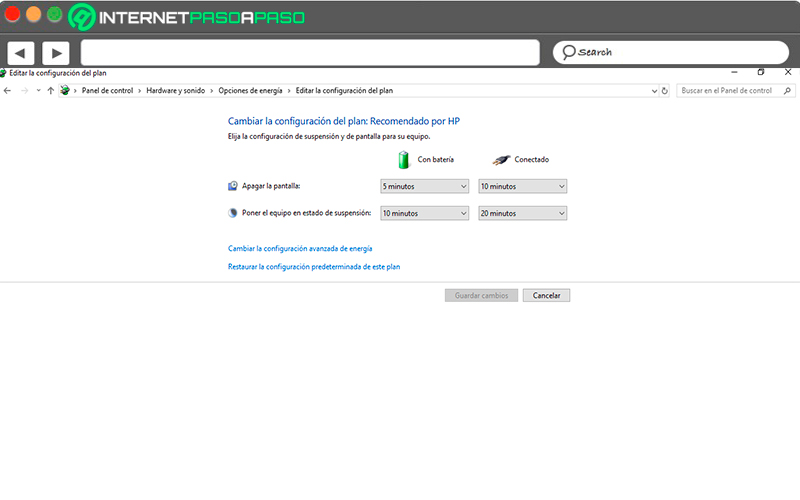
Close background programs
Generally, many of applications installed on the computer are usually executed in backgroundespecially those that automatically set to run when the computer boots. These types of actions can slow down computer startup and make it run much slower. However, luckily for W10 users have a way to avoid this and which we show you below:
- With the help of your keyboard press “Control + Alt + Delete” and there select the option “Task Manager”. In it, you must select the option “More details” so you can access all the information.
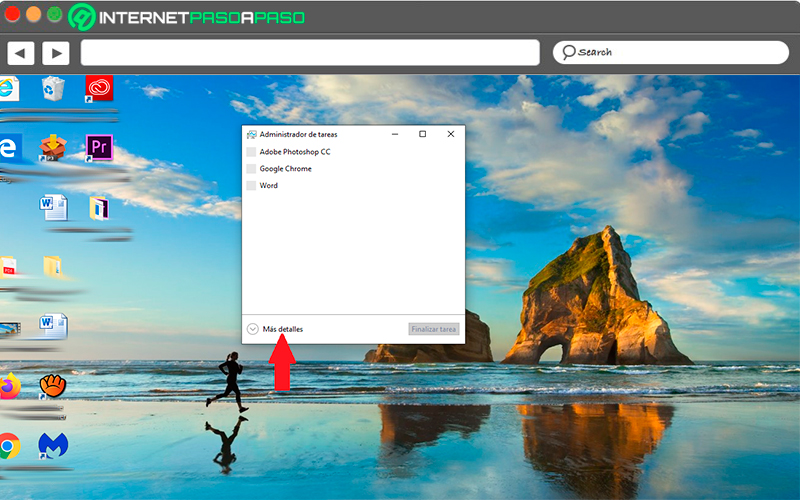
- When you are in the full version of the “Task Manager” you must click on the section “Start” located in the top row. Here you can see a list with all applications trying to start Everytime that you start Windows.
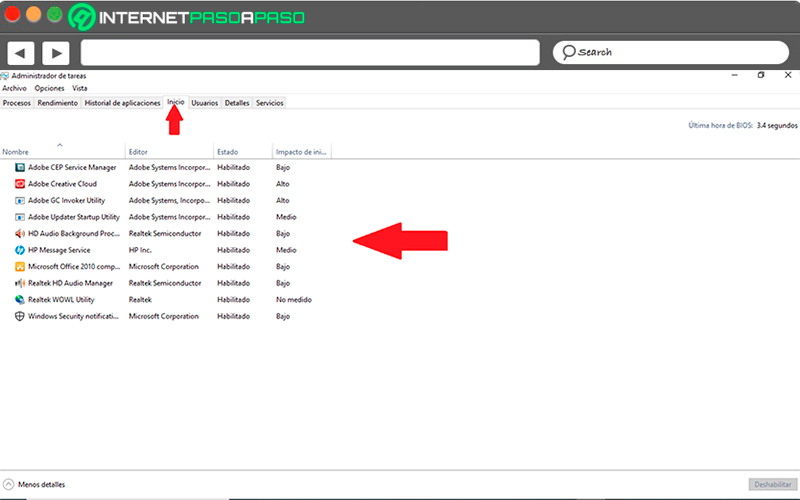
- You will find two important columns, the “Condition” Y “Enabled”, in the case of enabled it is because the app starts automatically at the time of Turn on the computer. And you will also find a column of startup impact which is when it informs you how much the app penalizes your computer when starts when you turn on the PC.
- Bearing these data in mind, you can make a decision. Here click on the app you want don’t keep booting automatically.
- When you have selected it, you must select the option “To disable” so that it stops starting and so that it runs only when you authorize it.
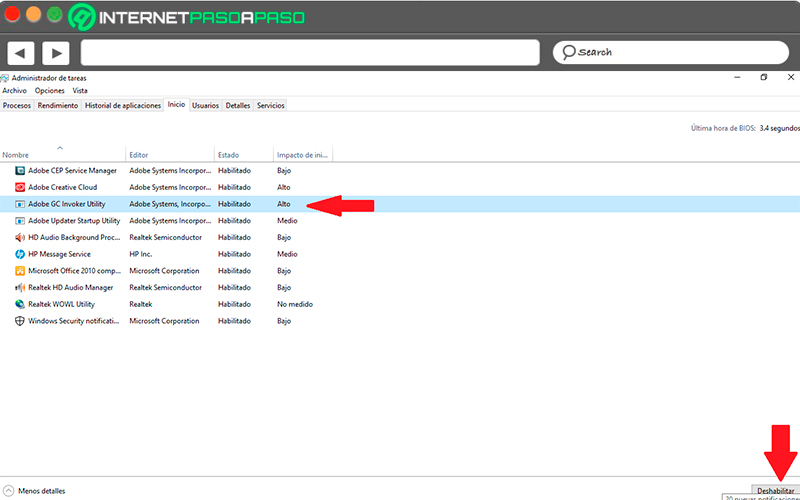
- It is recommended that this action be carried out with those programs that generate more startup impact.
keep your desk free
Most users have the habit save all or almost all to the desktopEither for faster access to files or simply for greater comfort. However, you should keep in mind that when you turn on the computer the system should load all desktop itemswhich means that if you have few elements there you can do this process very easily, but the opposite happens if your desktop is almost full of files.
Therefore, If your desktop is full of shortcuts and your PC is low on resources, then the team will most likely be very slow when turning it on. The best thing to do in these cases is the desktop is kept clean with only the icons that are really needed. You can also choose to create folders on desktop and in them you can save the information that you need to have on hand at all times.
Update your operating system
Many times computer problems are errors that occur in the software and causing your computer to start running very slowly. The best for avoid these potential pitfalls is that the team keep updatedsince this will make it possible have the most recent versions of software and hardware and in the same way you can offer a better performance. Therefore, to keep your system updated, you need to follow these steps:
- The first thing will be to enter the section of “Update and security” located in the window “Windows Settings”.
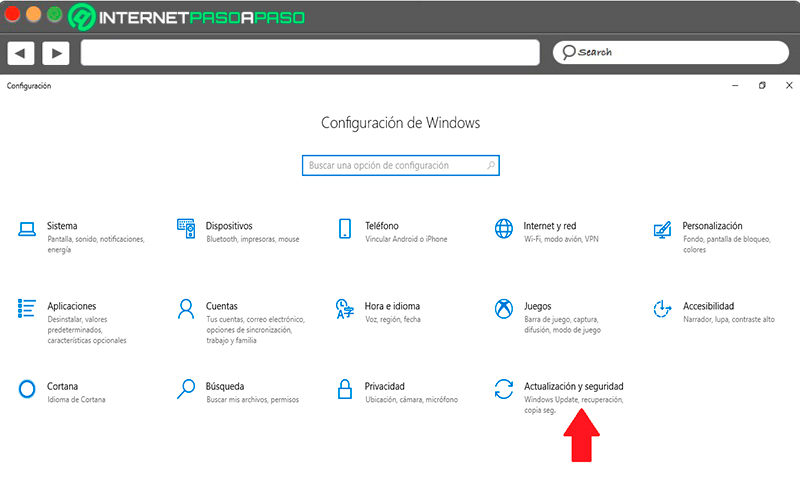
- Now in the section “Windows Update” You must select the button “Search for updates” on W10 and there download updates automatically.
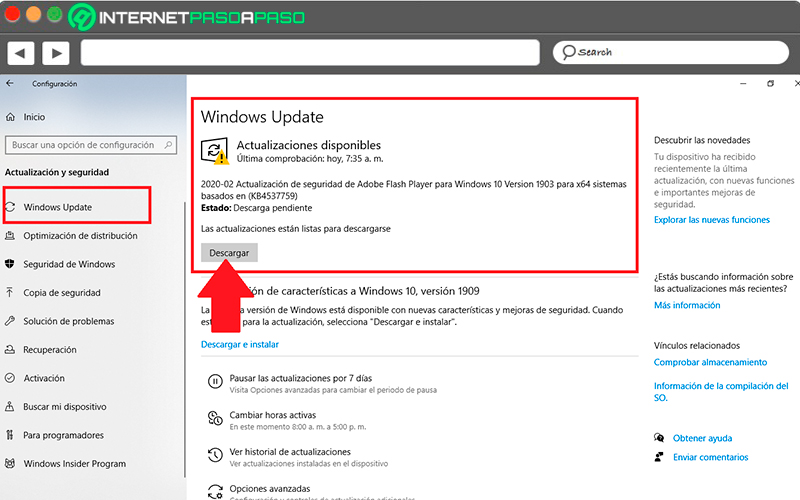
- It is important that it is not only the system to keep up to date, but also drivers or controllers of your hardware are constantly updated. This process is usually a little more complicated than the previous case, here you must identify your hardware and download it from the official website where to get new versions of your drivers.
- It is also possible that the manufacturer of your equipment has its own program So you can download driver updates in an easier way.
Reduce computer graphics
In the case of w10 operating system, The Microsoft company has made an effort so that the system can have an excellent appearance. However, all of these graphic effects at times they can cause a malfunction if the computer is low on resources. That is why on some occasions, sacrificing some of these animations can improve the performance of the machine so you can get a higher speed.
In order to reduce the graphics you need to follow these steps:
- To reduce system graphics you need to enter “Control Panel” and there enters the category of “Security system”, and when you are in that window select the item of “System”.
- Within the System window, you must select the option “Advanced configuration” located on the left side of your screen.
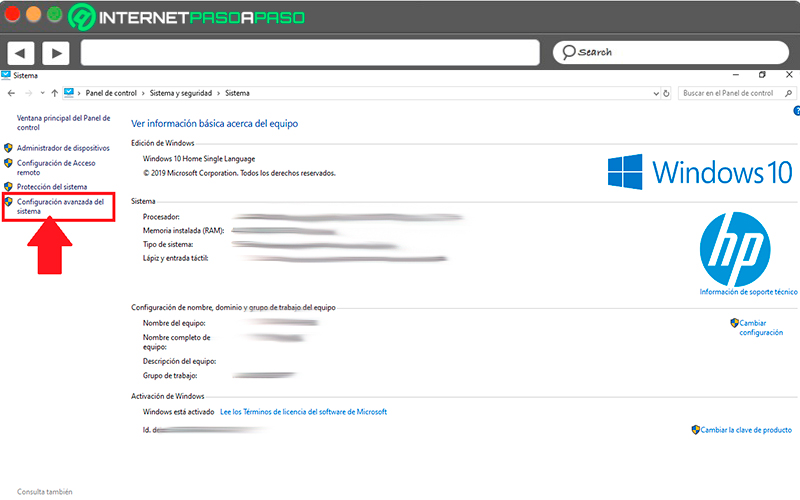
- There a new window will open where you must select “Advanced Options”.
- There a new window will appear where you must choose the option to “Setting” from the category of “Performance”. So that you can enter machine performance settings.
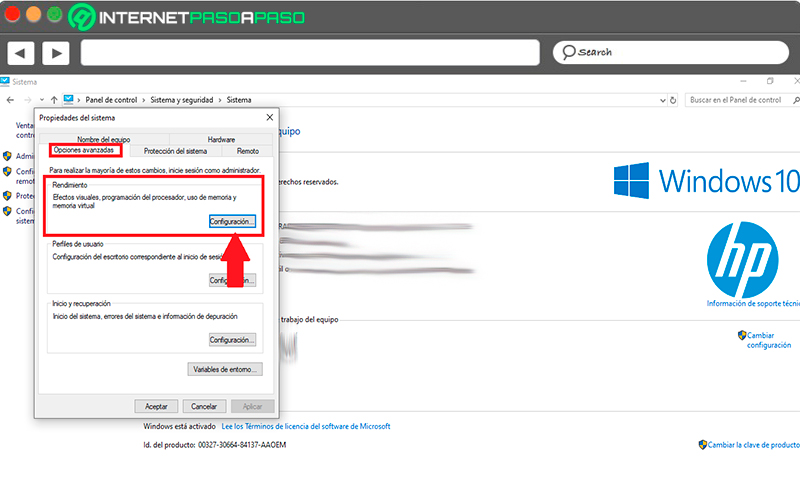
- Now a new window will open “Performance Options”, automatically it will do it with the tab of “Visual effects” already activated. Here you will get a list with each of the effects available in W10, simply uncheck those you don’t want to keep appearing and that they can be affecting computer performancecausing work at a lower speed.
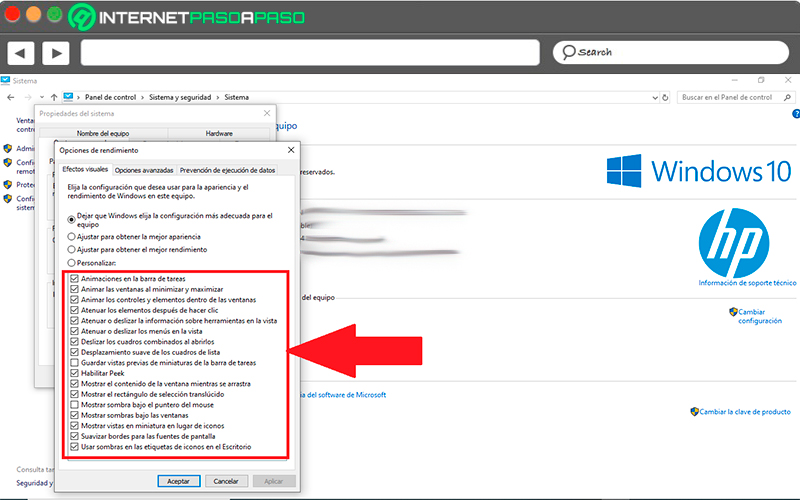
clean your cpu
This may seem like a very insignificant thing to many, but it is what the dust buildup inside your computer can cause inconveniences such as is the system speed reductionthis is because all that dust that accumulates over weeks, months, or years within the team you can create layers that they prevent a correct flow of air, thus causing the internal air to heat up.
When circulating a hot air inside the CPU, this will not be able to work in the correct way which will result in failures within the system. That is why it is believed very important that from time to time open the CPU and cleaneither for solo remove the dust that is stored in it.
Install another processor
Yes with none of the methods mentioned above your team improvesthen it will be necessary that install another processor. It’s important to have on mind that the processor or CPU is the central nervous system of every computerJust like everyone the other components that make up a computer. Neverthelessthe processors over time they become obsolete and these go losing its functionality since they leave the market quickly due to the birth of new versions much more powerful.
So if you have a obsolete processor the most feasible is that replace with a new one, although it is essential to mention that this is a very expensive process to carry out. But, having a new and much more powerful processor you will be able to get a better performance on your computer. To change this processor, it is best to have it done by a expert person on the subject. This will guarantee that it remains correctly installed and will prevent you from having problems in the future.
My computer is still very slow, what can I do?
If you have already done absolutely everything that we mentioned earlier in the post and still you do not get positive resultsthen you will need to do a format and reinstall the Windows operating system again. This is one of the most effective ways to get the equipment works properly again, although it should be mentioned that without a doubt it is the most complicated and delicate to do.
Usually this The process must be carried out by an expert in the field.but taking into account that the operating system of W10 offers facilities to achieve formatting the PC, So here we are going to show you how to do it.
Format and reinstall Windows
If everything explained above fails, and you have no choice but to reinstall your windowsthen here we are going to explain how you can format your own computer yourself in a simple and fast way, To do this, follow in detail each of the steps that we are going to teach you below:
- To start this process you must enter the “Windows Settings” and there you select the category of “Update and security”.
- Now in the left column of your screen you are going to select the option “Recovery”.
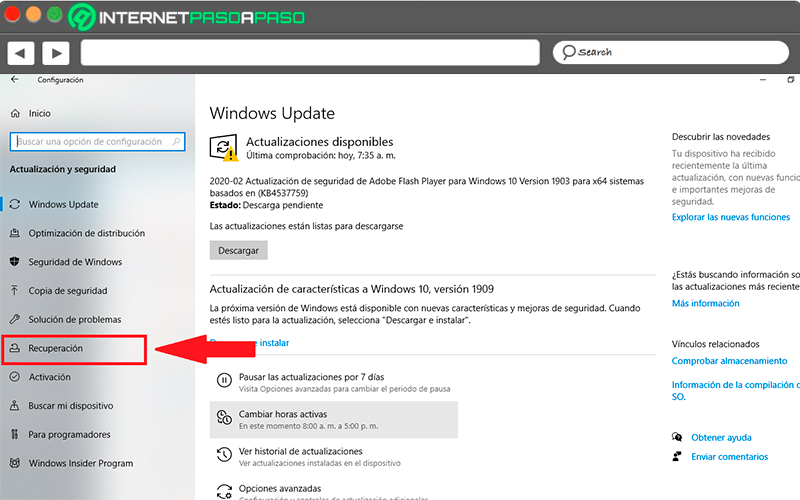
- Within “Recovery” select the option of “Restore” and click on “Begin”. So that start the reset process on W10.
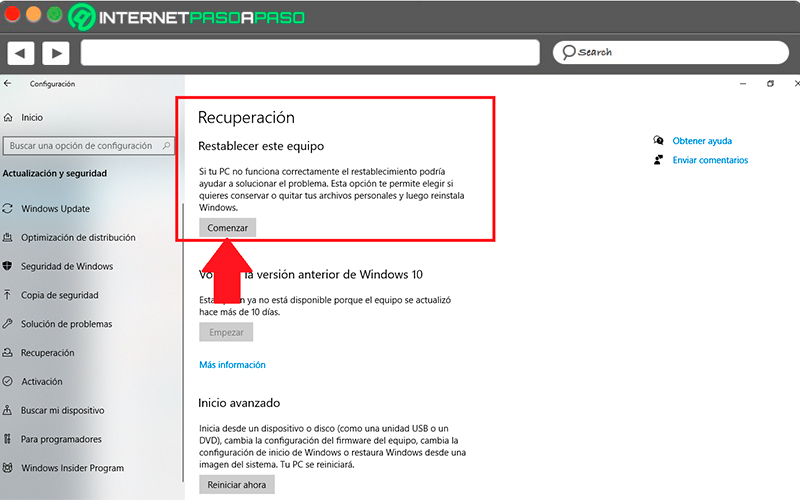
- During the formatting process several options are indicated to you on the screen, either for you to make a backup of your files or simply delete them all if you wish in case you want to make one clean restoration.
- If your computer works very slowly, it is best to delete everything and you are left completely new. Of course, for this it is important that you do not have any type of important information contained there. Or do you just do the backups you think necessary to keep those files important to you.
- In the case that don’t think this is enoughthen you can enter directly to the w10 platform and there download a tool that will serve you for create an installation USB and perform the full format. This is a quite long processwhere you should go following each of the steps that will be indicated on the screen.
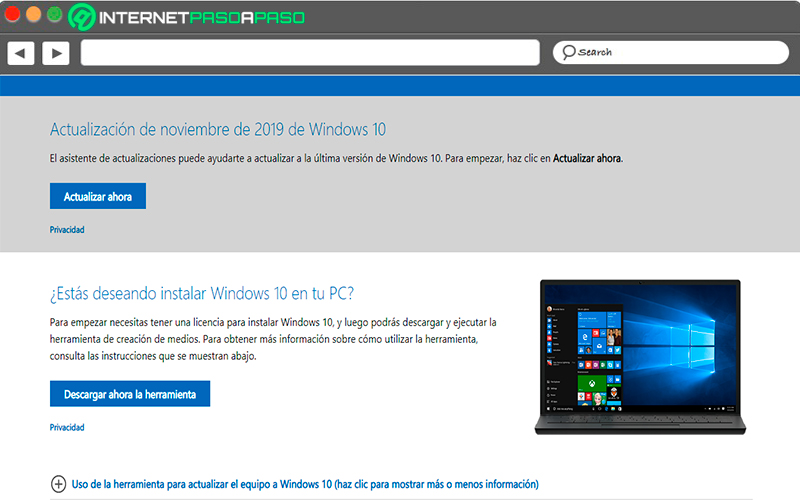
List of the best programs to optimize my computer for free
Any Technological device as they are computers, smartphones, tabletsamong others they usually suffer from drawbacks regarding their speed when executing any program. These types of problems are usually generated by a large number of reasons already mentioned above, which is why today there is a large amount of software capable of optimizing the computer for free.
Therefore, if you are looking for a program to be able to clean, analyze and optimize your Windows computerthen we are going to show you the list with the best programs available on the market To perform this type of cleaning, To do this, follow each of the software that we will explain in this list:
AVG TuneUP
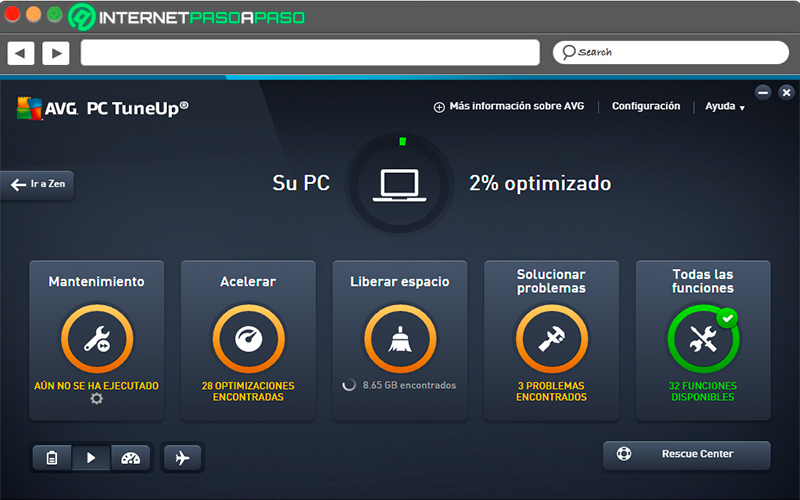
Surely you have already heard about AVG antivirus or programs from this company, which guarantees you a excellent performance at all times. That is how AVG TuneUPis a program designed for what is the windows cleaning with the objective of improve the speed and performance of the computer.
This is how with this software you will not only have the opportunity to remove all those unnecessary items installed on the machine. But it also gives you the possibility to have all your programs updatedallowing you to enjoy all the new tools available in each of them. All this has led to AVG TuneUP It is considered today as one of the best tools for perform a complete maintenance to the computer.
He himself has a very well crafted interface where he is in charge of offering all the necessary elements so that the user can achieve the desired results. In addition, it has a completely free version and another premium version which has additional functions and deeper maintenance.
Download AVG TuneUP Windows
CCleaner
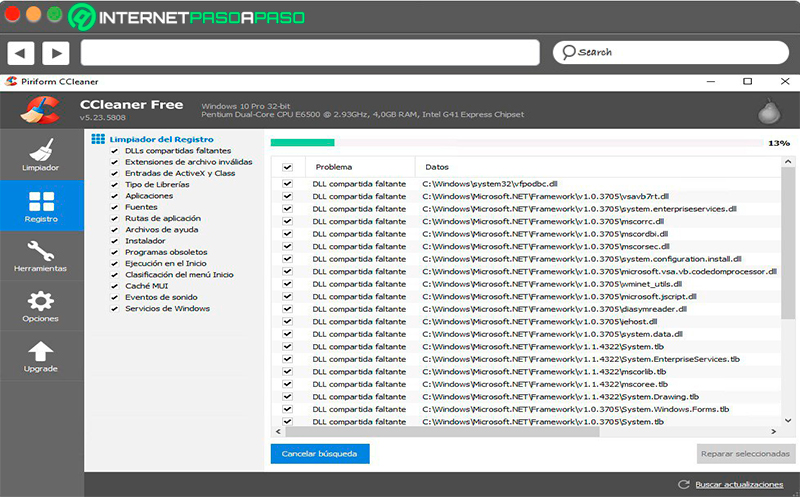
CCleaner We already mentioned it earlier in the post, this is one of the most important programs of recent times to carry out this type of activity for both computers as smartphones. He is able to offer you a lots of tools that will help you clean, optimize and improve the speed of your PC.
For this, it is in charge of repair all entries, speed up application database access, clean windows registry, web browser history, clean temporary files, cookies, among many other features that it offers.
All this is done with the aim of being able optimize the speed of your PC to the maximum and thus be able to allow the user enjoy excellent performance. In addition to everything mentioned, it also allows remove all those programs installed on the PC Y that are not really important. This program has a free version and a paid version called CCleaner Pro.
Download CCleaner Windows
Download CCleaner macOS
SlimCleaner
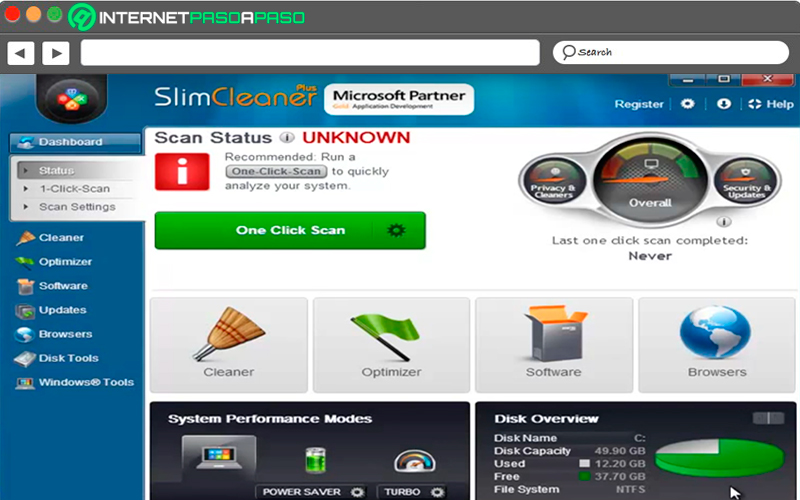
This is another one of software available for Windows that will allow you optimize PC performance, for this, it is responsible for carrying out several functions such as it is optimizing your hard drive, defragmenting your drives, optimizing your SSD drives, deleting temporary files, and any other item that may be causing poor system performance.
It also allows you change the response time of each of the programsthis will help you get the most out of each of them. This program is available for the versions of W7, W8 and W10 and like the software mentioned above, it has a free and paid version.
Download SlimCleaner Windows
Glary Utilities
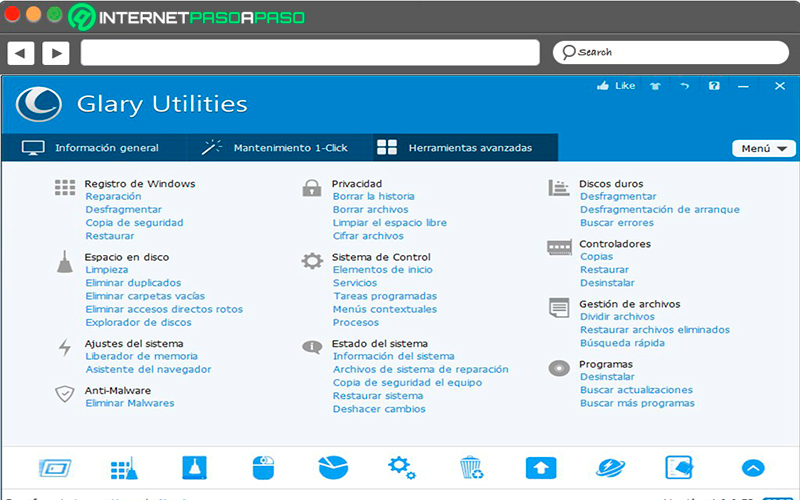
Another of the softwares that has had the most growth in the market in recent times, this is because it offers a greatn number of tools that allows users to achieve excellent results 100% guaranteed. It has an interface that has everything and is also free. That is how Glary he offers you over 20 completely different tools So you can optimize your computer.
Its interface is simple, but one of the most complete currently, with which you can adapt quickly. Like the aforementioned softwarealso offers a paid version called Glary Utilities Pro which has a greater number of tools and elements that will help you achieve more professional results.
Download Glary Utilities Windows
CleanMaster
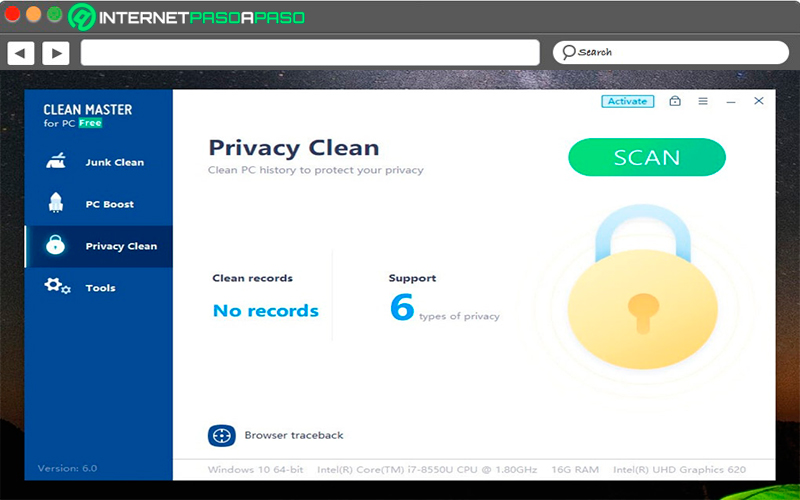
Finally, we present you CleanMaster another of the most popular software for what it is cleaning and optimization of computers. A program that has one of the most modern and comfortable interfaces on the marketwith which you will not have any inconvenience since it is extremely simple to use. Clean Masterr offers you a large number of tools that will help you perform scans and many other activities in order to give you a better performance on your computer.
Thus, the application will notify you when there are updates to the drivers, it will help you remove junk files that are on your machine, clear histories and many other functions. It has its free version and its paid version, both available for Android smartphones and computers.
Download Clean Master Windows
Computing
