
Index:
UPDATED ✅ Do you want to remove your user password in Windows 10? ⭐ ENTER HERE ⭐ and Learn Everything FROM ZERO! ⭐
For sure, Windows 10 It is one of the most widely used operating systems in the world.. Since, it stands out for its high level of personalization, maximum fluidity, great use of virtual cloud technology Y for its completely modern universal applications.
Apart from that, this renowned operating system also stands out for the security and reliability it provides to users. Thanks to the fact that it manages to minimize the different vulnerabilities that tend to wreak havoc on a computer, providing an experience with total privacy.
However, although it guarantees a lot of security, the truth is that it is also relevant that W10 users take certain measures to improve this aspect. Reason why, it is essential to know what are the different methods to remove the OS password.
Is it convenient to remove the access password to my operating system?
It is no secret to anyone that, today, keeping any computer protected is a necessity of all users in the digital environment. Well, despite the fact that operating systems implement different solutions to reduce vulnerabilities, the truth is that people are never sufficiently protected in computer terms.
Due, it is recommended to use a password to access the operating system, in order to reduce the chances that any malicious third party can enter it and execute unreliable actions. Which, as well as affect the functioning of the computer, also negatively influence the integrity of users.
However, for reasons of convenience and ease, many people choose to delete the access password on their PC in order to save a few simple steps when entering the operating system and starting the experience. Since, this procedure consumes some time that, for various users, it’s annoying and unnecessary.
Now, in view of this, there are many people who wonder whether it is really appropriate to remove said password from your operating system or not. Therefore, we emphasize that not convenient in terms of security and privacy, because this fact reduces the security of your data and increases the existing vulnerabilities in the environment. But for other reasons, can be useful to optimize the experience of each useraccording to your needs.
We teach you step by step all the methods to eliminate the Windows 10 user password easily and quickly
As we indicated at the beginning of the post, There are various methods or techniques. that Windows 10 users can freely implement if they want to remove the user password on their PC.
Therefore, if you are one of them, pay attention to the following steps with which it is really easy to remove said password in W10, in an effective way:
no programs
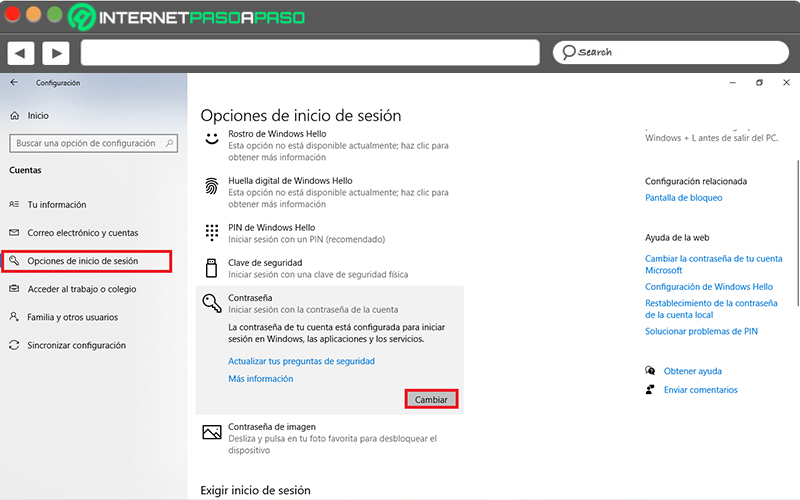
Due to its simplicity, the most used method to delete the password on the PC when you are working with Windows 10it’s based on resort to the windows settings menu in order to be able to carry it out without having to use additional software.
In this case, the procedure to execute is as follows:
- First of all, from the OS desktopgo to the lower left corner and click the start button.
- Next, among the options located on the left sidebar, look for the gear icon and select it in order to open the Windows 10 Settings window.
- Next, you have to click on “Accounts”within the menu of Setting.
- From the Accounts window, select “Login Options” on the left side.
- Then it’s time to click on “Password” through the section Manage how you sign in to the device.
- Once you have done the above, you must press the “Change” button to enter the current password where it belongs, without typing a new password, and so on, click “Finish”.
Once you complete this procedure, automatically, your Windows 10 password will be removed. Which, you can verify in the same Password section, where they will now indicate the following message: “Your account does not have a password. You must add a password before you can use the other login options.”.
with cmd
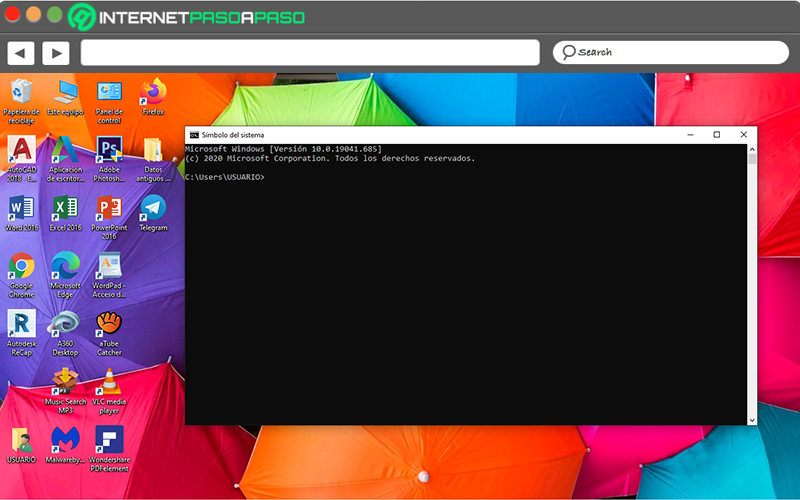
If you want to follow this method, You must take into account that it is necessary to have the installation software at hand of Windows 10.
Since, the step by step required to remove the OS password consists of:
- To begin with, before proceeding to restart the computer, you have to insert the genuine Windows 10 program on the computer for the system to read the CD or DVD in question so you can continue.
- Once you enter the device, the software will run and on the screen, you will be able to see Windows Setup window. There, you just have to choose the language and press on “Following”.
- Next, under Program Solutions, you have to access advanced options to be able to choose “System symbols”. To do so, replace the virtual keyboard with the command console.
- When you enter, it’s time to add “c:” to the operating system “x:Sources>” to access the hard drive. If Windows is not found in this, you have to try a different path.
- Later, when appearing “D:>d:” you have to insert “say” at the end and thanks to this, later you will see the Windows folder.
- At this point, you continue with
D:>cd Windows/system32and you have to press enter key (to see D:Windows/system32>). - After that, change the on-screen keyboard to the command console, with the help of the following path:
D:Windows/system32>rename osk.exe.old. - Now, when entering the console, you have to Add “
D:Windows/system32>rename cmd.exe osk.exe”. - Finally, close the operating system and turn off the pc. This will remove the password and you will have added the command console in the function “On-screen keyboard”.
With the command netplwiz
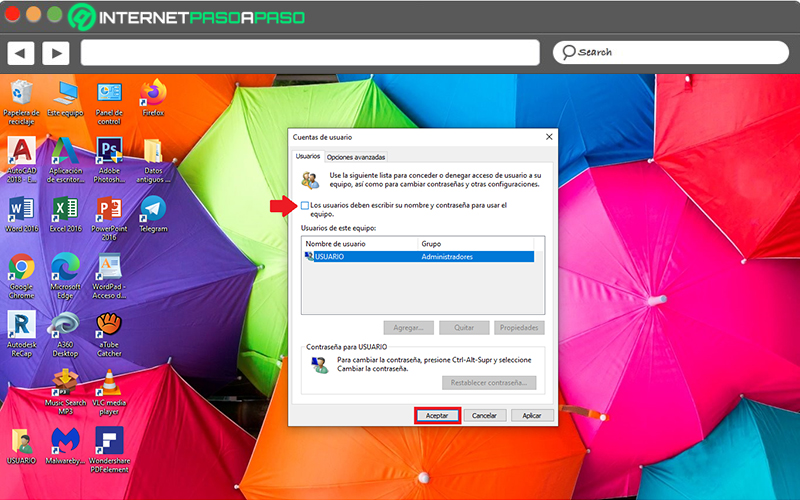
Since it is the original program that offers microsoft to remove the password in Windows 10, the command netplwiz It is estimated as the best technique to perform this procedure, thanks to the security and reliability guaranteed by being from the company itself. In addition to this, it is also recommended because it generates a remarkable speed for this.
Without further ado, here’s what to do to clear W10 password with netplwiz:
- Turn on your computer and log in to windows 10 by entering the passwordthat is, as you normally do.
- Later, through Cut, you have to look for the command “netplwiz” (without using quotes).
- When you get the results, you must select the first option in the list (or the best match). Is, it says the following: “netplwiz – Run command”.
- Next, in the User Accounts box, it’s time to uncheck the option that says “Users must enter their name and password to use the computer”.
- Once you do the above, in order to apply this change, enter the password you used to open the operating systemboth in the Password and Confirm fields, to click OK again.
- Finally, you have to restart windows 10 to save the changes made.
In this way, when you re-enter the operating system, you will be able to see that you have removed the access password and it is no longer necessary to write it as before.
From USB
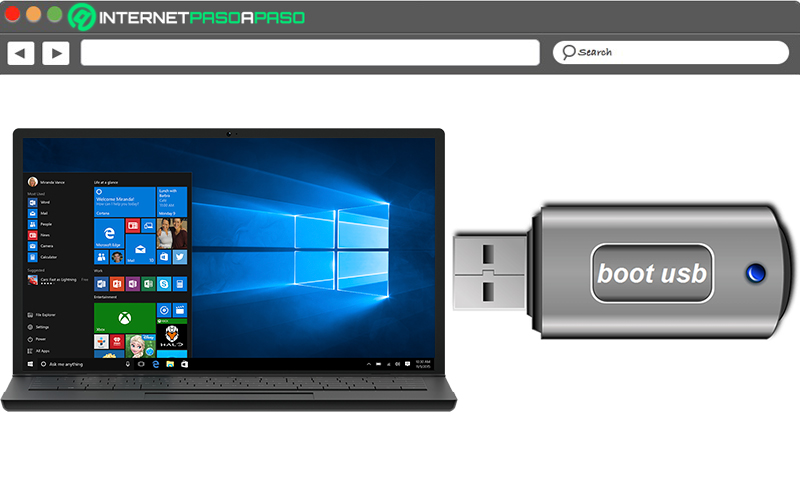
Generally, this method is used when the user has forgotten the password of Windows 10. Which, basically, requires a W10 bootable media or, a USB from which it is possible to install this operating system.
Thanks to this, you do not have to use a third-party program and here, we explain how:
- Start by create a bootable or installation USB with the official Windows 10 ISO which, is also known as USB bootable. This, just by downloading the ISO image of the OS on its official website and with the help of a program to create a bootable pen drive.
- After getting the bootable USB, proceed to plug it into the PC you want to log into without entering the required password.
- Next, change boot options, so that the computer can do it from the connected USB memory, instead of the computer’s hard drive. To do this, restart it.
- Next, during startup, when you can see the logo of the manufacturer of the machine, press the F2, F8 or F12 key to access the BIOS.
- After that, with the keyboard arrows, scroll through the options and between them, stand on the one that says “Boot”. Well, it is the one corresponding to the startup of your computer.
- now you have to press enter key and so, you will enter the Settings. In it, you should look for the option “Hard Drives Devices”.
- In the list that is sorted according to boot priority, you can find the USB stick that is plugged into your PC, and with the arrows, you have to choose it to press Enter. In this way, you will modify the order of preferences.
- Once you see that the USB memory option is located in the first position, it is time to save changes and exit BIOS. So when the computer restarts, booting will be done from the USB stick.
This way, every time your computer starts up, it will do it from the connected bootable USB stick automatically. Which will show a window on the blue screen that is similar to the installation of W10.
With hirens boot
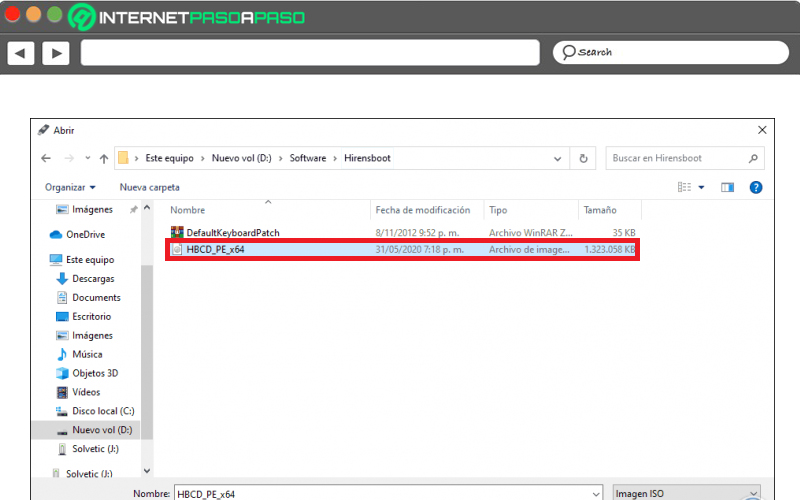
Basically, Hiren’s BootCD refers to an ISO image of a set of utilities dedicated to Windows 10 PE x64 that is compatible with UEFI systems and only requires 2 GB of RAM to run. Being this, a fast and ideal alternative to be able to login in W10 when you have problem for it because you have forgotten the password. Now, to implement this solution, it is necessary to use an extra program known as “Rufus” which makes it easy to create a bootable USB.
Next, we explain everything you must do:
- Download and install Rufus to run it. Next, plug a USB device into your computer and go into it.
- Next, go to the path where you have downloaded Hirens Boot PE ISO image.
- Subsequently, choose the “Open” button and defines the following parameters: In “Partition Scheme” place “MBR” and in “System or destiny” you have to choose “BIOS or (UEFI-CSM)”.
- Then, if you want, type a tag name (optionally). for so, Click on “Start” and “OK”.
- Once you start the process of creating the bootable USB media with Hirens Boot PE, just wait for it to end.
- After that, go to the BIOS of the computer where you want to log in and from the Boot tab, proceed to click on “Removable-Devices”.
- done the above, restart the pc and when you turn on the same, the system will boot with Hirens Boot PE environment which is similar to Windows.
- from the desktop, click on the “Utilities” folder and within it, search and select the “Security” option.
- Now open the flap “Passwords” and there, run the utility “NT Password Edit”. Inside it, press the button “Open”.
- Now, choose your Windows user and in it, press on “Unlock”. To then click on that user again, select the “Change Password” option and leave blank the boxes that request the new password.
- Then tap on “Okay” and click “Save changes”. To restart the computer and be able to enter the original Windows 10 no access password.
Computing