
Index:
UPDATED ✅ Do you want to remove your user password in Windows 7? ⭐ ENTER HERE ⭐ and Learn Everything FROM ZERO! ⭐
If there is something that characterizes the windows operating system is that it allows users to create different user accounts in it, something really useful for when you have to share the computer with friends or family.
However, over time you may have to remove windows password, this can be due to different reasons. But the truth of it all is that this process is luckily very simple to carry out.
It is important that you keep in mind that when delete user password anyone will have access to everything on the PC. Therefore, here we explain how to perform this easy and fast procedure.
What are the advantages and disadvantages of removing Windows 7 access password?
Being able to count on several user account on the same computer that is used by different people, without a doubt, it will always offer you benefits, especially since you can have a increased privacy and security in all your data and personal information. Keep in mind that if you share the PC only with your family, this may not be a problem, but if you share it with friends or other people, it may be.
That is why here we show you the main advantages and disadvantages of removing your Windows 7 access password:
Advantage
- By removing the windows 7 access key you will not have to be remembering or adding this information every time you have to log in to the computer.
- offers you a quick access To the system.
- By not having an access code you do not run with it. risk of forgetting and stay without access to your profile.
Disadvantages
- By removing the password of your Windows user account you will be losing the privacy and security of the same, since any person who turns on said computer will be able to access all your data and information that you have stored there.
- You’ll have to share your username with anyone who accesses it.
- you can’t have custom applications since anyone can delete or use them and Change settings from the same.
Learn step by step all the methods to eliminate the password of a Windows 7 user easily and quickly
Currently there are different methods to remove the password of a Windows 7 user, which undoubtedly allows this procedure to be much easier to perform, since each person will have different alternatives to do it.
However, before carrying out this process it is important that you take into account these two aspects:
- A user password of win 7 offers you greater privacy and security in all the information and data that you have stored on your computer, since no person will be able to access it unless they have your access password.
- At the time of remove said password all your information contained therein will be available to anyone who accesses the computer since it will remain free access. This can become a risk if you handle important data and different types of people access the PC.
In accordance with this and if for some reason you want to eliminate said password, then here we are going to show you each of the possible ways to do it, to do this follow each of the methods that we teach you below:
no programs
One of the most common and easiest ways to remove user password in Win 7 is without programs, in this case you can do it directly from the Windows system. However, if for some reason you have forgotten your password to access your user profile, then a solution to be able to enter and carry out this method is to use the security code reminder.
Keep in mind that for this you should have established said reminder when you created the account, since this tool will help you remember the password and thus be able to access your profile to remove the key completely. This requires that you enter a wrong password a couple of times and Windows 7 will show you the reminder you set when creating the profile.
There you will be given a hint so that you can correctly guess the security code and thus be able to log in. In this way, if this method has worked for you and you have been able to enter your session, then it will be necessary for you to go to the “Control Panel” and later to “User account” and from there you must select the option of “Set a new password” in case you want to change it or “Remove completely” to remove it.
from a program
if you have forgotten your windows 7 password you will also have the opportunity to recover it using a program. In this case we are going to present PassFab 4 WinKey, one of the most effective programs and that stands out for being very easy to use.
In this case you will only have to follow each of the steps that we are going to indicate below:
- The first thing you will have to do is download and install this program that will help you delete windows key. Therefore, once downloaded you must run it, there you must select the medium in which you want to record the boot disk, either in a CD/DVD or USB and then click “Following”.
Download PassFab 4 WinKey Windows
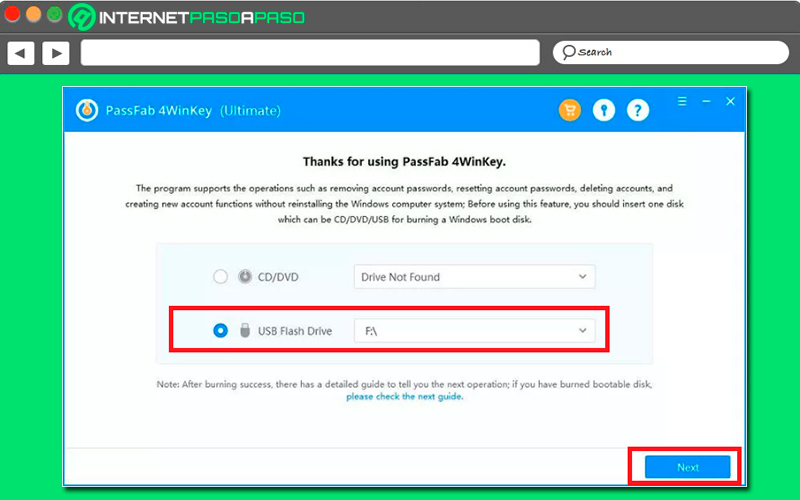
- Here you have to wait a few minutes while the software finishes recording. When this ends you must remove the CD or USB depending on how you are working.
- Now you need to set your computer to boot from the drive you burned in the previous step. For this it is necessary that you insert the boot disk and later when starting you must press the key “F12” either “ESC” and then select disk or USB and do press the key “Enter”.
- After these the computer will restart, after it restarts you will have to select Windows installation on which you want to work and click on the button “Following”.
- Finally, you will need to choose the account to which you want to delete the access code and click on “Following” to continue. after a few seconds Windows 7 login password will be deleted successfully. After this and to make sure that the changes are made click on “reboot” for the computer to restart.
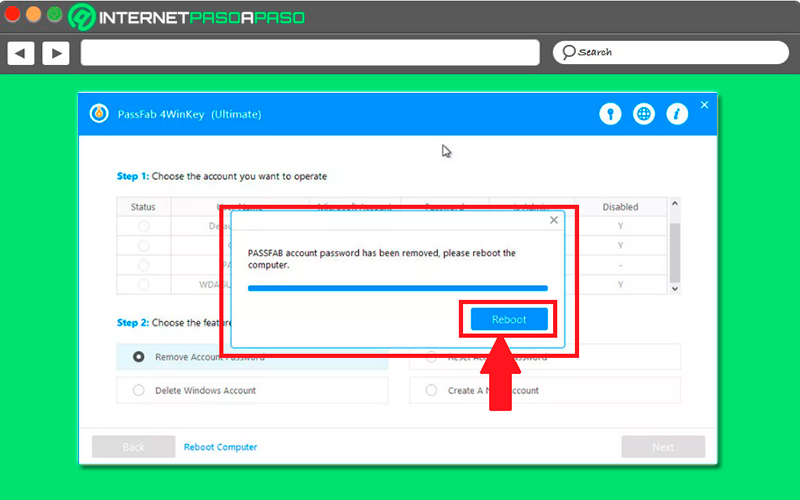
with cmd
Another way to remove this access code is by using Win 7 command linein this case it is necessary that you have a Microsoft operating system installation disc.
Bearing this in mind, then you only have to follow each of the steps that we are going to indicate below:
- The first thing you will have to do is insert the installation disk of Windows and boot the PC from it. There you must select the language of the installation wizard and then click the button “Following”.
- The next thing will be to choose the option of “Repair equipment” Y then select the Windows installation you want to repair. The most common in these cases is that there is only one, but it is possible that in some cases there may be several on the same computer. In the window that will appear there you will have to select the “Command Prompt”.
- Write C: and press the key “Enter” or the letter of the drive where the Windows installation is. After this, you must execute the following commands one by one, to do this, enter them and press the enter key next.
Cd Windows Cd system32 Ren sethc.exe sethc.xxx Copy cmd.exe sethc.exe Exit
- After having entered them one by one, the next thing will be to restart the computer and start it this time from the HDD. Now from the login window you will have to press the shift key five times in a row to launch the cmd.
- There you must enter the command
control userpasswords2and in the window that opens, select the user whose password you want to delete. Then click on “Reset password and enter a new password”. - When you have done this you can enter that user account again with the new password that you have established and once there you must delete the key if you want it from the control Panel.
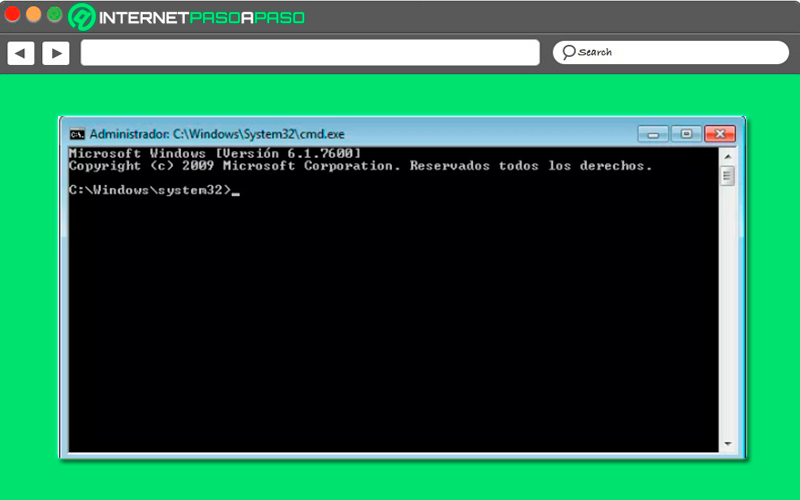
With the command netplwiz
The netplwiz command It has become another very good alternative to be able to recover access to a Windows user account whose password has been forgotten. In this case this command is available for Windows XP, Win 78, Win 8 and Win 10. In this way the netplwiz command which is normally housed in C:WindowsSystem32 will give you the possibility to configure your OS for it.
In order to do this, it is necessary to execute one of these two commands from “Start” > “Run” or by pressing the shortcut “Win + R”. Keep in mind that in order to run this you need to have the administrator credentials so that the tool can be run on the system. In the next window you will see the possible users that you can select for the login without username and password.
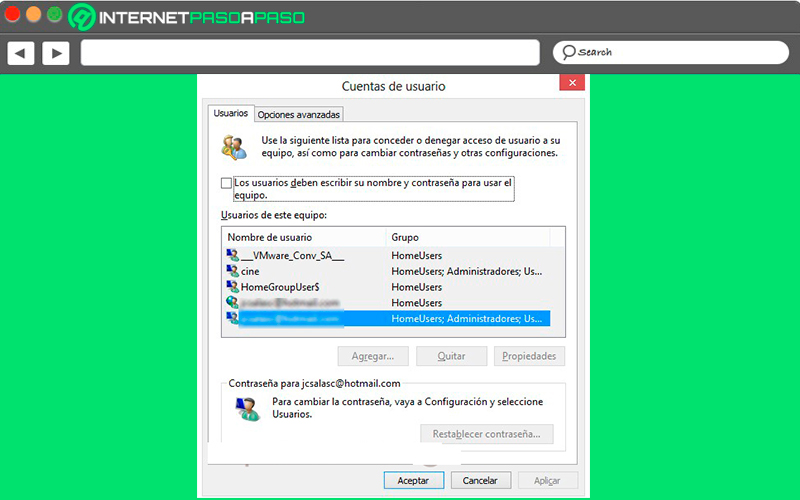
In this case it is necessary to disable the checkbox which indicates that the “Users must enter their name and password to use the equipment”, This option is enabled by default, so you must choose the user you want to use.
After you have disabled this option, you will need to click the “To accept” and then the system will ask you for the user’s password and save it. With this configuration the windows system won’t ask again username or password on system boots unless the option is re-enabled.
From another user
It is very possible that you do not have a password recovery disk, so clearly you are going to need another alternative to be able to recover your profile Win 7 user if you don’t remember your password. In this case you can use another user account with administrator permissions to remove the password of your account that you have forgotten.
This requires that you log in to Windows with an administrator user and then follow each of these steps:
- In this case you must enter the administrator user account and from there enter “Control Panel” and then “User account”, once there you must select the item of “Security” and within this section “User account” and then “Manage another account”.
- Then a new window will appear with the other profiles created on that computer, in this case you must select the profile whose password you want to change and then click on the option “Remove password” this option usually appears on the left side of your screen.
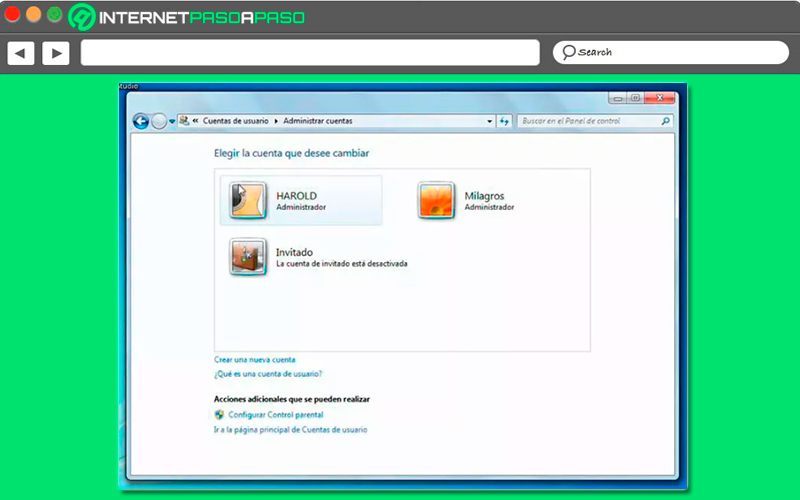
- Now you must confirm the deletion of the password, to do this click again on “Remove password”.
After having done all these steps, the next thing will be to log out of Windows and start over with the account you just signed in to. delete the access code. Once in there you can set a new password or just leave it like that with free access.
From USB
You can use this method if at the time of creating the user account you generated a password reset disk from Windows, so that way you can use it for remove the password from your profile or exchange it for a new one if you wish. It should be noted that it is a fairly simple procedure to perform.
In this case you must enter the wrong access code several times until Windows shows you an option to “Restore password” and later it will give you the option to use the wizard to be able to reset the password, here you will only have to follow each of the instructions that appear on the screen.
At a specific time you will be asked to insert CD/DVD or USB flash drive Where did you generate the disk? restore password and the computer will restart automatically. Once the system starts again you must follow the instructions that appear on the screen to be able to remove the security code and when the process is finished you will have to restart the computer so that it returns to boot windows completely normal. In this case you can delete the password or change it for a new one.
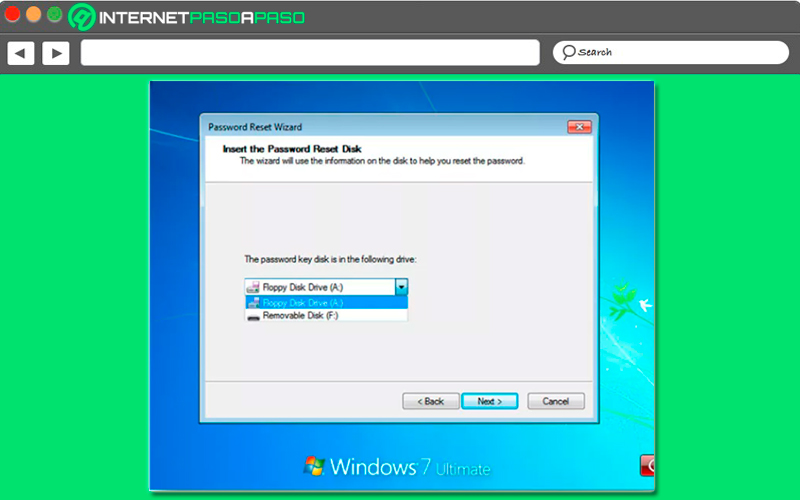
With hirens boot
If you have tried all the previous methods and with none of them you have had a result or you are not completely convinced, then you can use hirens boot.
To do this you will only have to follow each of the steps that we are going to indicate below:
- The first thing you should do is configure biosthat is boot the computer so you can log in from USB.
- The next thing will be to connect the USB that contains hirens boot.
- Now you will have to boot the system into Mini Windows XP mode.
- Once this is done, you will need to go to the HBCD Menu icon and then access “Programs” and then select “Password / Keys” and there you should go to Windows login. Finally, you will need to run the application NTPWEdit(ResetUser XP/Vista/7 password).
- Then you have to run the application NTPW Edit 0.3
- Here you have to click on the button (RE)open.
- Now from the box “User List” You will have to choose the user whose access code you want to change.
- When you have already selected the correct profile, then you must click on “Change password”.
- Next you must add the new password for that profile, once defined you simply have to click on the button “OKAY”.
- To make sure that all the changes are applied correctly, you need to click on Save Changes”.
- To finish this procedure you will have to restart the computer and remove the USB and log in to windows 7, there you must select the user and write the new key that you have placed This way you can access there and from the control panel you can remove the access code if you you want.
Computing