
Index:
UPDATED ✅ Want to set an alarm on your Windows computer? ⭐ ENTER HERE ⭐ and Learn Everything FROM ZERO!
One of the most legendary operating systems of all, without a doubt, is Microsoft Windows. This, due to its great trajectory and because it is characterized by having a optimal graphical interface that maximizes the user experience.
Over time, this operating system has added numerous functionalities in order to adapt to the needs of its users. So, in its latest versions, It has excellent tools that are worth knowing how to use.
Therefore, in this post, we will explain step by step how you can set an alarm or wake up on your pc; both in Windows 8 as in Windows 10 and Windows 11. In addition, we will show you other useful utilities to better organize yourself in your day to day.
What is an alarm for in Windows?
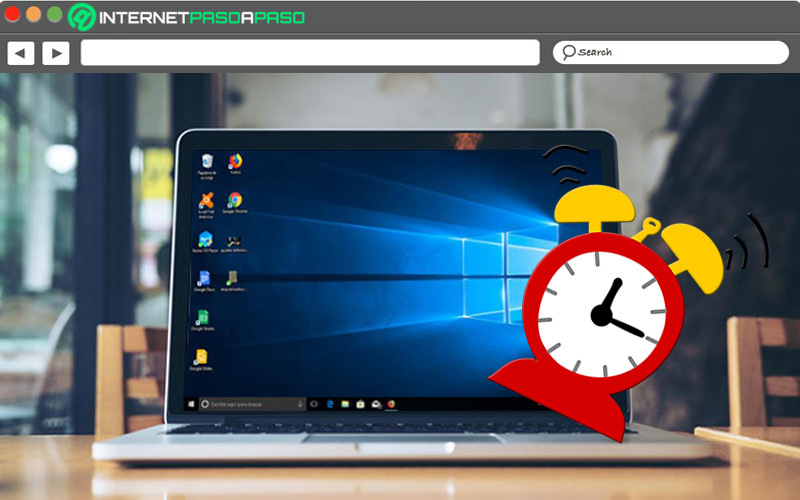
Basically, an alarm in Windows is a utility that used to configure a preset warning in order to execute a certain action at a given time. This, through a noise adjusted by the same user to remember what you have to do at that instant of time.
In this sense, the fact of using the operating system alarm Windows, offers the possibility of be more systematic or organize time much better each day. As well as, it prevents the person from forgetting to carry out certain activities that he has assigned.
All this is ideal to take advantage of the following advantages:
- It helps to be more disciplined.
- Save a lot of time and effort.
- It allows you to feel calmer.
- Greatly release stress.
- It is ideal to be more productive.
- Increase responsibility.
Learn how to set an alarm in Windows
Next, we will show you what are all the steps to follow to be able to configure and use an alarm in Windows, with ease:
On Windows 8
If you are a W8 user specifically and want to use the Alarms app, but still don’t know how; Here we explain in detail the process to complete to activate and adjust your alarm on the PC:
- Open the Windows 8 Start screeneither from the button “Start” or by pressing the key Windows.
- in the browser, set “Alarms”Find this app and click on it.
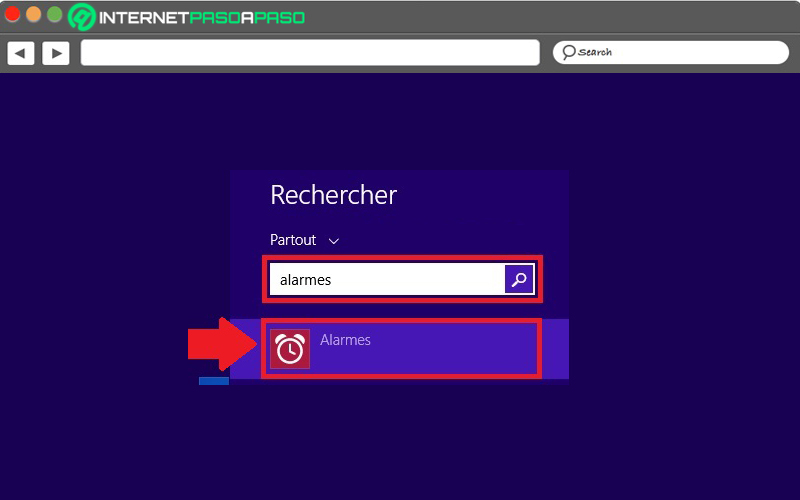
- Next, to adjust its parameters, Click on the “Alarm” section on top.
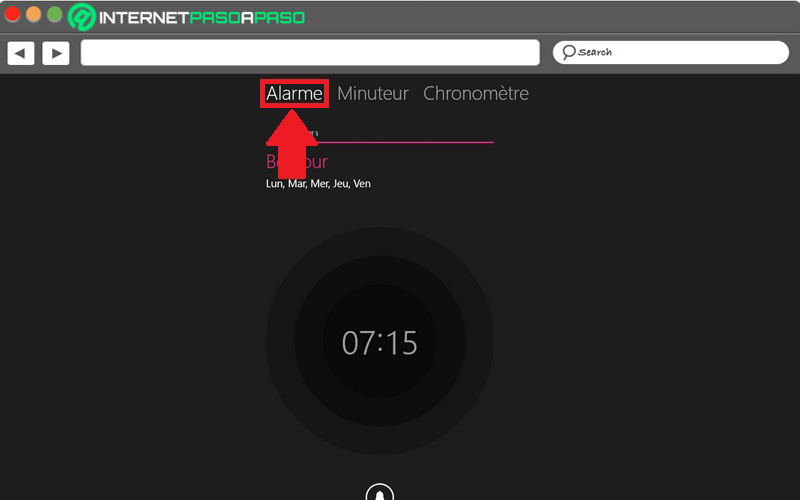
- To change the shooting time (hours or minutes), you have to press on the circle that shows the hour and click on the white circles to adjust them.
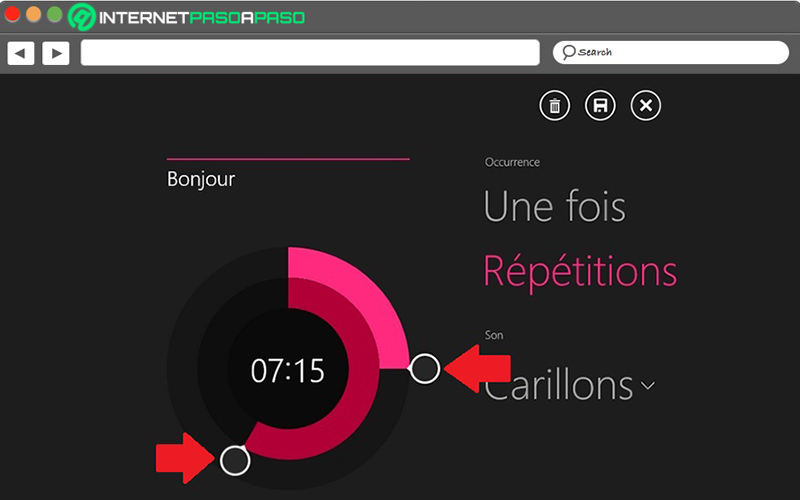
- From the “Occurrences” sectionyou can choose if you want this alarm to go off multiple times a day, on different days, or just once.
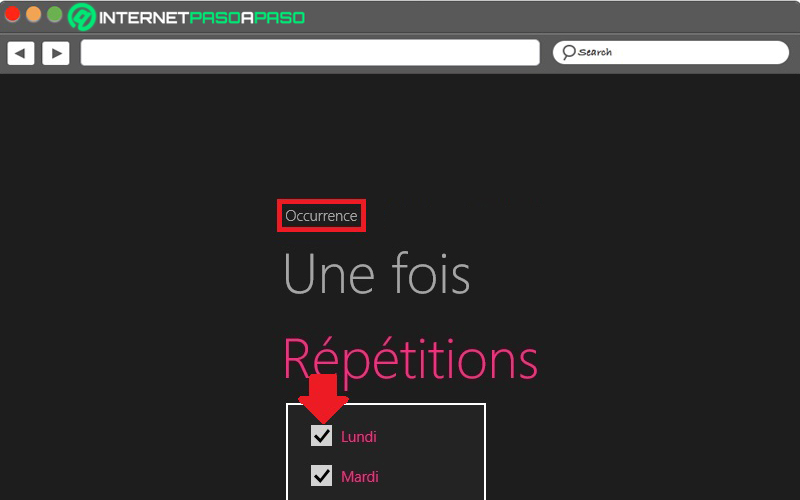
- If you want to place another type of doorbell, click on the “Son” drop-down menu and choose the one you prefer.
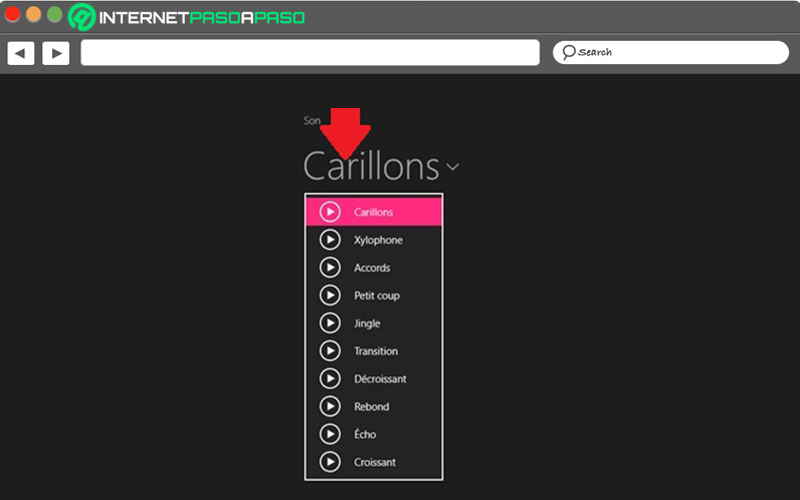
- Finally, to set this alarm, go to the top and press the save button.
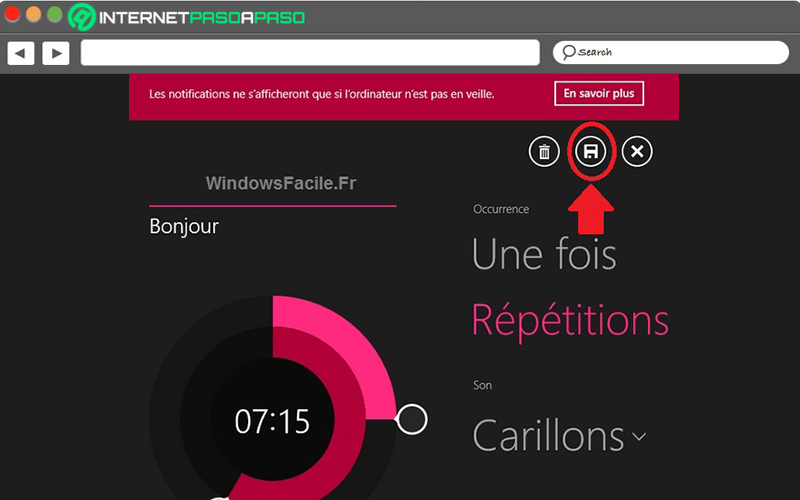
On Windows 10
For whom it is use a computer with W10it is also very easy to set an alarm or wake up.
Next, you will know how to make this adjustment correctly:
- Click the Start button from the lower left corner, enter the term “Alarms” and select the result of this app.
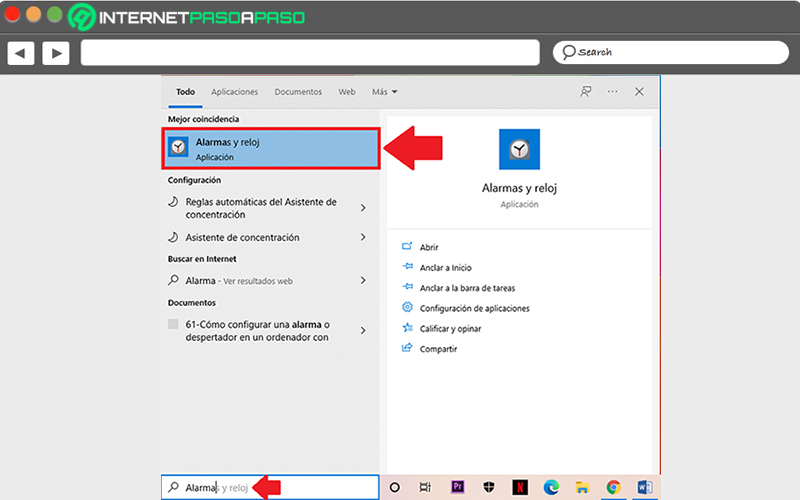
- From the application, go to the left side menu and Click on “Alarm”.
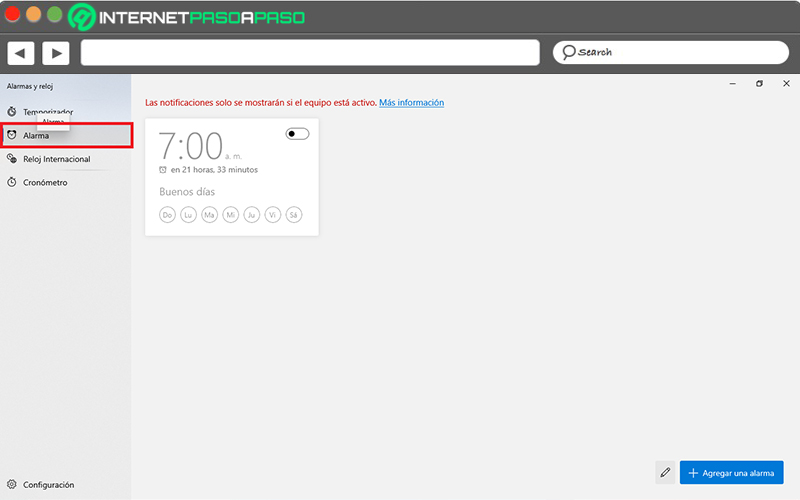
- Press the button that says “Add an alarm” in the lower right corner.
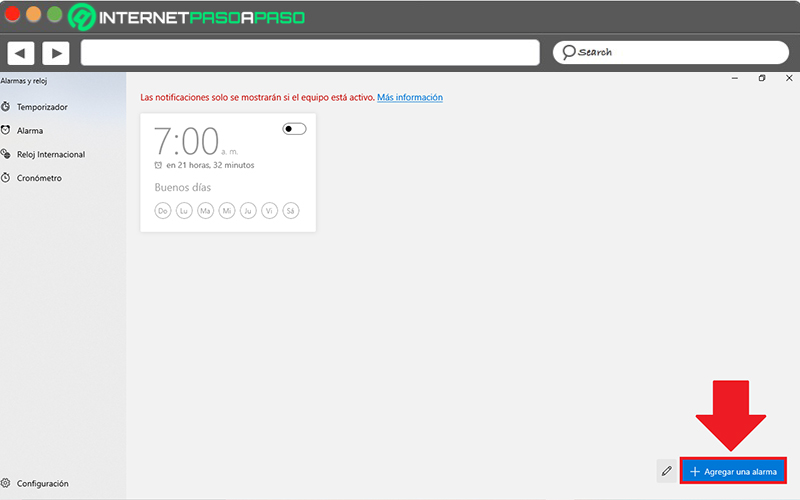
- In the popup window, indicates the exact time to set the new alarm. Also, modify its name and check the box “Repeat alarm” if you need to, to select the specific days. You can also change the tone of the alarm and choose the snooze time interval.
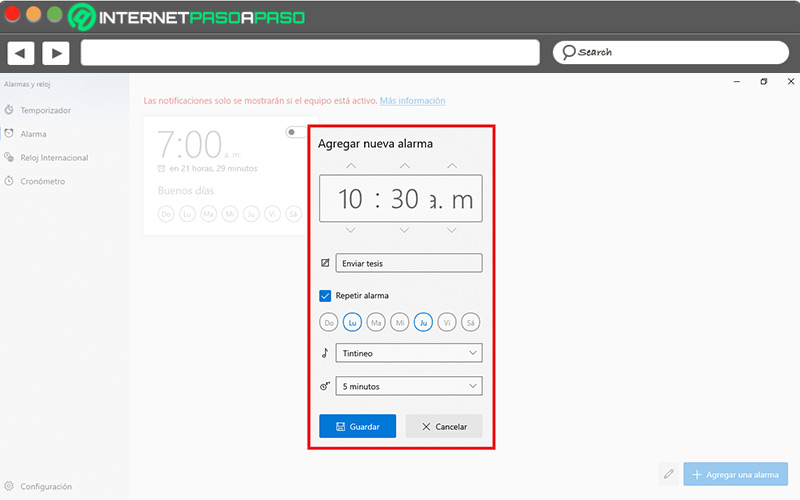
- Next, press the “Save” button and automatically, it will be stored in the Alarms section.
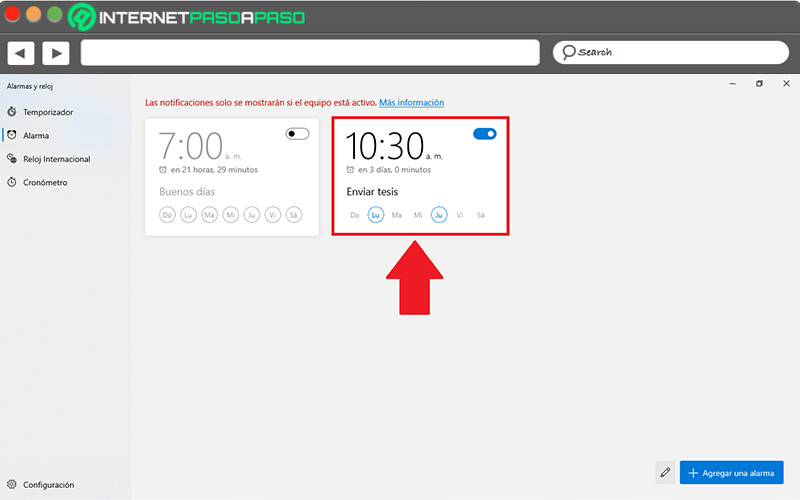
It should be noted that the alarm it will only work when the computer is onregardless of whether the application of “Alarms and clock” is closed or the equipment is locked. However, if the PC is turned off or in sleep mode, the alarm cannot be activated and will not work.
On Windows 11
If you upgraded your PC and it operates under Windows 11you should know that said SO presents an updated version of the “Alarms and clock” application. Which, in said interface, is called “Clock” and contains new features that provide a better experience.
To configure an alarm or wake-up call through the Windows 11 application that exhibits a transparent design with rounded corners, these are the steps to carry out:
- enter to the application “Clock” either “Clock” from the Start menu.
- Subsequently, click on “Alarm” in the left side menu (1)
- Then go to the bottom right corner and press the “+” icon to add a new alarm (2).
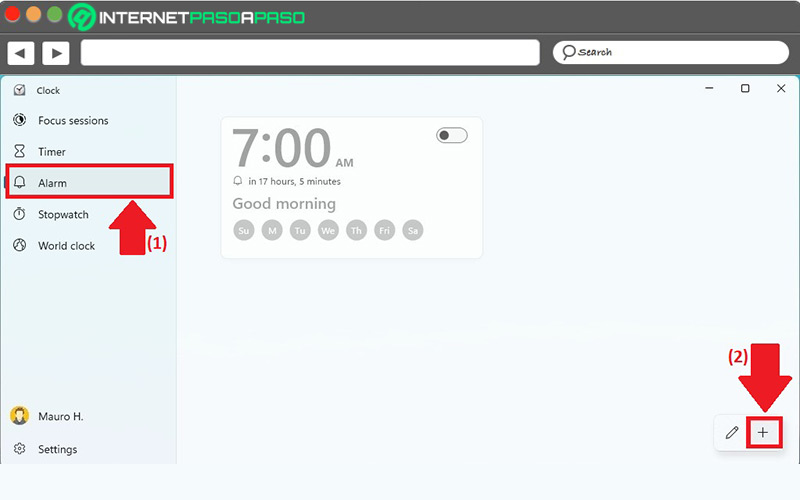
- Indicates the exact time you want to set the alarm, modify its name, choose if you want to repeat this alarm (to choose the days), change the tone and select the delay time (3).
- Finally, press the “Save” or “Save” button (4) and done.
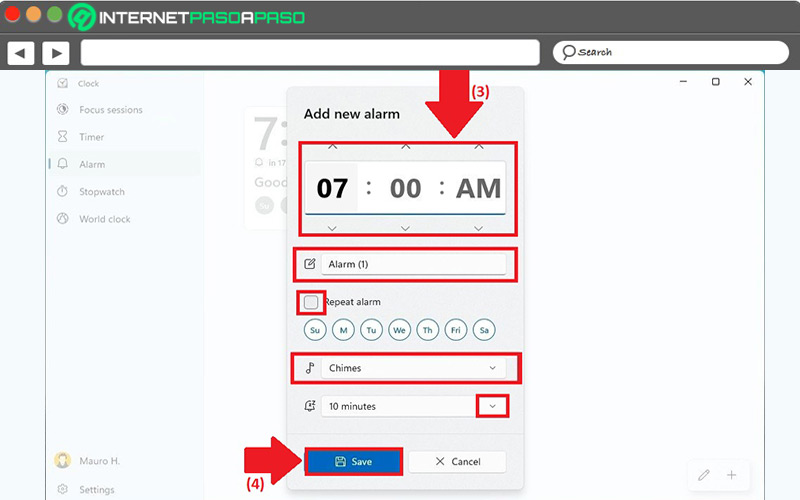
Other tools you can configure to better organize yourself in Windows
Also there are other tools that are efficient to be able to organize yourself better with the help of your computer Windows.
Here, we present 3 of the best of them so you know how to adjust them to your liking:
Create calendar events
Through Calendar app on your Windows PCyou have the ease of create events on the dates you need.
If you want to do it, do it as follows:
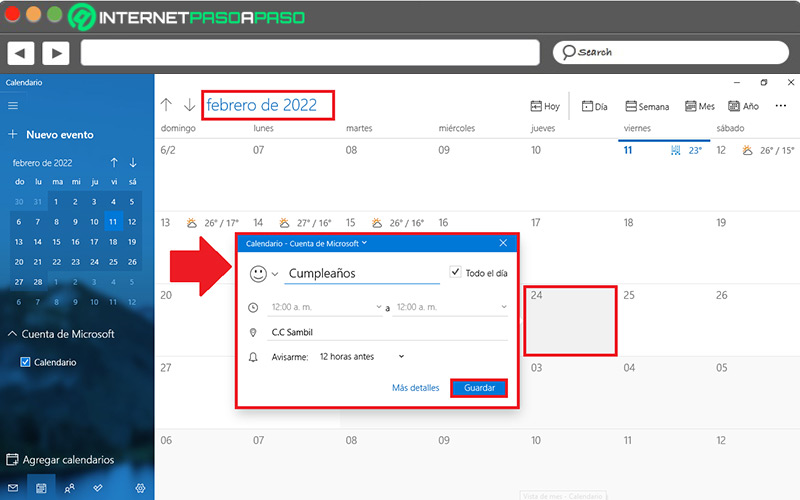
- From the Home section, find “Calendar” and select the app.
- In the part higher, choose the month in which you want to set a new event.
- Now, choose the exact day and in the popup window, start setting said event. To do this, do the following: Enter a name, check the box “All day” o Set a time interval, specify the location and set a notice.
- To finish, it only remains click “Save”.
Activate reminders
Cortana, the virtual assistant of Windows 10it allows you get reminders via push notification or sound to perform a specific action.
Here’s how to set reminders on your PC:
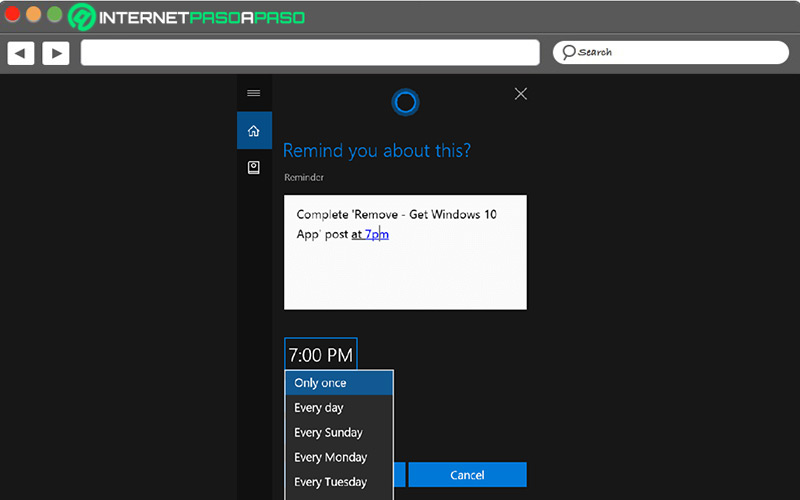
- Via the Start menu, type “Cortana” and open the virtual assistant.
- In the app, press the light bulb icon that appears in the center.
- Now, click “Add” and specifies the reminder text, date, and time.
- Finally, click on “Add” and ready.
Use the sticky notes
Microsoft Windows also has a sticky notes app which works smoothly in the operating system.
If you want to make use of it and add all the notes you need, these are the steps to execute:
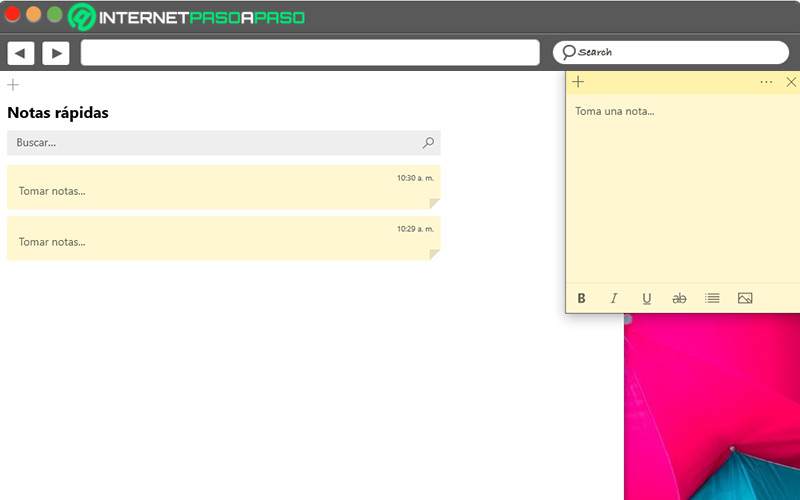
- Open the Start menu, put “Quick Notes” and click on the application.
- On top, press on “+” and a small window will open.
- Now, proceed to take a note, entering the text you want. There, you can add the format you prefer and even add images.
- To save it, select the three dots in the upper right corner and Click on “Notes List”; automatically, it will appear in the list of the main panel and you can consult it whenever you want.
Operating systems