
Index:
UPDATED ✅ Tired of the annoying sounds Windows 10 desktop notifications make? ⭐ ENTER HERE ⭐ and learn how to silence them
With more than one billion users, Windows can be considered one of the most widely used operating systems worldwide. For this reason, it has continued to reinvent itself over time and, today, through its W10 version, has focused on offering various utilities for the convenience of all its consumers.
In this sense, Microsoft has been in charge of introducing certain elements that can optimize the user experience. Therefore, it also mimics the behavior of mobile devices in a certain instance and thus, now it emits notifications that manifest any information coming from different programs and/or applications.
But since many people find it annoying to hear certain sounds while performing any task on their PC, and it can even reduce their productivity; it is essential to know how to silence these notifications in windows 10. Consequently, through this post, we will teach you the steps to adjust and bypass notification sounds in Microsoft OS easily.
What are they and why is it better to silence my Windows 10 notifications?
Before detailing the necessary procedure to be able to silence notifications on computers with W10, it is worth noting What are these alerts about?. Thus, a notification can be defined as an element that is issued by certain programs or services and has as its main objective, communicate or warn something to a user which, in general, contains information regarding the occurrence of events of interest in the system.
Now, although notifications can be very useful to stay informed, their sounds really aren’t. Since, for those users who keep managing tasks from their PC for hours, it can be very annoying having to listen to those alerts constantly and, for example, if they are listening to music, this could interrupt their playback on several occasions.
Therefore, it is worth mentioning Here are the main advantages over bypassing notification sounds that you get on any Windows 10 computer, and we’ll point them out one by one below:
- higher productivity: Since the noise of the notifications issued by the system tends to distract the PC user, they can significantly decrease their productivity. Accordingly, if you choose to silence such notifications, you will surely get higher productivity.
- much more concentration: If, for example, you are studying a subject or you are reading a digital book from your computer, the sounds of the notifications will not let you concentrate at all. Thus, it is best to omit the echo the same oy with it, find a more stealthy environment.
- Listen to music without interruptions: Once you decide to take the necessary steps to silence notifications in Windows 10, you will ensure that you listen to music quietly and without any obstacles. Well, although they can be seen on the screen, will not stop the playback of songs or videos.
Steps to set and silence all notifications on my Windows 10 PC
In case you decide to adjust all the notifications of your PC with W10 and choose to silence them, in order to obtain greater comfort while carrying out any activity from your computer; it is important that you know the simplest way to execute for it. Well, like this, you will not have to carry out a tedious procedure or take a long time to do it.
For this reason, below, we detail all the steps to follow to bypass the annoying alert sounds your Windows 10 machine receives:
- The first thing you have to do is enter the System Settings menu. Which, you will find in the lower left area of Start, specifically in the famous gear icon.
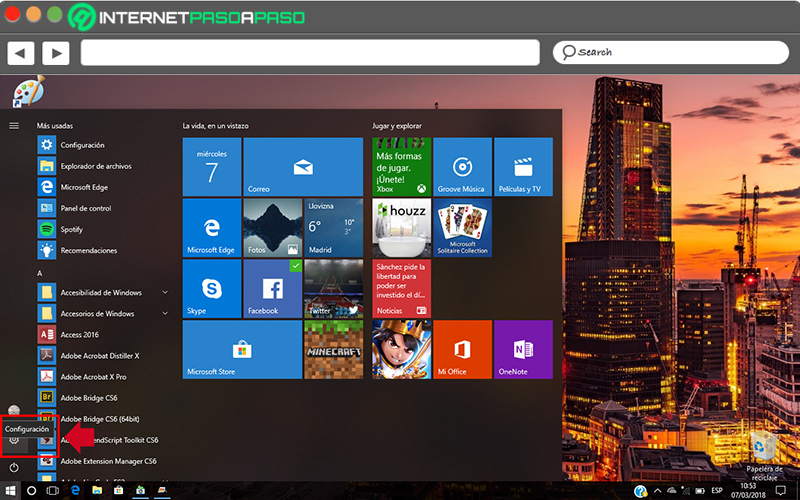
- Then, among all the options that are displayed on the screen, click on the section that says “System”.
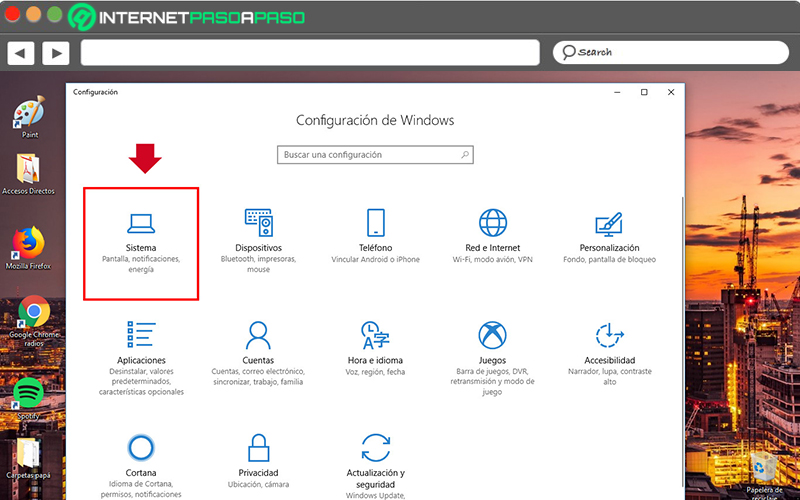
- Now, thirdly, look for the submenu that says “Notifications and actions” and is located in the menu on the left side (in the form of a list).
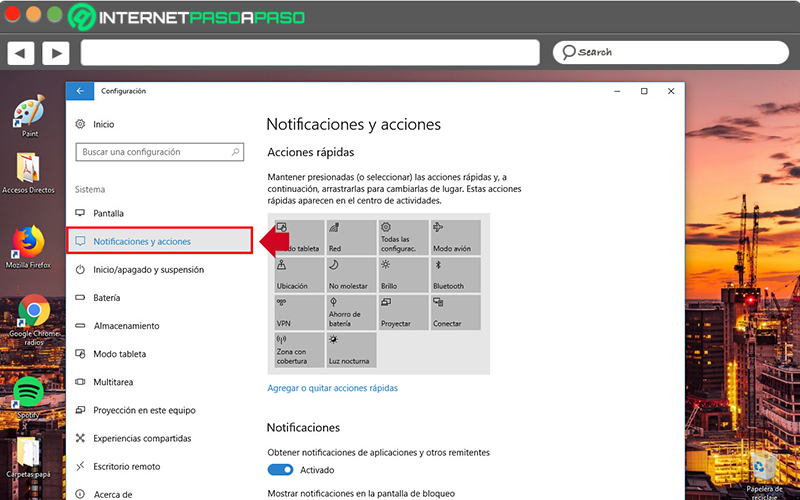
- Then in first place, you will see the section identified as “Notifications” and from there, you can disable them in Windows 10 through various available options.
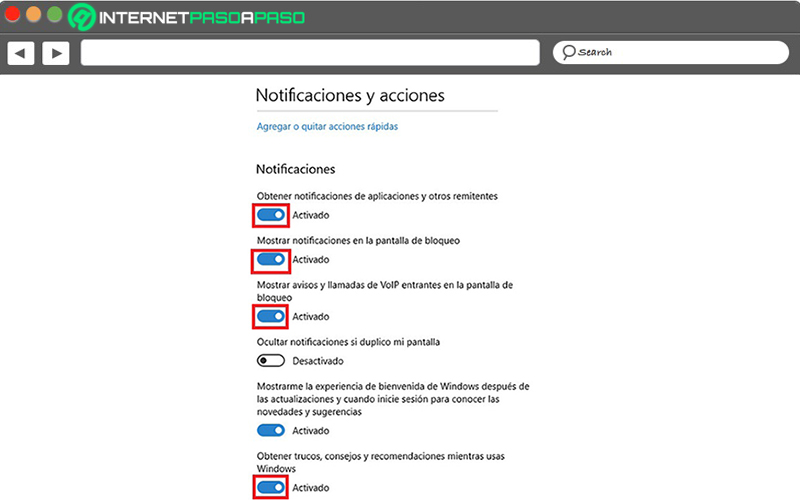
- At this point, you will simply have to move the button found in each selection to be able to deactivate each one. Thus, you can silence notifications from applications and other senders, disable those on the lock screen and ignore those based on the warnings and VoIP calls. In addition, there is also the possibility of suppressing the notifications that issue alerts about advantages or tricks of the system in general (these are the most used).
Operating systems