
UPDATED ✅ Do you have applications or programs that you don’t use on your Windows 8 and want to uninstall them? ⭐ ENTER HERE ⭐ and learn how to do it
While it is true, users of any version of Windows they have the possibility to install all the programs and applications they want as long as they are compatible with this operating system. Whereas, over time, said OS distributed by Microsoft It has been characterized by offering an easy software installation process in order to provide an optimal personalization of the experience to its users.
However, although in most versions uninstalling programs is very simple, in Windows 8 or 8.1 the process can be a bit more complicated. Since, in view of the absence of the traditional Start menu, there are many users who are often confused and they really do not find how to enter the section from which the software they want to uninstall is deleted.
In this sense, in order to assist all these Win 8 users, we will proceed to specify each of the steps to follow to uninstall any software or application of that operating system in a very easy way. In addition to that, we also show you what you can do to delete programs that cannot actually be deleted in Windows 8.
Main benefits of uninstalling programs that we do not use from our PC?
But, before explaining the steps to follow to remove programs or applications in Windows 8 without any complications, you need to know what are the main advantages revealed by uninstalling software on the PC. Taking into account that, it is estimated as one of the best mechanisms to use to optimize the operation of the equipment and the system in general.
Therefore, we proceed to mention the most special pros around uninstalling software and applications that you no longer use on your computer:
- One of the most fundamental benefits is based on the possibility of freeing up PC space. Since, being programs that you do not use, they will only be occupying unnecessary memory on the device and thus, prevent you from installing other software or applications that are really useful for you.
- Thanks to uninstall programs, the computer will exhibit a much more fluid and optimized operation. Since, with so many programs, the system tends to be saturated and, therefore, it works slower. Thus, the ideal is to keep installed, solely and exclusively, those software that you require every day.
- Once you uninstall all the programs you don’t use, you’ll be able to get a better user experience. This, thanks to the fact that the equipment will operate with greater speed and lightness; which you will notice from the first moment. Taking into account that such unusual programs are only responsible for hindering the work of users.
- By security reasonsit is also considered beneficial to uninstall certain programs and/or applications to avoid cyber threats. Well, since they are tools designed and provided by third parties, the risk of contracting viruses on your PC increases significantly and with this, your privacy can be affected at all.
Steps to uninstall all the programs you want from your Windows 8
Now, if you are still a Windows 8 user and have doubts about how you can uninstall the programs or applications you want in a simple way, you have reached the indicated section of the post. Therefore, next, We point out and explain each of the steps to be carried out to eliminate these useless software correctly:
Login as administrator
First of all you have to make sure that you are logged in as an administrator on your machine, since, in order to uninstall any program in Windows 8, it is required to have administrator access or, failing that, to know what the administrator password is. Otherwise, it will not be impossible to delete any software or application installed on the PC.
For your part, it’s also worth understanding that this will only work if the admin account it is a local account.
Select the “Programs and Features” option
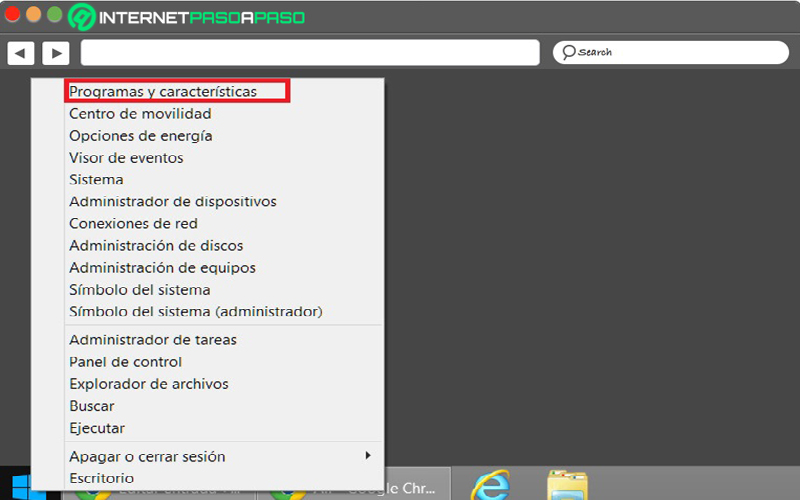
Once the above is done and located on the Start screen, proceed to click on the Start button located in the lower left corner of the panel where a box is displayed that represents the Metro Desktop. Over there, Click on the selection that says “Programs and Features”. Once you do this, the list of your uninstalled programs and applications will automatically open.
On the other hand, if you can’t find that menu so easily, you can make use of the following keyboard shortcut: “Win + X” and with that, it will open directly.
But, in case you are using a touchscreen device, you will need to swipe the screen from right to center to open the Charms bar. With that, go to “Settings” and then click on “Control Panel”then press on “Programs” or in “Uninstall a program”.
Find the program you need to delete
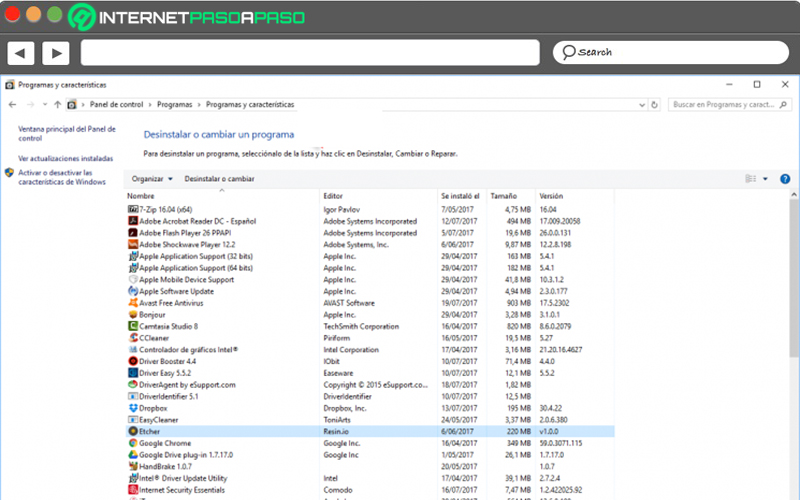
Later, among the entire list of programs installed on the computer, you should start looking for the one you want to remove. In order for you to execute this process more quickly, we recommend sort such installed software by name, size, installation date, publisher, etc.. Straight from the panel that says “Organize”.
It should be noted that the list of installed programs It may take some time to fullydepending on the amount that they have installed on the system or, on the efficiency of your machine in general terms.
Start uninstalling programs
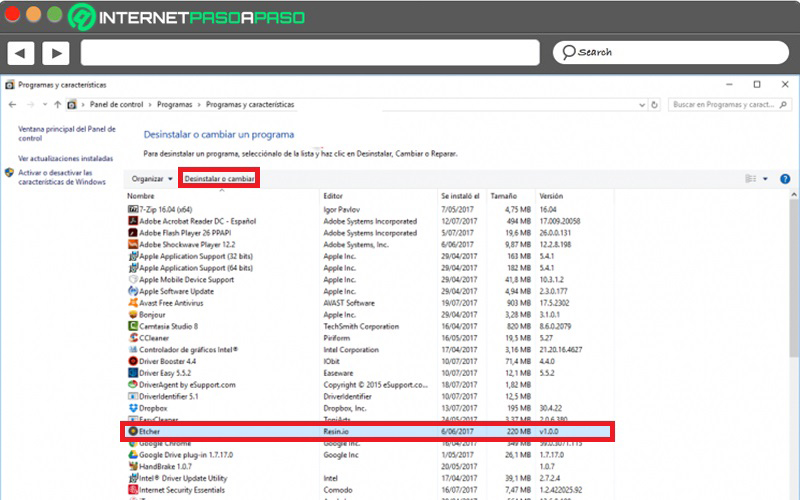
Once you locate the program in question, you have to click on it in order to select it and then, click on the button that says “Uninstall” or “Uninstall or change” at the top of the list.
After that, you must follow all the instructions that the system shows you on the screen to be able to delete the indicated program correctly. Taking into account that there is only the possibility of delete software one by one and, since each program has its own uninstall procedure, it will be important that you read the texts on the screens carefully in order to prevent certain malicious programs from achieving or attempting to filter threats onto your Windows 8 computer.
On the other hand, if what you want is to remove an application installed on your Win 8 PC, the procedure you have to carry out is different. Here we indicate each step to follow to do it in the easiest way possible:
Open Charms Bar
To quickly see all the applications you have installed on your computer and to be able to eliminate those you don’t use, the simplest mechanism is via the system charms bar.
In this sense, to open said bar, you simply have to move the mouse cursor to the top right corner of the PC either swipe the screen in from the right edge of the touch device.
Enter “Settings”

Now, directly from the Charms bar and among the available options, click on “Setting” identified by the gear icon. Once that’s done, click on “Change PC settings” and in this way, a new screen will open.
Choose “Search and apps”
Next, in the Change PC settings part, you have to Click on “Search & Apps” then enter “Application Sizes”. That way, a list of all the applications that you have installed on your computer will appear, but it is only about those that you have obtained from the Windows Store.
Uninstall the app
Finally, proceed to click on the application that you want to uninstall from your Windows 8, in order to see the button that indicates “Uninstall”. Therefore, you will have to press said button, in order to confirm the action and with it, it will be deleted immediately along with all data stored by the app.
Why are there programs that I can’t remove from my PC?
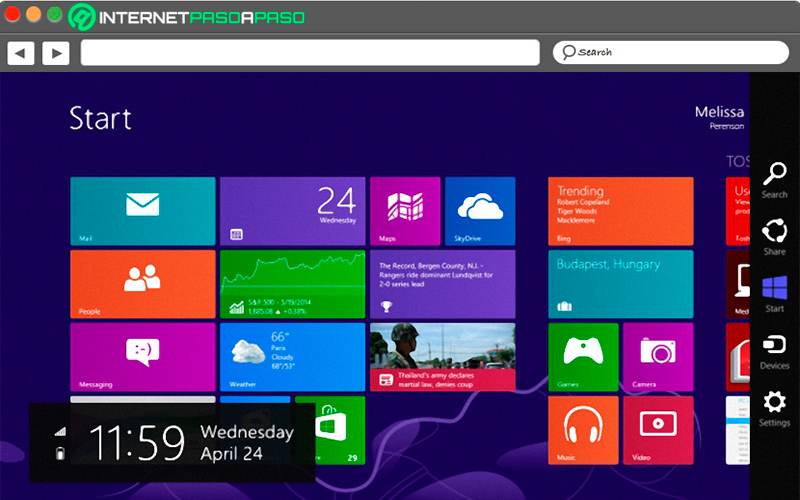
To conclude, it is very important to mention that there are many programs on Windows 8 computer that cannot be removedand this is not a secret or something new for the users, because it is something that happens not only in the PCs, but also in smartphones or tablets. All of these technological gadgets come with some factory pre-installed programs by their distribution companiesin this case they are Microsoft’s own applications.
They are added to these devices for a specific purpose, either to carry out some overall operationto approve some permissions or to develop any other type of important activity in the operating system, so their elimination is impossible or at least they cannot be removed as with third-party software.
However, many of windows users want to completely optimize their machine, for this they look for remove all software you don’t use including factory ones. Generally these types of pre-installed programs are not widely usedso they are just taking up memory space.
This is how currently there are different methods that will allow you to get rid of them, but keep in mind that when Removing any of these Microsoft applications may affect your system’s performance. Therefore, it is best to only remove those third-party software installed on W8 and not those pre-installed from the factory.
How to remove programs that cannot be removed from Windows 8?
It is no secret to anyone that, as well as all the equipment that comes onto the market from computers to mobile phones and tablets, PCs with any version of Windows they come with pre-installed programs from the factory by their distribution company. In other words, they are software with the Microsoft seal.
But, despite the fact that computers have a considerable space on their hard drive, there are certainly many users who want to optimize their experience deleting everything that is necessary on your computer, so that the system shows a greater lightness. Whereby, even though they are pre-installed programs, they want to be able to uninstall them.
In most cases, this not as easy as installed third-party programs. Therefore, if you have ever tried to delete a Microsoft application on your PC, you will surely have noticed that in the Control Panel menu you cannot carry out this action in any way.
However, there is an official solution for this that works on both Windows 8, as well as W7 and W10. which basically consists of deactivate these pre-installed programs so that they do not run or appear anymore, that is, it is a tactic that manages to hide them. So even though they can’t be completely uninstalled, they will no longer hinder the user experience.
Now, if you want to make use of this solution, at this point we let you know each and every one of the steps that must be carried out to achieve it without any inconvenience, from your computer with Windows 7, Windows 8 or Windows 10:
- The first thing you have to do is access the Control Panel of your computerin this case, from your W8 PC.
- Subsequently, click on the “Programs” option.
- Now from the menu “Programs and characteristics”you have to proceed to press on “Turn Windows features on or off”.
- To conclude, simply select all those pre-installed programs in Windows that you no longer want to see on your PC, click the “OK” button and ready.
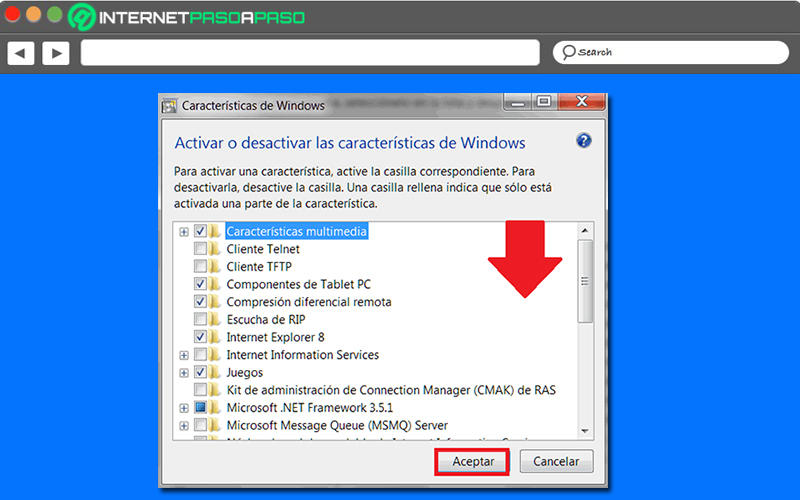
As a recommendation, we indicate that it is decisive that just proceed to disable those programs that you know why they workOtherwise, it is better that you do not do it.
Thus, thanks to this solution, you won’t have to resort to an external program or tool that is responsible for carrying out the same procedure on your computer. However, it is important that you know that those programs will continue to take up space in your PC’s memorysince they are not completely uninstalled, but only remain hidden.
For its part, we note that today, only Windows 10 users have the ability to remove such native Microsoft programs.
Computing