
Index:
UPDATED ✅ Do you want to know the tricks to get the most out of your Microsoft Visio? ⭐ ENTER HERE ⭐ and find out what they are ✅ EASY and FAST ✅
In 1990, the Visio program became known as a product offered by Shareware Corp. But, later in the year 2000, said software was acquired by Microsoft and included in the MS Office family. Which basically is a program suitable for drawing a variety of diagrams.
As usual, microsoft visio It allows you to create flowcharts, organization charts, floor plans, construction plans, process flow diagrams, data flow diagrams, swimlane diagrams, business process modeling, 3D maps and much more. Reason why, you have won a remarkable popularity in the world.
However, although many people know how to use this software, the truth is that they do not know absolutely everything that it is capable of doing. Therefore, it is necessary to have some of the best features of Microsoft Visio in order to get the most out of it. Thus, later, we will detail the most interesting tricks around this Microsoft product.
Microsoft Visio vs Illustrator Which is better for creating vector images?
Before starting with the main tips to know about Microsoft Visio, we consider it important to do a brief comparison of this renowned program with Illustrator. Which is an Adobe product and is defined as a vector graphics editor that works on a drawing board and is specifically assigned to the artistic creation of drawing and painting for illustration.
In this sense, it is usually related to Microsoft’s Visio and for this reason, many users they do not know which program is the best, among both, for the creation of vector images.
It is because of that, Next, we mention their most relevant differences:
microsoft visio |
adobe illustrator |
| It is grouped in the category of “Layout” | belongs to the category “Graphic design” |
| It only appears in 5 business groups and 5 developer groups | It has a broader approval: it is mentioned in 84 company packages and 61 developer packages |
| It is intended for office users who do not want to draw, but need to assemble diagrams from existing symbols | It is suitable for graphic artists who are adept at creating illustrations from scratch, thus drawing each element they need |
| His typical clients are: small and medium businesses | Its typical clients are: freelancers, small businesses, medium businesses and large companies |
| Their prices start from 4 eurosper month | Monthly, there are prices of 18 euros onwards |
| It has a mobile app for iphone | Provide mobile apps both for iPhone as well as for Android |
| It only offers online support, that is, does not have telephone support | Offers online support and phone support too |
In short, knowing which is the best between both softwares, It will depend on your needs and skills.. Well, if you prefer to create vector images from existing symbols, the best program for you will be Microsoft Visio. However, if you are a more advanced user, Adobe Illustrator provides you with all the necessary tools for you to create each element yourself.
List of the best Microsoft Visio tricks to get the most out of it
Now, it is time to start with the list of the main 15 tricks to manage Microsoft’s Visio program in the best way. Since, from all these tips, you will be able to get the most out of said software, especially if you are a beginner; to become an expert in diagramming and when creating vector images.
With that said, let’s get started:
Select and open a template
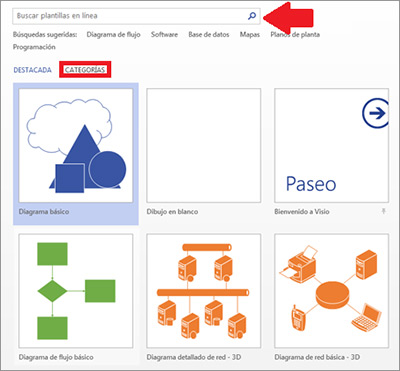
It should be noted that the templates add galleries of symbols, shapes and grid measurements that can help you start working from a very quick and easy way to create a diagram.
Now, what you have to do is the following:
- First of all, launch the Visio app.
- Then click on “File, Archive” and then in “New”.
- Now it’s time to choose the template you want or select “basic diagram”if you prefer to start from scratch.
- If you’re using the desktop link, you’ll likely need to specify a specific template type and then, click on “Create”.
Note: You can browse more templates, just by clicking “Categories” and aside, write terms to locate the templates you want.
Drag and connect shapes
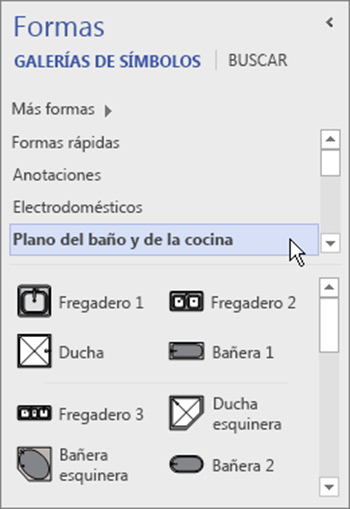
In order to create a diagram, you are required to drag the shapes directly from the stencil in the “Shapes” window to the canvas and proceeds to join them. Although there are several ways to do it, the simplest of all is through autoconnect arrows.
Here is the step by step to follow:
- Access the window “Shapes” and choose a shape to drag onto the canvas.
- In second place, you have to hold the mouse over one of the arrows so that a “minibar” of tools appears with the top four shapes that are in the quick shapes area.
- Now, select the shape you want and it will connect to the arrow you have chosen, automatically.
- If you prefer to drag all the shapes to the canvas, you must hold down the mouse on a shape until the arrows are displayed, in order to drag an arrow and bring it to the shape you want to connect it to.
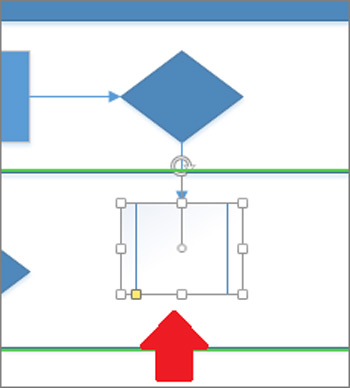
Note: To activate auto connect, you have to click “Connect” in the section “Tools” which is in the tab “Start”. This feature is available by default when the drawing is based on a template of a type that requires connections (a flowchart, for example).
Add text to shapes and connectors
If you want to add more details to the diagram, you can add text to it and best of all, is that it is extremely easy:
- To start, select a shape.
- Next, write the text you want. It is appropriate to note that, when you start writing, the Microsoft program changes the way you select the text editing mode as shown in the image.
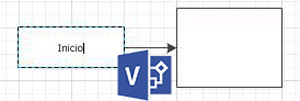
- Then click your mouse on an empty area of the page to exit text edit mode.
To do this with a connector, It is very similar to the previous procedure:
- Once you click on an empty spot on the page or press the ESC key, choose the connector again and you will see a text box.
- In that box, click and proceeds to drag him down, up, or to the side connector. That’s it.
Link multiple rows to shapes
For drawings with shapes, this approach is best in Microsoft Visio. It is important to note that, in older versions of the program, this function is known as “Auto Link”.
Here are the required steps:
- In the “Advanced Data Linking” group, Go to the “Data” tab.
- Now, click on the option “Link data” and follow the instructions of the Auto Link Wizard.
- Once you get to the frame “Automatically link a row to if shape”you will have to undertake a procedure that is based on:
- Located in the Column data listchooses the column at the origin of them that contains unique values for each row.
- In form fieldsselects the text of a shape or shape field created earlier in the same diagram.
- Finally, when the Wizard finishes, the program links the rows and shapes that have matching values.
Plan and draw a basic Visio diagram
Once the tricks detailed previously in this list have been clarified, we can start planning and drawing a basic diagram in this software.
This, from the next step by step:
- Initially, define what you want to achieve in Visio and gather all the appropriate details to add to the diagram; it also determines what type of diagram can best illustrate the information to be presented.
- Second, start Visio and select the appropriate template for your diagram type.
- Once you open the template in question, drag and connect the symbols or figures to show all the elements and their flow. These could vary from rectangles, ovals and arrows; to fully specialized figures and symbols and you can even import your own figures.
- Now, it’s time to add labels and text to the shapes.
- In conclusion, check that your diagram is correct and contains no duplication errors.
Add a background to a Visio diagram
In order to personalize your Visio diagram, you can add a background to it. If you want to do it, execute the following steps from the Microsoft software:
- First of all, click on the option “Design”.
- Now, among all the alternatives, click on “Backgrounds”.
- Thereafter, select a background clicking on it.
- Finally, the diagram in question will get a new background and you will be able to view it in a new background page called “background-1”which is at the bottom of the canvas.
Apply a border or title to a diagram
In order to customize your diagram in Visio, one of the best features you can use is applying a title or border to it.
Here we’ll explain to you how to do it:
- Start by clicking on the section “Design” and then go to “Borders & titles”.
- After that, click on the title style you prefer. This, you will be able to observe them in the background page.
- Then go to the tab “background-1” which is at the bottom of the layout area and from there, click on the title text. Although the entire border will be selected, when you start typing the title text will change.
- Next, enter the title and press the ESC key.
To modify other text on the border:
- Choose the full border first and after that, tap on the text you want to change. Now, start typing what you want.
- Then, click on “Page 1” located in the lower right corner of the page, to be able to return to the drawing in question.
Set a theme to a diagram
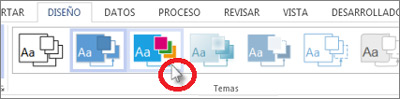
Another way to customize your diagram is by applying a theme to it. Which, you also do them directly from the section “Design” of Microsoft Visio. This is one of the simplest tricks and here, the steps to execute:
- When you access the tab “Design”, hover your mouse pointer over the various topics displayed. This, because the program applies each theme as the mouse pointer moves over them, temporarily.
- If you want to see other themes available in the software, simply click on the selection “Plus”.
- Finally, choose the topic you want to add to the diagram and click on it.
Minimize the Shapes window to make more room for drawing
In case you did not know, you can adjust the Forms window to a smaller size, in order to get more space for diagram.
Bearing in mind that, even with the Forms window minimized, you can drag these elements to the drawing and also change the symbol galleries, as well as search for more by simply clicking on its icon at the top of the minimized window. What you have to do for that, is:
- Simply click on the date “Minimize the Forms window” that It is identified with the following sign “and is located in the upper corner of the Shapes window.
- Now, that window will be minimized and becomes a single vertical row.
In case you want to expand the window in question, just click on the arrow in the Shapes window that is characterized by a “>” sign and is located at the top.
Move or rotate the text
If you still don’t know how to move or rotate entered text in Visio, it’s worth noting that the procedure it’s different depending if it’s a form or if it’s on the page. In the case of what you have to do to move or rotate the text in a way, It is based on the following steps:
- Located on the Home tab, enter the group “Tools” Y click on the option that indicates “Text block”.
- Next, click on the shape to select its blocking text. If such text is in a group, tap to select the group and click to choose the text for the shape.
- Afterwards, you have to drag the text to be able to move the text block.
- At this point, go to Start and in the group “Tools”, click on the Pointer tool. With this, the text will retain the same position relative to the shape.
In case you prefer to move the text regardless of the shape, you have to use the tool “Text block”.
Secondly, To move the text on the page, the procedure requires the following:
- Enter the Start section of the program, go to the Tools group and click on the Pointer tool.
- Second, click on the text and drag it where you want to move it O well, drag the spin handle if you want to rotate it. Note that when the pointer is over a spinner, it displays the shape of an arrow in a circle.
Format text in a drawing
It is a procedure used to define text format in a text box, shape, or drawing page in Microsoft Visio.
The steps to execute are the following:
- The first thing is to click on the text you want to modify and then make use of the text tool you want to apply formatting to.
- done the above, click on the text and this will apply any formatting changes to the entire block of text you clicked. Also, highlight specific sections of text that you want to format.
- You can use the text formatting commands on the Home tab, either in the Paragraph group or in the Font group. If you want to see additional or advanced options, tap on the dialog box launcher to open the dialog box that prints Text.
- For save changespress the ESC key, or tap on a blank area of the page.
Link without dragging
Since in many cases dragging a row over a shape is extremely complicated in Microsoft Visio, it is important to know this trick. Which is also very useful when you need to link to a container form.
Next, all the steps to follow:
- To start, click on the “Data” tab of the software.
- After that, click on the box that prints “External Data Window” and proceed to select the shape.
- Once the above is done, in the External Data Window, click on a row of data and then, click “Link to selected form”. That’s it.
Create shapes from the rows
If your drawing doesn’t already have shapes, this approach is best in Visio. To specify it, The procedure to be carried out requires:
- Starting, choose a shape in the Shapes window just by clicking there.
- Following that, drag a row or even a set of rows directly from the window “External data” to a blank area of the drawing in question.
- With the above, an instance of the chosen shape will be displayed for each row, which crawls to the drawing.
- Now, you can place whatever shapes you need on the page and also change one shape to another by clicking the tab “Start” and then in “change form”.
Add text to the page
Although many users do not know this, it is actually possible to add text directly to the page, no matter what shape or object the drawing contains in the software.
Next, the step by step to carry out:
- Access the Start section of Visio and in the Tools group, click above text “A”.
- Afterwards, you have to click anywhere on the page to proceed to create a text box Or, you can click and drag the pointer to make the text box the size you prefer.
- Subsequently, write the text you need on the drawing. In addition, you can apply the following:
- Configure the particularities of the source, from the group “Font” found in the Home section.
- Set the alignment and other features, in “Paragraph” from the Home tab.
- Lastly, for save changespress the ESC key, or click your mouse anywhere on the page.
Tips for linked data
Among other details, tips and tricks of interest around linked data in Microsoft Visio, We detail the following observations to guarantee an excellent management of the program by its users:
- In case a row is linked to a shape, but you don’t remember the shape; Visio allows you to easily identify it. To do this, go to the window “External data” and click on the row, then click on “Linked Shapes” and note the name of the form. That way, when that linked shape is selected, you’ll be able to identify it.
- If a shape is linked to a row and you can’t remember which row, it’s also possible to identify it. So, just click on the shape, then on “Data” and now in “Show Linked Row”. This selects the linked row in the External Data window.
- In addition to the fact that a single row can be linked to multiple shapes, there is also the possibility of link each shape to a single row.
- As long as a row is linked to a form, the software will always show you a link icon in the window of “External data”in order to show that the row is linked to a shape.
Software