
Index:
UPDATED ✅ Do you want to know more about table styles in Microsoft Word and how to set them? ⭐ ENTER HERE ⭐ and learn everything about it FROM ZERO!
Tables are very useful tools used in Microsoft Word when you need to expose data that are related to each other and it is not easy to express them in prose.
The steps to insert a table are simple, but you must know the details so that you do not make mistakes and the result meets your expectations.. In addition, you can choose different styles of frames.
If you want to know how to become an expert in handling tables, you will need to read until the end of this article. We will show you all the secrets of this indispensable function from any editor.
What is a table style and what is it for in Microsoft Word?
A table style is a specific format that is applied to a Word double entry box. This generates as a result that your design has a professional, informative or any other touch, giving the reader the possibility of quickly understanding all the data entered in it.
In this way each style brings together different formats for the borders and contours of the rows and columns, making it possible to obtain the expected results with just a few steps. The different cell fillings are also included, especially everything related to a combination of colors that allow easy reading.
What are the most used table styles in Microsoft Word?
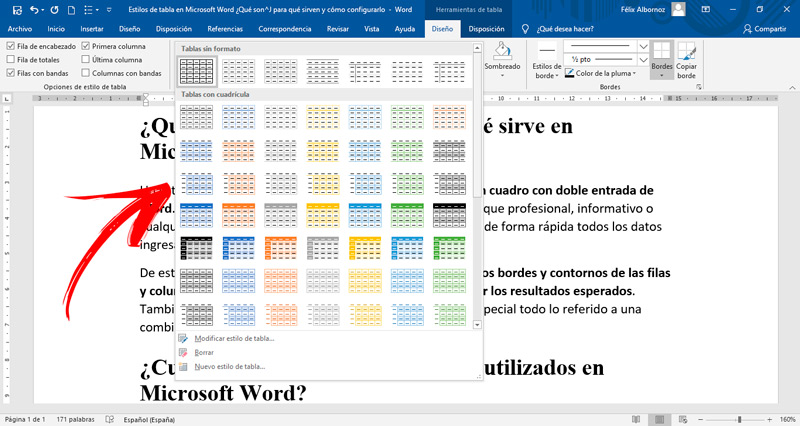
We can summarize the styles of a Word table basically in 2 groups: single-entry tables and 2-entry tables.
The first group are those tables in which which will have a prominent format in the first row. This will make it possible for you to place the title of each column so that it can be read in a simple way. Those that have background fills in the first row and the thickness of the line that separates the titles from the rest of the table are highlighted.
Regarding the second groupthe double-entry one, it will be useful for you to use it when you need relate 2 elements to each other. As with the previous group, you will also have predefined styles that will help you put the first column and the first row.
You can also have different colors and the thickness of the line that separates these areas from the rest of the table can be more or less thick. Word also allows you to quickly use different styles that are pre-designed, which he calls Quick Tables. You can use this tool according to what you need.
In this way you can have the following types:
- Calendar: You will have the option of using different kinds of calendars, being able to highlight the numbers, the weeks or any other variation of these.
- With subtitles: It is similar to the ones we mentioned as single-entry tables. The type of shading you will have is ideal to highlight the first row of the painting.
- Tabular list: when you need to deal with two-column data, this style of table is ideal. It will allow you to quickly display all the data you want.
- Matrix: when you need a format with double entry, you will have the alternative of using this type of table. You will be able to incorporate the data according to the first columns and rows.
- Double table: is the same as above, but there are no separators between the columns. This achieves a much clearer vision when you need to incorporate data that is not numbers or that the width of the columns is adequate.
Steps to configure the style of your tables in Microsoft Word
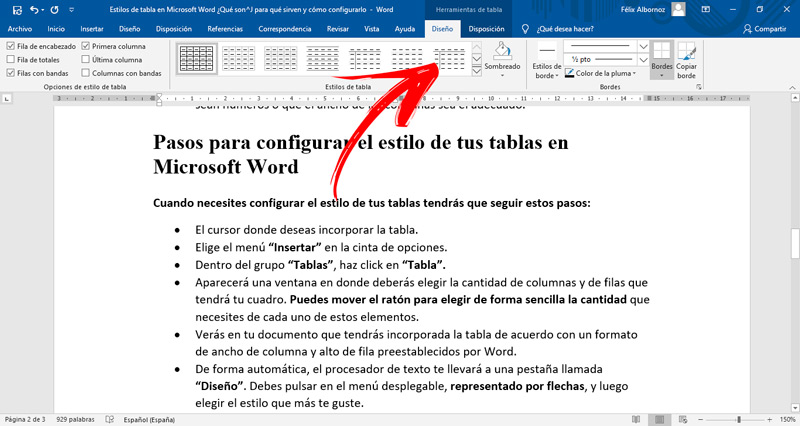
When you need to configure the style of your tables you will have to follow these steps:
- The cursor where you want to insert the table.
- Choose the menu “Insert” on the ribbon.
- Within the group “Boards”click on “Table”.
- A window will appear where you must choose the number of columns and rows that your table will have. You can move the mouse to easily choose the amount that you need of each of these elements.
- You will see in your document that you will have the table incorporated according to a format of column width and row height pre-established by Word.
- Automatically, the word processor will take you to a tab called “Design”. You must click on the drop-down menu, represented by arrowsand then choose the style you like.
You will be able to change the format of the borders, as well as having the option to choose if you want to have more or less thick lines. For this you will have to go to the group “edges” and select according to your needs.
When you’re done, you’re ready to enter the data in each cell.
Learn step by step how to create your own custom table styles in Word
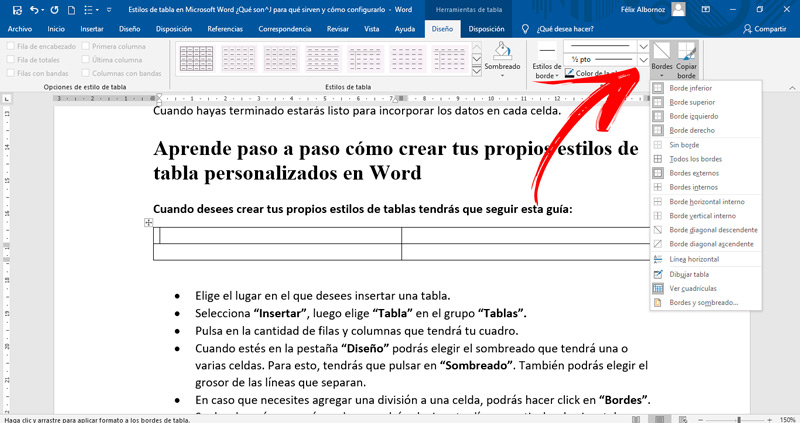
When you want to create your own table styles you will have to follow this guide:
- Choose where you want to insert a table.
- Choose “Insert”then choose “Table” in the group “Boards”.
- Click on the number of rows and columns that your table will have.
- When you’re on the tab “Design” you can choose the shading that will have one or several cells. For this, you will have to click on “Shading”. You can also choose the thickness of the lines that separate.
- In case you need to add a division to a cell, you can click on “edges”. A menu will be displayed where you can choose between vertical, horizontal or diagonal lines.
- When you insert a table and need to create a total at the end of each column, you will have to go to the group “Table style options”. You will also be able to choose if you want to place a line in the last column or bands.
Computing