
Index:
UPDATED ✅ Do you want to know more about how to make text boxes in Microsoft Word documents? ⭐ ENTER HERE ⭐ and learn everything FROM ZERO!
Text boxes is a tool that every user of Word must know perfectly. These autoshapes are very useful and allow you to reinforce your writing with illustrations.
There are a large number of formats for text boxes, but to be able to implement them you will have to handle them perfectly. this tool. Due to this, we have prepared this post so that you can learn all the secrets that this function of the word processor has.
This It will save you a lot of time and will also considerably reduce the risk of making mistakes.. Pay attention to every detail that we will teach you.
What is a text box in Microsoft Word and what is this AutoShape for?
a text box is a graphic tool for Word that has a predesigned style in which words can be added. In this way you can have a useful function in the text to create graphs, summaries, diagrams and organization charts among other things.
As usual, have a rectangular shape, may have a white background (or according to the chosen style) and they are empty of words. The latter serves so that the user only has to select it and start writing, saving time in the execution of the task.
What can be created with them? Utility of text boxes
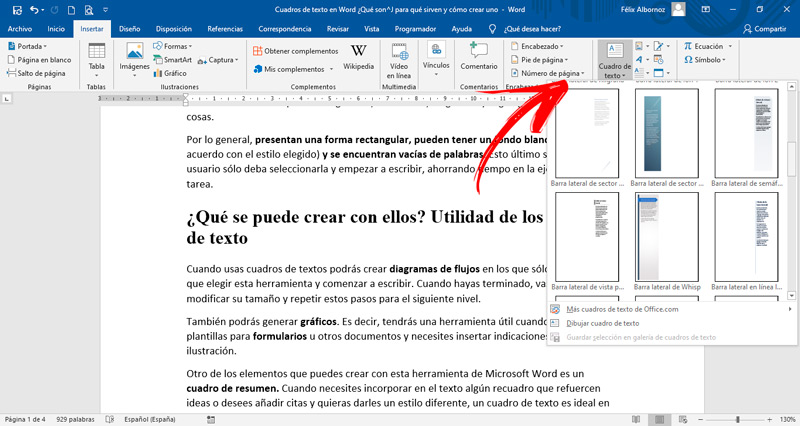
When you use text boxes you will be able to create flow diagrams in which you will only have to choose this tool and start writing. When you’re done, you’ll be able to resize it and repeat these steps for the next level.
You can also generate graphics. That is, you will have a useful tool when you want to create templates for forms or other documents and you need to insert indications in the illustration.
Another element that you can create with this Microsoft Word tool is a summary box. When you need to incorporate a box in the text to reinforce ideas or you want to add quotes and you want to give them a different style, a text box is ideal in these situations.
But these are not the only uses that you can give to this type of painting. You will also be able to create a report or resumeyou will have to incorporate a column throughout the page in which you will write the highlighted ideas.
What are the differences between a text box and a table of contents in Word?
A text box is an autoshape created to insert words in a certain area, being able to choose its aspect between different types of formats. When you need to work with two columns, you will have to create another text box.
Instead, a table is a Word tool in which you will be able to add a lot of columns and rows. This will allow you to write in various areas with different margins. You will be able to insert images and any other element as if you were doing it in the rest of the document.
We can then say that, a text box would be like a table with only one cell.
What should we keep in mind before creating a text box in a Word text?
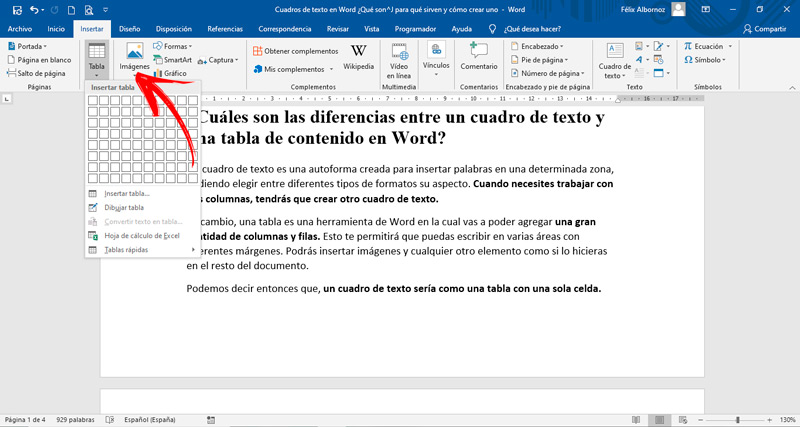
When you have to create a text box in a Word document, You must take into account the orientation of the words. This is because if you need to turn it, it will be left with a 90 degree direction. If the style is not a problem with what the document has, you will not have any problem. Instead, if the 90 degree orientation does not match the design that you have given to your report you will have to change it or start a new text box.
What we have mentioned in the previous paragraphs is related to the size of the box. If you make a box big enough, you will have problems with the margins and also with the structure of the document. The same would happen if the size of the text box is very small and it would not stand out in the rest of the writing.
Another point that you have to analyze when using this type of tool is the position that the box will have within the document. That is, you must define if you want to write on one of the sides of it or if the graphic occupies an exclusive paragraph.
Don’t forget that you can order the text to be in front of or behind the box. In this way, you are going to have to remember this type of configuration when creating a box to insert words.
Steps to insert, delete or copy text boxes in Microsoft Word
In case you need to work with text boxes in a Word document, you must take into account the processes that we will mention below. This will allow you to become an expert in handling the tools.
Let’s look at each particular situation:
Insert
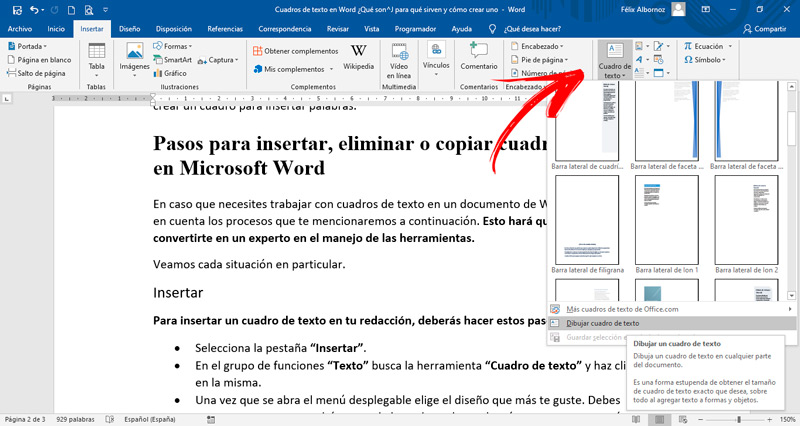
To insert a text box in your composition, you will need to do these steps:
- Select the tab “Insert”.
- in the function group “Text” look for the tool “text box” and click on it.
- Once the drop-down menu opens, choose the design that you like the most. You should keep in mind that you can move the sidebar with the mouse to find more formats.
- When you have chosen the one that suits your needs, you will have to click on it. Then you can start writing.
- In case you want to make your own design, you will have to click on the option “Draw text box”.
- You’ll need to go to where you want to embed the box, and then start editing it.
Remove
If what you want is to delete a box, you will only have to click on it and then press the key “Delete”. Or, select the entire paragraph and then press the mentioned key.
Copy
In case you want to copy a frame, you will have to select it and hold down the key “ctrl” until you see a sign “+”. Then, press the right mouse button and without releasing any key, drag the figure to the place you want.
Another way you have is to select the box and then do “Ctrl + C” and then “Ctrl + V”.
Computing