

Après des mois de rumeurs et de fuites, Microsoft a enfin officiellement mentionné les nouvelles fonctionnalités du Mise à jour Windows 8.1 aussi connu sous le nom Code “bleu” et la société de logiciels parle d’un système encore meilleur. Depuis son lancement, plus de 100 millions de licences ont été vendus qui prennent en compte les commentaires des utilisateurs. Cependant, la configuration de base n’est toujours pas la meilleure, ce qui affecte les performances de l’équipement.
Il s’agit d’un système d’exploitation de la famille Microsoft, dont la fonction est de gérer efficacement les composants informatiques, au niveau matériel et logiciel . La nouvelle version a déconcerté de nombreux utilisateurs, particuliers et professionnels , qui s’inquiètent de la disparition du menu Démarrer, cela a causé des problèmes et provoqué un vif débat sur le web. Ce nouvel opus est donc une réponse (partielle) à ces critiques.
De plus, vous devez ajouter les faibles performances de sa configuration d’origine, donc dans ce tutoriel, vous apprendrez comment accélérer Windows 8 au maximum et améliorer les performances de votre ordinateur. Les étapes de ce guide, ont des illustrations très précises et des commentaires clairs, directs, sans ambiguïté, qui vous indiqueront comment faire des ajustements en toute sécurité. Pour ces raisons cher lecteur, vous n’avez aucune excuse pour améliorer les performances optimales de votre système d’exploitation.
Indice:
Étapes et astuces pour améliorer les performances de votre ordinateur avec Windows 8 et le faire plus rapidement
La mise à jour principale de la 8.1 corrige les erreurs de la livraison précédente. La nouvelle version est gratuite pour tous les possesseurs de la précédente . Le système d’exploitation cherche à concilier le confort d’utilisation du tactile et la productivité que permet la bureautique traditionnelle.
En ce sens, il est important que faire des configurations précises, pour augmenter les performances du programme , ce qui se traduira par un ordinateur plus rapide et plus efficace lors de l’interaction avec l’équipement. Par conséquent, les étapes et astuces que nous vous proposons dans ce tutoriel vous aidera à améliorer vos performances de manière sensible, il vous suffit de suivre mes instructions et vous verrez les résultats.
Modifier les paramètres d’énergie
Les paramètres d’alimentation par défaut dans tous Systèmes d’exploitation Microsoft sont conçus pour garantir que l’ordinateur ne consomme pas autant d’électricité en raison de problèmes environnementaux. Le problème est que pour y parvenir, vous devez réduire les performances du processeur, ce qui réduit évidemment également le fonctionnement de l’ensemble de l’ordinateur.
C’est l’astuce la plus simple. Ouvrez simplement les paramètres d’alimentation en accédant au “ Panneau de commande ” puis cliquez sur “ Matériel et son “. Ensuite, vous localiserez les options d’énergie et vous sélectionnerez l’option “ Solde (recommandé) ” puis sur “ Modifier les paramètres du forfait «.
Maintenant, vous devez cliquer sur “ Modifier les paramètres d’alimentation avancés ” et recherchez les options de processeur pour lui donner une puissance maximale. Lorsque vous faites cela, cliquez sur “ Accepter ” et c’est tout.
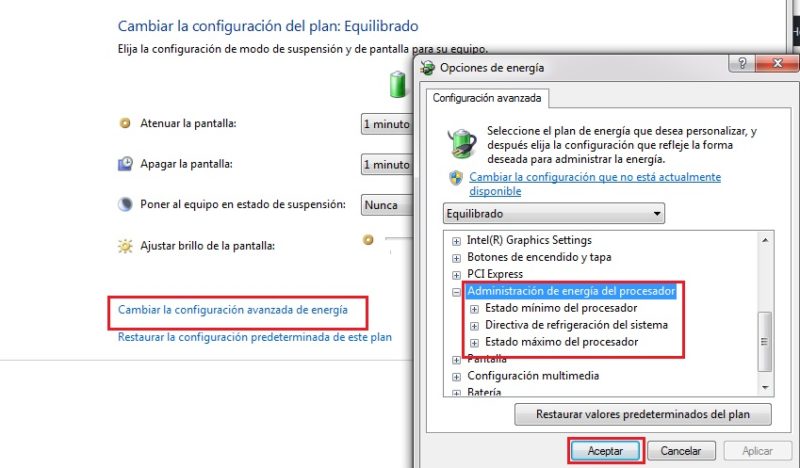
Fermez les programmes inutiles au démarrage de Windows
Chaque fois que votre ordinateur démarre, lisez et analysez certains programmes au démarrage. Ceux-ci sont activés par défaut et diminuent les performances de l’ordinateur car ils sont toujours en cours d’exécution.
Pour les désactiver, vous devez procéder comme suit :
- Presse Gagner + R .
- Taper “ msconfig ” et appuyez sur Entrer .
- Sélectionnez le “ Commencer « onglet.
- Décochez les programmes qui ne sont pas nécessaires au chargement du démarrage.

- Cliquez sur “ Appliquer ” et “ Accepter “.
- Tu vas être interrogé recommencer et les changements se produiront une fois que vous aurez redémarré.
Désactivez les animations et augmentez les performances
Ce système d’exploitation est livré avec de nombreuses fonctionnalités et l’une des plus frappantes sont ses animations et ses effets visuels qui sont très attrayants. Cependant, ceux-ci prennent généralement beaucoup ressources de la RAM et le processeur, qui ralentit tout. Par conséquent, il est conseillé de les désactiver, ce que vous pouvez faire en suivant ces étapes.
- Presse Gagner + R puis tapez “ SystemPropertiesAdvanced ” et appuyez sur Entrée.
- Cliquez maintenant sur le « configuration “dans le” performance “section.

- Maintenant, vous pouvez voir un fenêtre de performances option.
- Vous pouvez décocher les cases des animations que vous ne souhaitez pas voir ou vous pouvez utiliser « Ajuster pour de meilleures performances » et se termine en cliquant sur « Accepter “.

Raccourcir la distance à parcourir depuis le pointeur
L’astuce suivante, qui nécessite une petite modification dans la base de registre, vous permettra d’ajuster la distance à parcourir avec la souris pour réduire le trajet nécessaire pour fermer une application.
- Démarrer l’éditeur de registre Regedit (Icône Windows + R et tapez regedit).
- Dans l’éditeur de registre de Windows, suivez le chemin : HKEY_CURRENT_USER> Logiciel> Microsoft> Windows> CurrentVersion> ImmersiveShell> Commutateur.
- Une fois ici, vous devez créer un Valeur DWORD 32 bits et lui donner le nom de SourisFermerSeuil .
- Répétez le processus une deuxième fois avec Touchez le seuil de fermeture comme nom de votre Dword évaluer.

Ces deux DWORD peut prendre une valeur décimale comprise entre 1 et 1000. SourisFermerSeuil contrôle la distance à parcourir avec la souris pour fermer l’application. Plus la valeur est élevée, plus la distance à parcourir est petite. Touchez le seuil de fermeture est le même mais pour les écrans tactiles. Plus ces deux valeurs sont élevées, plus les applications se fermeront rapidement.
Parmi les de nombreux raccourcis clavier il y en a un qui mérite votre attention après la disparition du le menu Démarrer. Pour afficher ce menu en bas à gauche de l’écran, il suffit d’appuyer sur les combinaisons de touches « Gagner + X «.
Ce menu technique ou avancé permet d’accéder à différents outils système tels que :
- Gestionnaire de périphériques
- Gestion du disque dur
- Gestionnaire des tâches
- Panneau de commande
- Explorateur de fichiers
- Accès à la fenêtre Exécuter
Lancer des applications plus rapidement
L’un des moyens d’accélérer l’ordinateur consiste à effectuer un ajustement dans l’éditeur de registre afin que les applications démarrent beaucoup plus rapidement. Pour ce faire, vous devez procéder comme suit :
- Tout d’abord, ouvrez l’éditeur de registre .
- Ensuite aller à: HKEY_CURRENT_USER> Logiciel> Microsoft> Windows> CurrentVersion> Explorer strong>.
- Si la Sérialiser clé n’est pas présente (comme dans le cas d’une configuration par défaut non modifiée), il faut la créer en faisant un clic droit et en sélectionnant « Nouveau “et alors” Clé «.
- Dans la fenêtre de droite, crée une valeur de chaîne DWORD 32 bits clic droit, choisissez “ Nouveau “, puis le valeur DWORD 32 bits, nomme le “ StartupDelayInMSec ” et laissez sa valeur à 0 .

- Fermer Regedit et redémarrez l’ordinateur pour que la modification prenne effet.
Désactiver le démarrage rapide de Windows 8
Une fonction appelée Démarrage rapide est utilisé pour accélérer le démarrage du système. Si votre système utilise le Unified Extensible Firmware Interface (UEFI) et non un BIOS traditionnel vous pouvez bénéficier de cette nouvelle fonctionnalité.
Pour ce faire, vous procédez simplement comme suit :
- Déplacez la souris vers le coin inférieur droit du bureau et cliquez sur le « Chercher « icône. Pour plus de simplicité, vous pouvez également utiliser le raccourci clavier « Gagner + Q «.
- Dans le champ de recherche, tapez « Boutons d’alimentation » puis cliquez sur « Réglages “.

- Cliquez ensuite sur « Modifier le comportement des boutons d’alimentation «.

- Cliquez ensuite sur « Modifier les paramètres actuellement indisponibles «.
- Modifiez les options de la rubrique en bas de page en décochant l’option « Activer le démarrage rapide (recommandé) «.

- Enfin, cliquez sur le « Sauvegarder les modifications » et redémarrez l’ordinateur.
Supprimer la liste des fichiers et logiciels récemment ouverts >
Ce système enregistre automatiquement les fichiers et emplacements récemment ouverts, ainsi que les logiciels récemment utilisés. Pour des raisons de sécurité ou de confidentialité vous souhaiterez peut-être supprimer cette liste et empêcher sa création ultérieure.
Pour ce faire, vous procédez simplement comme suit :
- Faites un clic droit sur la barre des tâches et choisissez « Propriétés » dans le menu contextuel qui vient de s’ouvrir.
- Allez dans l’onglet « Listes de raccourcis «.

- Effacer le “ Stocker les programmes récemment ouverts ” et “ Stocker et afficher les fichiers récemment ouverts ” case à cocher.
- Cliquez enfin sur le Appliquer.
bouton
Quelques autres choses à faire pour rendre Windows 8 plus rapide
Après avoir suivi tous les paramètres mentionnés ci-dessus, vous devriez pouvoir constater une amélioration suffisante des performances de votre système. En plus de ces étapes, vous devez également prendre en compte les éléments suivants :
- Utilisez un antivirus et maintenez-le à jour.
- Téléchargez et installez les dernières mises à jour à l’aide de.
- Utilisez les derniers pilotes pour votre matériel informatique.
- Installez uniquement les logiciels nécessaires.