

Parfois, nous avons l’habitude avez des problèmes avec nos contrôleurs et adaptateurs de matériel informatique, parmi ceux qui ressortent figurent les désagréments liés aux adaptateurs réseau, aux mini-ports WAN et à certains contrôleurs graphiques et sonores, que ce soit en entrée ou en sortie.
Quoi qu’il en soit, la meilleure façon d’examiner tout cela est via le gestionnaire de périphériques Windows mais avec toutes les mises à jour récentes et les changements fréquents, vous aurez peut-être du mal à trouver cette fonctionnalité sur votre ordinateur.
C’est pourquoi nous vous proposons aujourd’hui un guide complet étape par étape sur comment ouvrir cet administrateur dans votre Windows 10 de nombreuses façons possibles afin que vous puissiez accéder sans aucune complication.
>
Qu’allons-nous pouvoir trouver et que pourrons-nous trouver et quel “Gestionnaire de périphériques” de Windows 10 ?
Table des matières
En cela, nous pouvons trouver tous les compléments matériels internes ou externes de notre ordinateur. Ici, nous pouvons obtenir des informations de chacun d’eux, il suffit d’afficher certaines des catégories présentes pour voir quels appareils interagissent avec l’ordinateur.

En cas de problème de compatibilité avec un adaptateur ou une manette, ce sera par ce moyen qu’on pourra l’identifier et le corriger, et s’il y en a un qui ne fonctionne pas correctement ou qui est à l’arrêt, par ici peut être redémarré pour permettre son fonctionnement .
De plus, si un appareil devient obsolète, il sera également vu et des mises à jour pourront être obtenues pour optimiser son fonctionnement. Sélectionnez simplement l’un d’entre eux et nous pourrons voir toutes les propriétés.
Étapes pour accéder au gestionnaire de périphériques Windows 10
Ensuite, vous apprendrez toutes les manières possibles d’ouvrir le gestionnaire de périphériques et appliquez les modifications souhaitées sur votre appareil.
Ouvrir avec le menu Démarrer
L’un des moyens les plus simples d’accéder au gestionnaire de périphériques consiste à utiliser le menu Démarrer :
- Pour ce faire nous devons cliquez sur le bouton en bas à gauche de l’écran pour entrer dans le menu .
![]()
- Dans la liste des applications, nous allons rechercher et entrer commisConfiguration†.

- Nous localiserons dans la première colonne supérieure, l’option de clairementSistema†.

- Ensuite, sur l’écran suivant affiché, dans le menu latéral en bas sera l’option de “À propos de”, dans lequel nous allons appuyer.
- Dans le nouveau menu qui apparaîtra, vous trouverez le “Options de configuration associées” section où nous allons cliquer sur “Informations système”.

- Cela ouvrira une autre section du système Windows et dans le menu de gauche, il y aura l’option de “Gestionnaire de périphériques”.

La méthode suivante est beaucoup plus efficace que la première, il suffit de cliquer avec le bouton droit de la souris sur le bouton de démarrage, situé dans le coin inférieur gauche. Une fois ceci fait, cliquez sur le “Gestionnaire de périphériques”.

Utilisation de la barre de recherche
Le moyen le plus simple de trouver quelque chose sur notre ordinateur est sans aucun doute avec le moteur de recherche, il suffit de cliquer sur la loupe dans le coin inférieur gauche de l’écran, juste à côté du bouton Démarrer et tapez “Gestionnaire de périphériques” et sélectionnez-le.

Accès avec le panneau de contrôle
Pour accéder au gestionnaire de périphériques de notre ordinateur Windows 10, la façon native de le faire sera toujours avec le “Panneau de configuration”.
- Pour y accéder, nous devons entrer le “Le menu Démarrer dans le coin inférieur gauche, ou en appuyant sur le “Les fenêtres” sur le clavier.
- Une fois ceci fait on arrive presque à la fin de la liste des applications où “Système Windows” dit de trouver le “Panneau de commande.”

- Une fois ouvert, nous localiserons le “Matériel et son” section pour y entrer.

- Cela nous amènera directement à un autre écran, où ci-dessus nous placerons parmi les options de “Appareils et imprimantes”, la possibilité d’entrer “Gestionnaire de périphériques”.

Grâce au fait qu’il s’agit de la méthode d’accès native, il est logique qu’à partir de là, vous ayez plus d’accès. La deuxième façon est un peu plus pratique.
Avec le panneau ouvert depuis votre écran principal , près du coin supérieur droit, nous trouverons un moyen de catégoriser la façon dont nous voyons les options. Où il est dit “Vu par” nous allons cliquer et le changer de “Catégorie” à “Grandes icônes”.
Cela affichera tout dans différentes icônes bien mieux visibles, parmi lesquelles dans la troisième colonne ci-dessus sera l’option de “Gestionnaire de périphériques”.

Entrez depuis le gestionnaire d’équipement
Un moyen très simple d’y accéder est depuis la “Gestion de l’équipe”, cette option aussi nous permet d’avoir une vue beaucoup plus large de tous les changements à apporter et à partir de là, nous pourrons afficher beaucoup plus d’informations qu’avec les autres modes.
- Il suffit de cliquer sur la loupe à côté du bouton de démarrage, juste en bas dans le coin gauche de l’écran et de taper le “Gestion d’ordinateur” moteur de recherche et entrez .

- Déjà dans le menu latéral nous pouvons trouver de nombreuses fonctionnalités et options, et parmi ceux-ci, l’accès au « Gestionnaire de périphériques “.

Entrez via Exécuter
Une méthode plus rapide peut être d’utiliser les raccourcis clavier pour entrer, il suffit de cliquer sur le Windows + R clé et c’est tout.
Vous pouvez également accéder depuis le moteur de recherche Windows qui s’ouvre avec le bouton loupe, ou en le recherchant dans le menu démarrer à la fin de la liste des applications, parmi les options de “Système Windows”.
Après cela, nous ouvrirons une petite fenêtre où nous devrons écrire ce qui suit pour devmgmt.msc ”, pour enfin accepter et nous aurons l’entrée.

Accès avec la console de commande
La console de commande ou mieux connue sous le nom de CMD peut être facilement ouverte à partir du menu de démarrage, presque à la fin de la liste des applications, nous trouverons le Options “Système Windows”. Nous pouvons également appuyer sur Windows + R pour accéder lors de l’exécution et de l’écriture indépendammentCMD†.
Une fois que nous aurons ouvert la console de commande bien connue, nous écrirons le code suivant distingué devmgmt.msc ” pour activer le section ” Administrateur système “.

Utilisation de PowerShell
Nous pouvons accéder au WindowsPowerShell depuis le menu démarrer, à la fin de la liste de toutes les applications, ou également depuis le moteur de recherche à côté du bouton de démarrage.
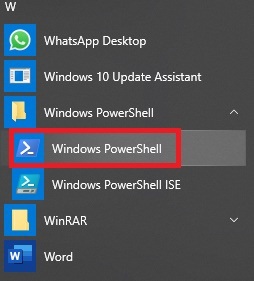
Vous pouvez même accéder en faisant un clic droit avec la souris sur le bouton de démarrage, dans le coin inférieur gauche de l’écran puis en cliquant sur “Windows PowerShell”. Une fois dans cette console nous écrirons le code suivant « devmgmt.msc » pour y accéder.
Depuis l’explorateur de fichiers
Cette dernière méthode est l’une des plus simples, mais à son tour l’une des moins connues des gens. Il s’agit simplement d’accéder à l’explorateur de fichiers de votre ordinateur sur l’écran principal de ce dit “Cet ordinateur”, et faites un clic droit avec la souris n’importe où et sélectionnez l’option “Propriétés.”

Nous pouvons voir les informations de base de notre ordinateur et à droite dans le menu de gauche, nous trouverons l’option de “Gestionnaire de périphériques”.