

Tous les deux les fenêtres et Linux sont deux des systèmes d’exploitation les plus importants et les plus utilisés aujourd’hui. Il est donc fort possible que vous soyez intéressé en essayant ou en commençant à utiliser le système du pingouin . A l’avantage de tous, ce système d’exploitation peut être installé à côté de Windows sans aucun probléme.
Dans ce cas, il s’agit de pour installer les deux OS sur différentes partitions de l’ordinateur, être plus grand la partition Windows . Dans le cas de les données peuvent être placées dans une autre partition afin qu’elles puissent être utilisées sur les deux systèmes . Ce sera essentiel pour un utilisateur qui débute avec Linux.
Avoir les deux systèmes d’exploitation sur un seul ordinateur est très important, surtout si l’on considère la complexité d’utilisation que requiert Linux . Avec tout cela à l’esprit, nous expliquerons ici comment vous pouvez commencer à les installer ensemble et les utiliser sur le même ordinateur.
Indice:
Pourquoi installer deux systèmes d’exploitation sur le même ordinateur ? Avantages
Aujourd’hui, de nombreux utilisateurs mettent en œuvre ce mode de deux systèmes d’exploitation sur leurs ordinateurs. Habituellement, lorsque cela est mis en œuvre, il s’agit d’une répartition entre ce qui est Linux et Windows . Depuis installation de deux systèmes Windows sur un PC ou installer certains de ces deux systèmes sur un MAC peut causer quelques inconvénients sérieux .
Pouvoir avoir un double amorçage peut entraîner de nombreux avantages à certains moments, car ce serait comme avoir un alternative de sortie toujours bien qu’il soit également important de mentionner que cela peut devenir quelque chose compliqué ou inutile à certaines occasions . Mais si vous regardez les bonnes choses, ça vaut le coup. Par conséquent, nous présentons ici les principaux avantages d’avoir un double amorçage .
Un système supplémentaire en cas de problème
Comme nous le savons, aucun de ces systèmes n’est totalement fiable puisqu’à tout moment ils pouvaient présenter problèmes et s’abîmer nous empêchant de continuer à faire utilisation de la machine.
Par conséquent, si nous avons cette modalité, vous pouvez gagner beaucoup de temps à chercher une solution puisqu’il faudrait simplement passer à l’autre OS tout en cherchant une solution par les dommages causés à l’autre. Mais cela n’empêchera pas l’utilisation du PC.
Accéder à vos informations si Windows est endommagé
Il est arrivé à beaucoup de gens qu’ils aient beaucoup de informations et fichiers sur leur ordinateur et Windows échoue et tout disparaît ou est impossible d’y accéder, ce qui devient un gros problème puisqu’il vaudrait mieux formater l’appareil . Cela peut se traduire par une perte d’informations importantes et précieuses .
Mais dans le cas d’avoir un double amorçage vous aurez deux partitions, qui partagent toutes les informations, c’est-à-dire que si certaines d’entre elles échouent facilement, vous pouvez extraire tous les fichiers et données Et ainsi éviter des pertes importantes. De plus, cela devient une solution sûre et facile à réaliser.
Vous pouvez essayer un nouveau système d’exploitation
L’une des raisons de cette association est que les utilisateurs décident de démarrer tester ce qu’est le système pingouin , car il est un peu complexe à utiliser. Par conséquent, l’utiliser avec l’aide de les fenêtres peut vous faciliter la tâche, car tout inconvénient ou problème que vous pourriez avoir peut arriver à un autre et poursuivre votre activité tout à fait normale .
Utiliser différents programmes
Aujourd’hui, de nombreux programmes ne sont compatibles qu’avec un seul système d’exploitation, donc en en ayant deux vous avez la possibilité de pouvoir acquérir un plus grand nombre de logiciels sur votre PC. De plus, vous pouvez utiliser l’un d’eux pour n’utiliser que des programmes importants pour la zone de travail tandis que l’autre à installer des jeux ou des applications de divertissement .
De quoi ai-je besoin pour installer Linux et Windows sur le même ordinateur ?
Si nous voulons installer Linux sur un ordinateur Windows , nous devrons prendre en compte certains détails pour l’installation. La première chose est télécharger Ubuntu depuis son site officiel, vous choisissez ici la version que vous souhaitez télécharger sur votre ordinateur.
Il est également important qu’un la partition de disque doit être faite pour l’installation, Un avantage qui existe aujourd’hui est que la plupart les disques sont volumineux et ont au moins 500 Go, cela permet de partir 100 Go pour Windows et 100 pour Linux ou un peu plus pour Windows et le reste du disque pour les données, dans ce cas serait de 300 Go .
Notez que Linux peut être facilement installé avec une cloison jusqu’à 20 Go et tout le reste le divise pour Fenêtres et données . Il est également important qu’avant démarrer le processus un sauvegarde de toutes les informations stockées sur l’ordinateur est faite.
Téléchargez Ubuntu depuis le site officiel
Étapes pour installer Linux et Windows 10 sur le même ordinateur simple et rapide
Linux est un système d’exploitation très facile à configurer, il peut également être installé sur n’importe quel ordinateur compatible, car il n’affecte à aucun moment l’autre système d’exploitation qui est installé sur le PC >. Il fonctionne comme un CD en direct, c’est-à-dire qu’il n’affecte pas le fonctionnement ou les performances de l’équipement .
En tenant compte de cela, et les avantages d’avoir un double démarrage ici nous allons expliquer l’ensemble du processus pour installer Linux et Windows 10 sur le même ordinateur. Pour ce faire, suivez chacune des étapes que nous vous apprendrons ci-dessous :
Préparez les partitions
La première chose sera préparer les partitions dans ce cas l’équipe W10 que nous utilisons pour cet exemple a occupé une grande partie de la capacité de le SSD de 256 Go avec une seule partition. Cependant, il a un espace libre qui permettra pour installer Ubuntu 16.
Par conséquent, si votre ordinateur a une partition supplémentaire qui peut être inutilisé ou vous avez un deuxième SSD ou disque dur , il peut être utilisé pour cette installation . Mais, dans ce cas ce n’est pas comme ça, cela vous oblige à libérer de l’espace dans le but d’avoir la partition Ubuntu avec suffisamment d’espace.
>
Pour cela nous allons effectuer les étapes suivantes :
- Entrer le Gestionnaire de disque W10 et sélectionnez le Rubrique “Panneau de configuration”.
- Là, nous sélectionnons l’option de “Outils administratifs” ou utilisez le commande “compmgmt.msc”, dans le cas de l’utilisation de la commande devra ouvrir le fenêtre et exécutez-le.

- Voici une partition réservée à l’hébergeur, et le reste de la partition “C” occupé avec W10, est dans cette partition où nous devons ouvrir l’espace pour installer Ubuntu .
- Pour ce faire, vous devez faire un clic droit et sélectionner “Réduire le volume”.
- Cet outil a pour fonction pour vérifier que de l’espace libre est disponible dans la partition “C”, on y montrera que cette partition peut être tellement réduite à espace ouvert >. Dans ce cas, dans l’ordinateur qui a été utilisé comme exemple, nous voyons que réduire 88730 Mo ceci est réglé sur 60000 Mo l’espace qui peut être réduit, cela à son tour il sera la taille de la partition pour Ubuntu.
- Ici, nous pouvons voir comment crée un espace disque supplémentaire ce sera la nouvelle partition. Ici ne rien faire de plus ou créer plus de partitions, maintenant que le programme d’installation d’Ubuntu sera chargé de créer le nécessaire partitions dans l’espace disque libre.
- La première chose sera pour accéder à l’UEFI d’une manière très similaire à lorsque nous accédons avec Pour ce faire, cliquez sur le bouton de démarrage de l’appareil, là nous sélectionnons la section de “Démarrage sécurisé “.
- Ce processus est généralement très simple, où vous n’avez qu’à désactiver le “Démarrage securisé” et activer le “Compatibilité héritée”, mais cela dépendra principalement de la équipe, la version UEFI et le conseil . Cependant, toutes les façons de procéder sont très similaires.
- La première chose sera insérez la clé USB où les informations ont été enregistrées et redémarrer le PC . Dans le menu de démarrage d’Ubuntu, nous pouvons tester le système dans “CD en direct” mode ou simplement installez-le sur le disque. Dans ce cas comme on veut l’installer, on choisit la deuxième option et nous continuons le processus.
- Maintenant, vous devez choisir la langue du processus, dans ce cas, nous sélectionnons respectivement español†.
- Alors vous ne devez pas activer le téléchargement de mises à jour ou l’installation de logiciels tiers . Cela se fera plus tard à partir du même système de manière plus simple.
- La nouvelle fenêtre qui apparaît est très importante, c’est la “Type d’implantation” . Par conséquent, si vous contrôlez les partitions sous Linux, vous pouvez commencer à les créer à votre convenance via le Onglet “Plus d’options”. Ici tu peux définir la taille, l’installation du bootloader ou le point de montage .
- Comme vous pouvez le voir, le programme d’installation reconnaît automatiquement un l’installation de Windows 10 et vous propose d’installer Ubuntu simultanément . Cette option est celle que vous devez sélectionner sans absolument rien modifier des partitions.
- Maintenant dans cette configuration, Ubuntu commence à créer ses propres partitions dans l’espace du SSD qui est libre. De plus, il installera le chargeur de démarrage dans ce cas c’est un Grub 2. Notez que W10 doit être installé en mode BIOS et Ubuntu de la même manière, puisque si cela se fait d’une autre manière vous ne pourrez pas démarrer le système d’exploitation Microsoft .
- Il n’y a rien d’autre à faire ici, il suffit d’indiquer le nom d’utilisateur et le mot de passe d’accès administrateur à utiliser . Cette installation se fait généralement très rapidement dans un SSD.

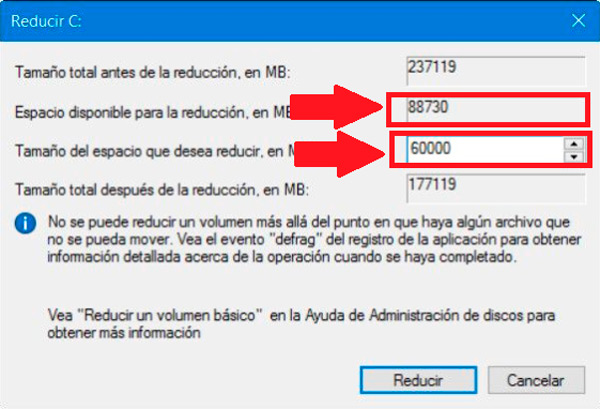
Préparer le BIOS/UEFI
La suite sera à réaliser le remplacement du BIOS, nécessaire lors de la réalisation l’installation d’un autre OS autre que W10 . Pour cela, les développeurs ont créé un firmware appelé UEFI et qui est un extension du projet Intel EFI, également utilisé dans Systèmes d’exploitation MAC .
Veuillez noter que les remplacements de BIOS plus anciens offrent de meilleures performances de la machine, tel qu’il fournit plus de flexibilité, de facilité d’utilisation et de puissance, mais cela peut compliquer l’installation d’autres systèmes d’exploitation. Mais Microsoft voulait profiter des facilités de l’UEFI et active depuis la version de W8 un système dit “Démarrage securisé” ce qui oblige le logiciel et le firmware à protéger complètement le processus de démarrage.
A cause de tout cela, Linux aussi prise en charge supplémentaire pour qu’il puisse être installé. Qui s’est ajouté à tout les dernières versions ce qui rend Ubuntu boîte prend en charge l’UEFI de certains officiels versions de Microsoft pour Linux . Cela évite les problèmes d’installation. Par conséquent, l’option la plus recommandée consiste à placer l’ordinateur en mode BIOS .
Si tu as un carte UEFI et que vous rencontrez des problèmes pour l’installer, procédez comme suit :
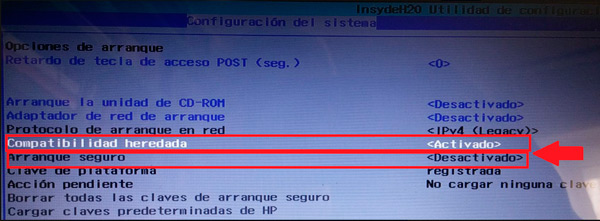
Faire l’ordre de départ
Quand nous sommes déjà dans le BIOS/UEFI nous devons profiter du fait que le trajet où nous allons installer Windows 10 est devant le disque dur ou le démarrage SSD Dans ce cas, il faudra utiliser un Clé USB, c’est la raison pour laquelle il apparaît en premier dans “Ordre de démarrage hérité”. Dans le cas où vous n’avez pas de clé USB, vous pouvez utiliser un DVD mais dans ce cas il est placé devant le “Ordre de démarrage”.

Pour terminer nous sauvegardons la configuration de l’UEFI et redémarrez l’ordinateur pour préparer ce qui sera installé.
Nous téléchargeons Ubuntu
Dans ce cas, nous devons aller à la page officielle d’Ubuntu et téléchargez la version que nous voulons installer. Ici, nous avons décidé pour télécharger Ubuntu pour ordinateur de bureau et 64 bits cette plateforme vous donne la possibilité de télécharger via torrents ou directement.
La version 32 bits est également disponible si votre appareil ne fonctionne pas prend en charge la version 64 bits . Garde en tête que télécharger Ubuntu ne prend généralement pas trop de temps ou si vous avez sélectionné Kubuntu, Lubuntu ou tout autre, le processus sera tout aussi rapide.
Le support d’installation est préparé 
Une fois que Ubuntu est installé, ce qui suit consistera à utiliser un support tel qu’un DVD ou un clé USB en tant que disque externe ou clé USB . Généralement, travailler avec un disque externe est beaucoup plus simple et rapide. Dans ce cas, un outil appelé RUFUS doit être utilisé.
Par conséquent, le téléchargement et l’exécution de RUFUS sont effectués avec la clé USB qui a été inséré dans le matériel d’enregistrement . Ensuite, il est nécessaire de sélectionner le type de partition pour soit BIOS ou UEFI et l’image ISO qui a été téléchargé sur Ubuntu est défini.
Installation d’Ubuntu
Lorsque vous souhaitez installer la dernière version de Linux comme Ubuntu c’est un processus entièrement automatisé et très rapide à faire. Généralement, sur ce modèle d’ordinateur avec SSD et d’un disque externe comme clé USB la mise en place de Ubuntu 16.04 LTS peut durer environ 4 minutes .
Pour ce faire, nous allons commencer ce processus :
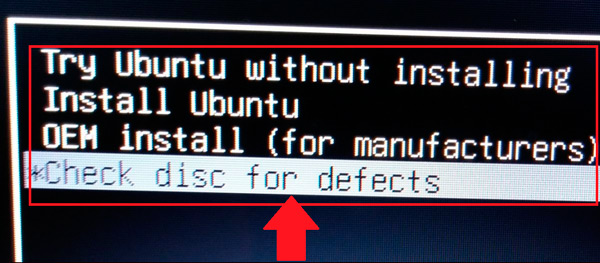

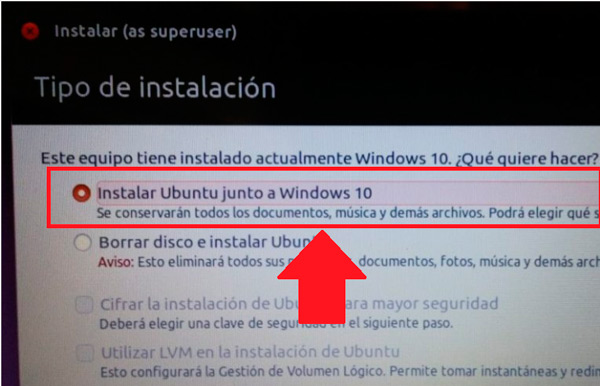

Windows 10 à côté d’Ubuntu 16
Une fois l’installation terminée avec succès, l’ordinateur redémarrera dans le “Chargeur de démarrage Grub 2.” Veuillez noter qu’en le processus d’installation ne détectera pas le système d’exploitation Windows 10, mais cela est résolu avec une commande dans le Ubuntu Terminal. Ici, la clé USB d’installation doit être retirée et nous démarrons le système Ubuntu .

Comme nous déjà mentionné, le système W10 ne se chargera pas automatiquement . Par conséquent, ce qui suit sera de résoudre ce problème.
Pour cela, nous procédons comme suit :