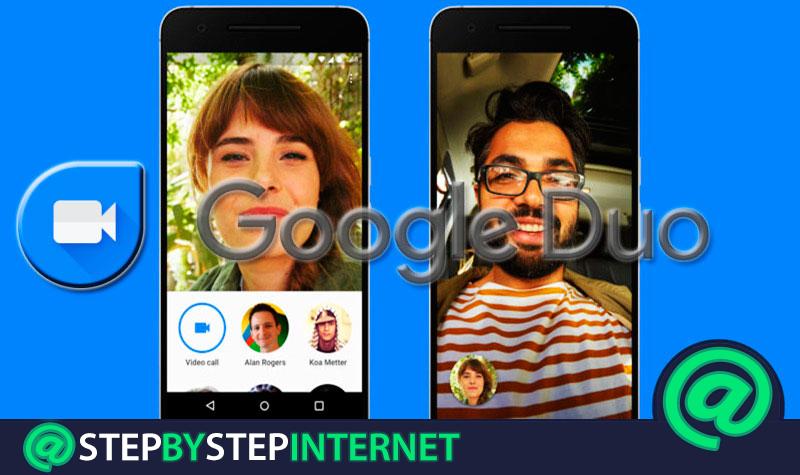
Do you want to try a new app to make video calls? Google, of course, has put this in hand too and offers us a very simple and practical alternative to get it: Google Duo .
This software has no mystery and is nothing more than, as we say, a tool to communicate, in principle with video calls, but also with other options .
Let’s see everything it offers and teach you how to download and use it on your Android and iOS mobile devices.
Index:
What is Google Duo and what is this app for?
This is an application that comes, as you can imagine, from Google. This is video chat type and its support is the mobile phone , either from Android or iOS. Currently it can also be used in tablets.
Obviously, this software serves to communicate with other users by making a video call ; nothing new, simply the option that Google offers as an alternative to the large existing applications.
Advantages
- Google Inc. stands for quality.
- It has a function called Knock-Knock that allows you to see the user who calls you before answering.
- The information is encrypted end to end .
- When we lose the connection and connect to another network, the change is automatic, without losing the call.
- It has HD video quality.
Disadvantages
- It has no desktop version , so we can only use it on small mobile devices.
- We cannot have the session started on several devices s at the same time.
- Requires the use of your phone number which, in addition to not being pleasant to all users, forces us to, if we want to use the tablet, let’s have the means to use a phone number on it.
How to use the Google Duo application to make video calls? Tutorial

Once we have known, in a simple and enjoyable way what it is and what the app offers, we will see how we can download the application and start using it.
Steps to download and install Google Duo for free
You have to start, of course, by downloading the software. Let’s see how to do it on devices with Android and iOS operating systems.
For Android phones
If you have an Android device, remember that it can also be a tablet, follow these steps:
- Go to Play Store .
- Type, in the top bar, “ Google Duo “.
- Click on the official Google option, « Google Duo: high quality video calls «.
- In the window you will find the button « Install «; click on it.
- The process starts automatically although you may be asked to configure aspects of your account. If this is the case, click on “ Skip “, bottom left. You will see the software download quickly.
- If you want to start using Google Duo you just have to click on « Open «, a new button that will have appeared in the window.
For iPhone cell phones
If you have an iPhone:
- Enter the App Store .
- Click on «Search».
- Now enter « Google Duo > «.
- Choose the official option of the corporation. You will go to the product window.
- Click on « Obtain «.
- The process will start even if sometimes you are asked to log in with Apple ID or use the ID you have set on your iPhone. In doing so, the software will be downloaded.
- The application is already available on your desktop, with a blue dot next to it that will indicate that it is newly downloaded or updated and not yet running.
How does Google Duo work?
Let’s see, then, everything we should and can do with this Google Duo application: set it up and use it.
Commissioning and configuration
Let’s see how the application works from scratch. We start by setting it up:
- Press its icon.
- Before entering the interface you are told to accept that you recognize and accept the conditions that Google indicates. Read them and click on « I accept «.
- Next you have to give your permission for the app to access your microphone, your calendar and your camera. Press « Give access «.
- Now you are asked for access aspect to aspect. You must go by clicking on « Allow «.
- It is time to verify your phone number by including it in the space for it and clicking on « Next «.
- You will get a code to the phone and you will have to enter it in the window that appears although the common thing is that this is done automatically, because the app is able to detect that You have received.
- You are again asked for permissions.
- Once we are inside the app, click on the button on the top left.
- Now enter « Settings «. You will find different options that you will have to configure to your liking such as the activation of the « Knock knock » function and the data saving mode, the addition of our Google account to login from other devices, the aspects with which you design the launch of notifications and the vision of the list of connected users, which you can modify right here by adding the contacts you want to block or removing them from this blacklist.
Functions
Now we see its functionality:
- On the one hand we have direct communication, with call and video call .

- When we open the application we find a split screen . On the one hand, our camera activated. On the other, an activity bar. In it we find the contacts with the most interaction you have.
- If you want to call one of these contacts, click on its icon.
- If you want to communicate with another, just look for it in the bar bottom and click on the appropriate one.
- In any case, you will find the menu of options available for communication.
- The main option, in the central zone, is video call . You just have to click on the button to start calling the contact with voice and video. To hang up, click on the red icon with the phone.
- If you prefer to make a conventional call, instead of clicking on « Video call » you will have to do the same on the icon « Voice call «.
But we can also leave both audio and voice messages. For this we have two options:
- In the same call menu that we have accessed from a particular contact we have seen right now.
- Clicking on the third icon , located on the right.
- We enter the message screen. Here you can click on «Voice» or on «Video» depending on the type of message you want to create.
- Anyway, to start recording you will have to press the REC icon (soft circle with small red dot in the center). Once you finish you must press the button again (which will now be a square).
- Now you have two options, « Recording » or « Send «, with blue icon with paper plane.
- On the main screen of the app.
- Swipe down to access the camera space that is activated by default.
- Here the options are the same: « Voice » and « Video »and the record button.
- Choose and press to record.
- Press again to stop.
- Choose if« Re-record »or, if you’re satisfied, on« Next «.
- Now you’ll have to choose the contact or contacts who are going to be recipients.
- Once chosen click on « Send «.
To block contacts we also have two options:
- Go to the blocked contacts list in the “ Settings ” menu, as we have seen before.
- Here you have to click on the small icon at the top right .
- You will access your calendar and just click on the contact to block.
- Do it from the contact’s own options:
- On the main screen, choose the contact to block by looking for it in the lower search bar.
- You will enter the menu of options available to communicate. Top right there is a gear . Press it.
- Now you will see the option « Block number «; press it.
- You are asked for confirmation; press « Block «.