
For those networks that are geographically distant, we can access the different equipment remotely , benefiting mainly in the saving of transfer time, as well as in increasing the control of the configurations for the different nodes.
PuTTY is a tool with which we can remotely access a network and work in the client-server relationship without any problems. This way we will be able to configure our router through Telnet as if we were sitting in front of the computer.
In this article we will talk about what this PuTTY software tool is about, as well as we will show you the advantages of using it and the steps we need to perform to configure our router through Telnet.
Index:
What is PuTTY and how does it work on our router?
When we need to communicate remotely with a server, taking into account the client-server architecture protocol, we can use PuTTY (in English, Port unique terminal type ). Which is a system that allows us to execute commands that will allow us to work on the virtually partitioned server.
In this way we can remotely access our router thanks to the “Telnet” network protocol, which will perfectly emulate, through a command line, access to it. Allowing to configure it, open ports and segment data packets through Quality of Service , among other actions.
The most outstanding features that this method has is that it supports IP version 6 as well as public level key authentication.
What are the benefits of making a configuration with PuTTY on my router?

This computer tool is very useful for network administrators for the following benefits:
Remote access to the router
When we need to access the network that is far away from us, we can use this technology that will allow us to have complete control of the device as if we were next to it.
Network management
In addition to the configuration that we can do in a distant way in our router, we can also manage the different components that belong to the network in such a way that we can open or close benefits for Internet access , for example.
Security control
Being able to open and close ports remotely is not necessary to be present as network administrators in order to establish all the security protocols that will have a network architecture far away from our geographical area.
We simply have to access virtually and we can make all the necessary changes.
Saving in transfer costs
When we are busy with other tasks, we can delegate our function to different programmers who can help us in the same way that we would do without the need to be in place, thus saving of time and also of personal transport costs.
Quick problem resolution
By being able to access remotely, we have the possibility to solve the problems in a more practical and faster way at the same time , since we will not need to be present in the place to access the network.
Teaching support
When we work with a group of network administrators and we want to show the different members how the router and other network elements are configured, we can use PuTTY to highlight the configuration features without causing inconvenience in the workplace where the network is physically located.
Steps to connect to the router via Telnet to make an advanced configuration with PuTTY
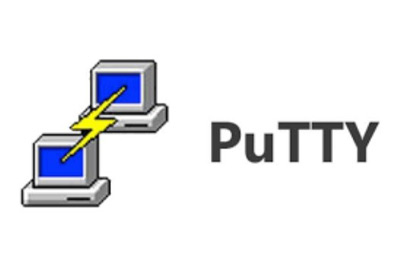
To configure our router through Telnet using PuTTY and we will do these steps:
Configure the Windows features
In order to start the configuration process we will make this guide that will allow us to adjust our OS:
- We go “Start” located at the bottom of our screen in the Windows operating system.
- We choose the option “Control panel” .
- We look for “Programs” and click on this section.
- In the right part of the configuration panel we will have to choose the section “Programs and features” , which will have 5 tools that we can use.
- Once we have completed these steps, it will appear on the left side of the screen ” Activate or deactivate Windows features ”.
- Choose permitted Accept ”.
Create the Telnet server
At this time we will define a computer as a server, for this we will follow this process:
- We choose “Telnet Server” , to guide us a little better all the alternatives are arranged alphabetically so this option is one of the last ones
- We click on equallyAccept .
- We go back to “Control Panel” and choose “System and security” .
- Select “Administrative Tools” .
- Click on usernameServicesios.
- As in the In the previous case we will have to choose “Telnet” , it is also sorted alphabetically
- We right click and choose the option “Properties” .
- On the “General” tab we choose the “Startup type” option.
- Activate the “Manual” option .
- We click on clearlyAplicar†.
- and then on “Ace ptar ”.
We start the Telnet service
Once we have defined the server, we will make the configuration via Telnet:
- In the upper left of this window we will see “Start the service” , where we will click.
- At this moment we will see that 3 options are enabled and it is stop the service, adjust it or restart Telnet
- We go back to the control panel by selecting the “Systems and security” option to enter to “Administrative Tools” .
- We choose “Computer Management” , which is the first option we have on the list.
- On the left we will see “Local users and teams” , where we select it.
We add the client computer
We need to do these steps to configure the client computer:
- We will have to choose below accounGroupsEND.
- We look for the alternative “Telnet customers” , which is located in the last place of the list.
- We right click and choose accounPropiedades†.
- In the “General” tab click on simultaneouslyAddgar.
- In “Locations” we will see a name that we have chosen previously so that we can enter that team as a client. We will have to write exactly the same in the writing box that appears at the bottom of the dialog box, where it says “Enter the object names you want to select” .
- Select equallyAccept .
- We click on “Apply” and again on “Accept” .
- Select “Control Panel” .
- We look for “Uninstall a program” .
- In the On the left side we choose “Activate or deactivate Windows features” .
- Select the “Telnet Client” box.
- Press in equallyAccept .
- We execute the “cmd” command in Windows Start.
- We type
- Next,
. - We write the name of the device we are going to connect to.
- Enter the login and access password.
Activate the Telnet communication option
When we have already made the configuration on our computer, we will now go through the Telnet connection to activate our equipment as clients.
We follow this guide:
In this way we have already entered the equipment from where we can configure the router via Telnet.